În acest tutorial vă voi arăta cum să realizeze efectul utilizării Filtru de densitate neutru gradat (Corecție medie densitate) pentru a da cerul mai dramatic prin utilizarea unui simplu gradient de suprapunere Mod strat Soft Light.

Este important să rețineți, înainte de a începe că Photoshop nu este un înlocuitor pentru efectele aparatului foto, dacă există timp la fața locului, este mai bine să setați setările corecte.
Adesea, un filtru Grad ND ascunde părțile luminoase ale imaginii, care pot fi dificil de reconstituit.
Acum îmi voi amâna afacerile într-o cutie lungă și vom putea începe lecția.
Pasul 1. Iată un instantaneu al meu în drum spre Valea Swan, Idaho anul trecut. Nu am corectat imaginea, pentru a nu distrage atenția de efect. În mod tradițional (pentru că a fost filmat în format Raw), aș dori să o modific utilizând Photoshop Camera RAW, înainte de a fi încărcat în Photoshop, dar de dragul învățării, aici este imaginea needitată.

Pasul 2. Să adăugăm un nou strat făcând clic pe Creare strat nou în partea de jos a panoului straturilor. (* notă: dacă nu găsiți acest panou, adăugați-l în fila Window - Layers sau apăsați F7)
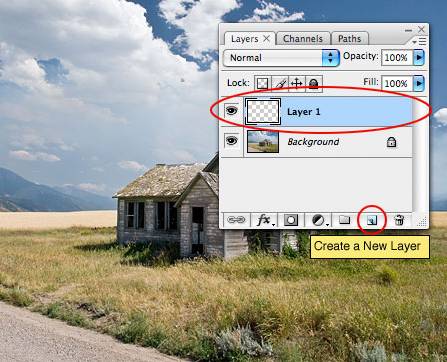
Pasul 3. Deși acest fișier va avea doar 2 straturi, pentru practică merită să redenumiți corect noul strat. Faceți dublu clic pe stratul nou (al cărui nume implicit este Layer 1, schimbați-l în ceva mai potrivit, de exemplu, Filtru ND graduat.
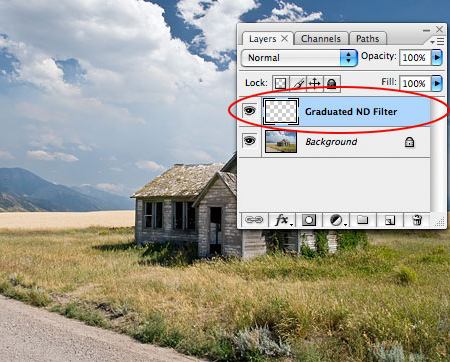
Pasul 4. Setați culoarea implicită pe negru apăsând D. Dacă bara de instrumente nu apare, deschideți-o selectând Window - Tools din meniul principal.
Treceți la gradient. Apăsați tasta G și asigurați-vă că fundalul este setat pe transparent în bara de gradient, care apare acum în partea de sus a Photoshop-ului. De asemenea, asigurați-vă că este selectată pictograma Gradient liniar. (Dacă nu înțelegeți ce este vorba, consultați captura de ecran de mai jos).
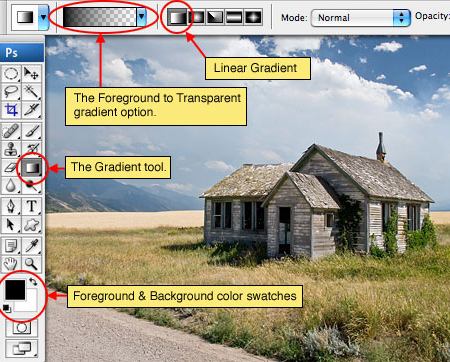
Pasul 5. Acum, împreună cu gradientul, ținând butonul mouse-ului, glisați în jos de pe fotografie. (* Notă: dacă țineți apăsată tasta Shift, linia va fi perfect plată)

Pasul 6. Întoarceți focalizarea spre panoul straturilor și schimbați modul de amestecare de la Normal la Lumină moale. Efectul este similar cu strălucirea luminii împrăștiate în imagine. Dacă amestecul de culori (sursa de lumină) este mai ușor de 50% gri, imaginea devine lumină, ca în cazul în care este iluminată. Dacă este mai întunecată decât 50% gri - este ascunsă, ca și cum arsă. Pe o imagine cu alb pur sau alb pur, zonele devin mai întunecate sau mai ușoare, dar nu vor avea ca rezultat alb sau negru.
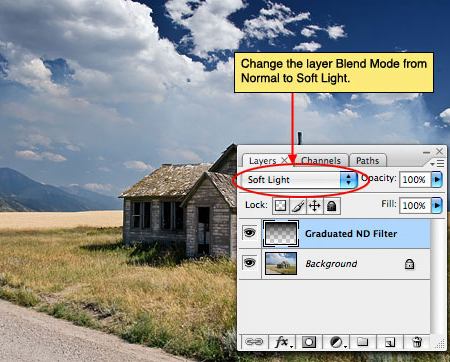
Pasul 7. Uneori acest efect pare prea sumbru. Dacă acest lucru se întâmplă și în cazul dvs., trebuie doar să micșorați Opacitatea straturilor (lângă coloana în care tocmai am schimbat modul de amestecare). Pentru imaginea mea, Opacitatea de 80% se potrivește.
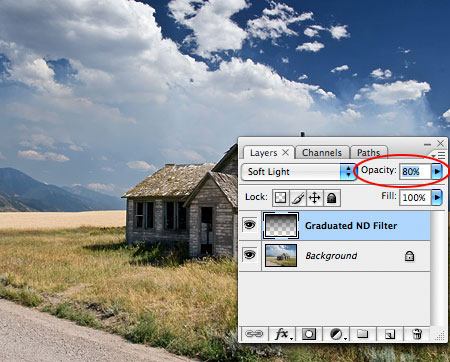
Pasul 8. Aici este un instantaneu de înainte și după. Fiți atenți, cerul a devenit mai dramatic decât în original, culoarea albastră a devenit mai mult contrast.

Pasul 9. Și iată rezultatul final.

Add-ons:
23613
abonați:
70 000+
Activitatea utilizatorilor:
332 223
Celelalte proiecte:
Formular de înregistrare
Înregistrare prin e-mail