Timpul de lucru

Fotografia de subiect este întotdeauna relevantă, pentru că, în primul rând cu vânzările pe internet cumpara-l :) fotografie Frumos, luminos fotografie, clară a produsului joacă un rol important în percepția cumpărătorului. Acesta joacă un rol important, desigur, livrarea produsului în sine - este fundalul, atmosfera, detaliile, dar asta e un alt subiect :) Noi pornim de la faptul că avem deja o imagine, și trebuie să fie tratate. Fac fotografii în formatul arw, apoi produc editorialul în Adobe Lightroom și apoi în Photoshop, unde deja convertesc formatul obișnuit de imagine jpg. Formatul arw vă permite să salvați o fotografie cu setările camerei, ceea ce este convenabil atunci când editați.
Deci, avem o fotografie, deschide-o cu Adobe Lightroom. Ceea ce vedem: umbre prea ascuțite și o transmisie greșită a culorilor. Lens I sovietic, astfel încât, uneori limp de culoare și claritate, și, în general, într-adevăr am place :) Dar fără corecție nicăieri :) Când corecție în acest program, suntem mai interesați în doar fereastra din dreapta. Acum suntem în fila bibliotecă, unde puteți aplica setări ușoare, modificați setările prestabilite când faceți fotografii, foarte convenabil. Fotografia a fost prea ușoară, așa că am scăzut nivelul de expunere, adăugăm claritate și sucuri. Ne uităm cu toții la ochi, principalul lucru nu este să-l exagerăm :)
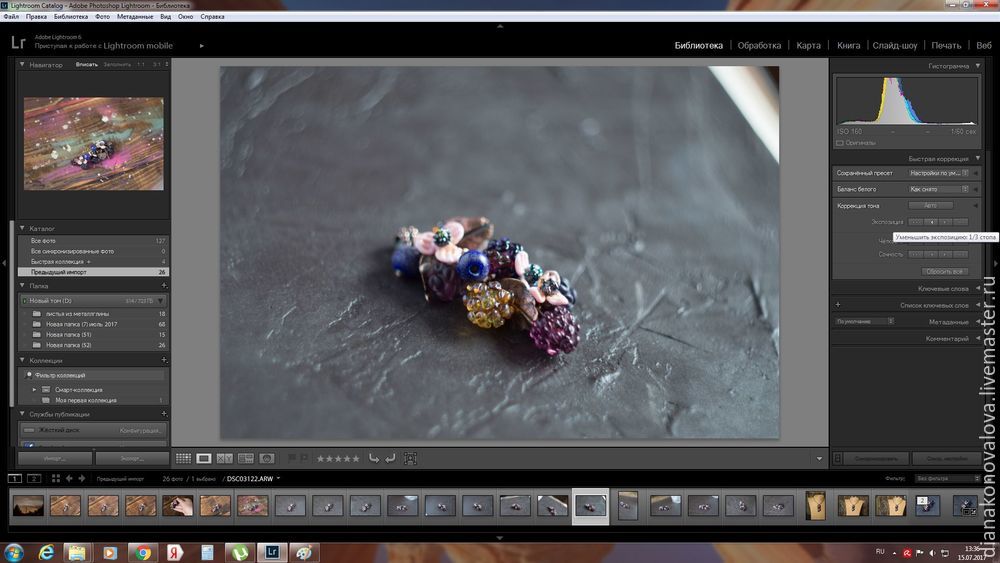
Apoi, accesați fila Procesare (din partea de sus, din partea dreaptă a bibliotecii). Există o mulțime de opțiuni utile care ajută. Modificați temperatura și umbra. În această fotografie, prea mult galben, așa că l-am mărit în partea albastră. Lumina, umbrele, albul, negrul pe care îl adăugăm - scăpăm la discreție. Dacă nu ți-a plăcut ce sa întâmplat, atunci setările pot fi resetate. Creștem claritatea și saturația.
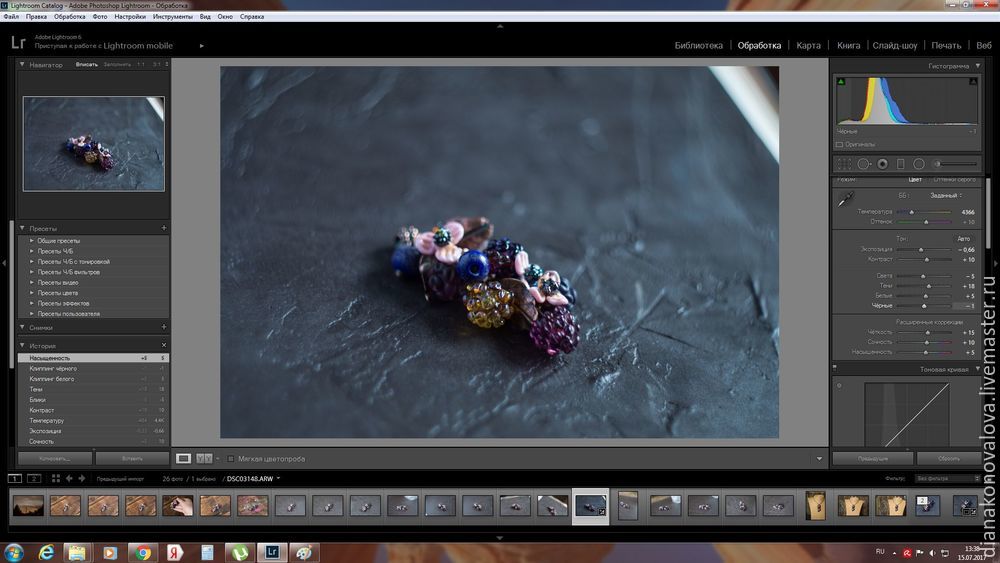
Utilizați mouse-ul pentru a derula fereastra spre dreapta, pentru a găsi fila Tone curve, pentru a reduce nuanțele și umbrele întunecate. Reduceți strălucirea, astfel încât să nu apară nici o lumină asupra petalelor delicate roz
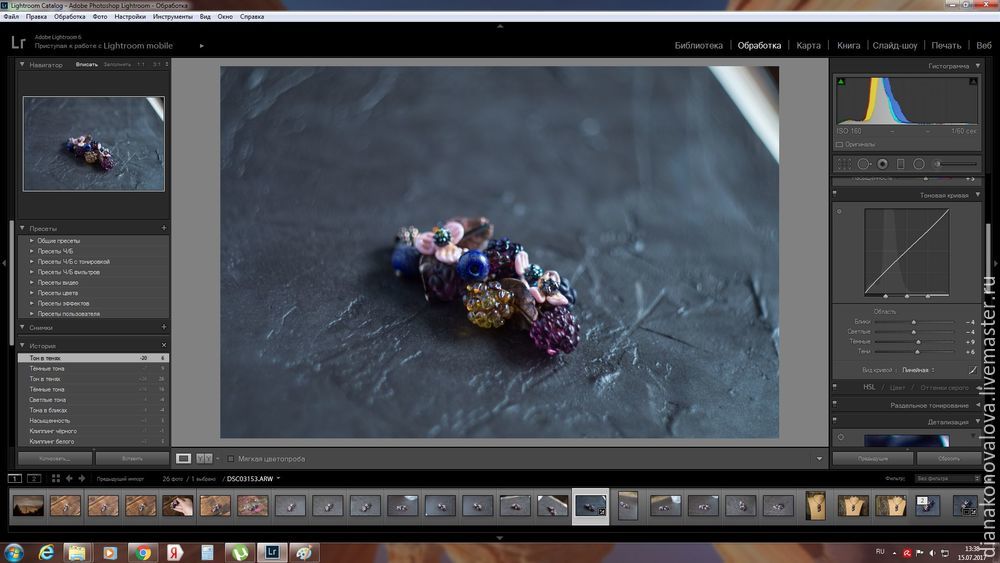
Apoi, accesați fila Detalii. Având în vedere dezavantajele descrise ale obiectivului meu la fotografiere, adăugăm claritate. Pentru a elimina zgomotul din fotografie, creștem valorile de mascare, suprimarea zgomotului de luminanță, culoare. Aici principalul lucru nu este zelos, altfel puteți pierde detaliile obiectelor. De regulă, fiecare dintre valori nu trebuie să depășească 50.
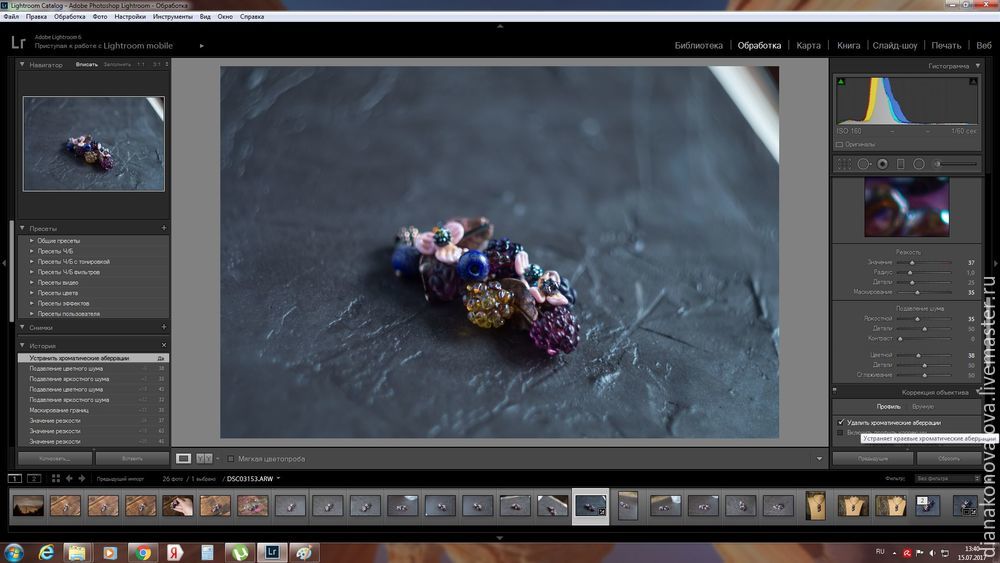
Există o funcție utilă Postrokp vignetting, adăugați la margini de întuneric sau lumină. Doar atenția merge la produs :)
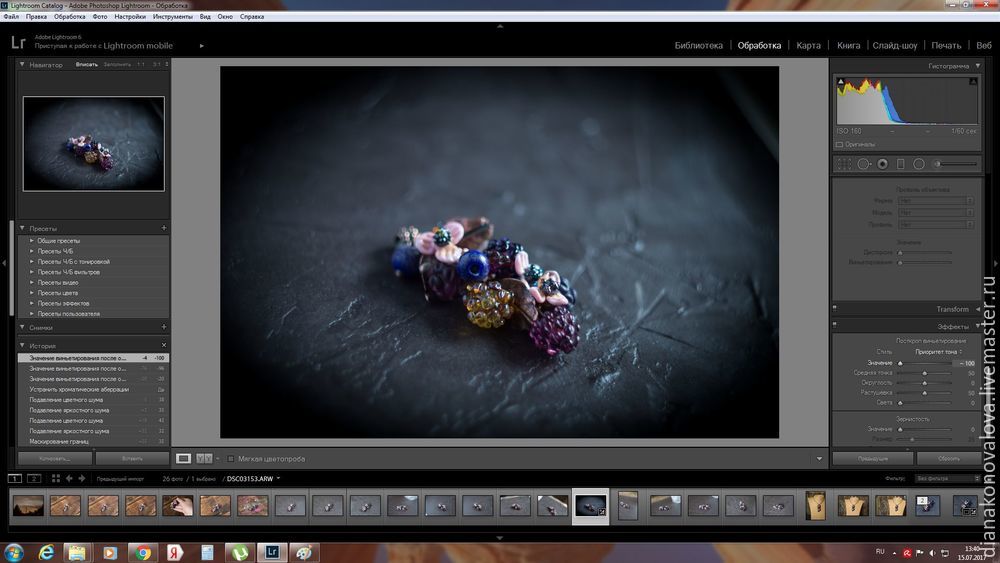
Acum du-te înapoi în partea de sus a ferestrei (în partea dreaptă), cu glisorul mouse-ului și cultura imaginea noastră. De asemenea, puteți roti imaginea aici. Este foarte convenabil să-l utilizați, mai ales atunci când alegeți o zonă miniaturală atunci când plasați lucrarea direct în magazin la Târgul de Maeștri.
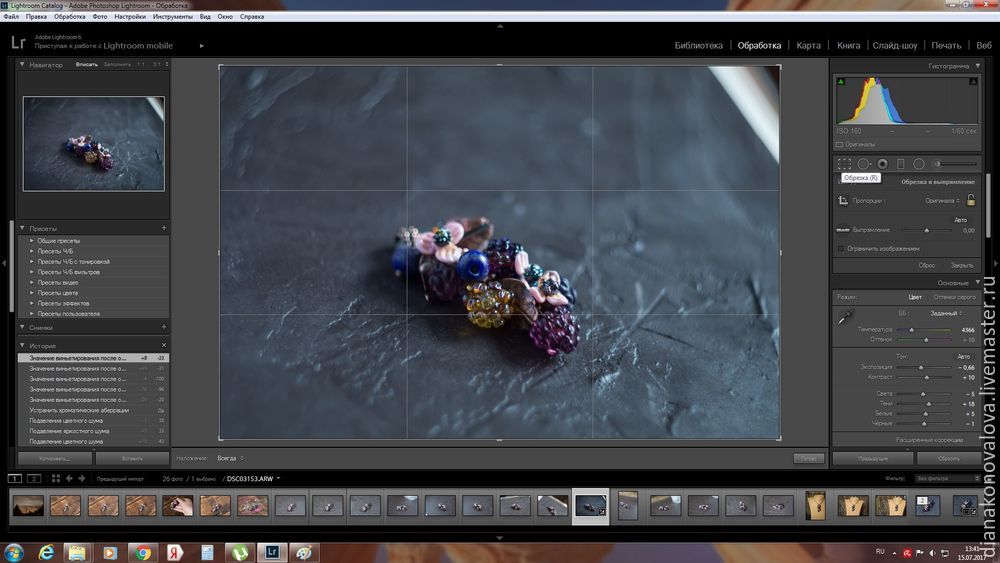
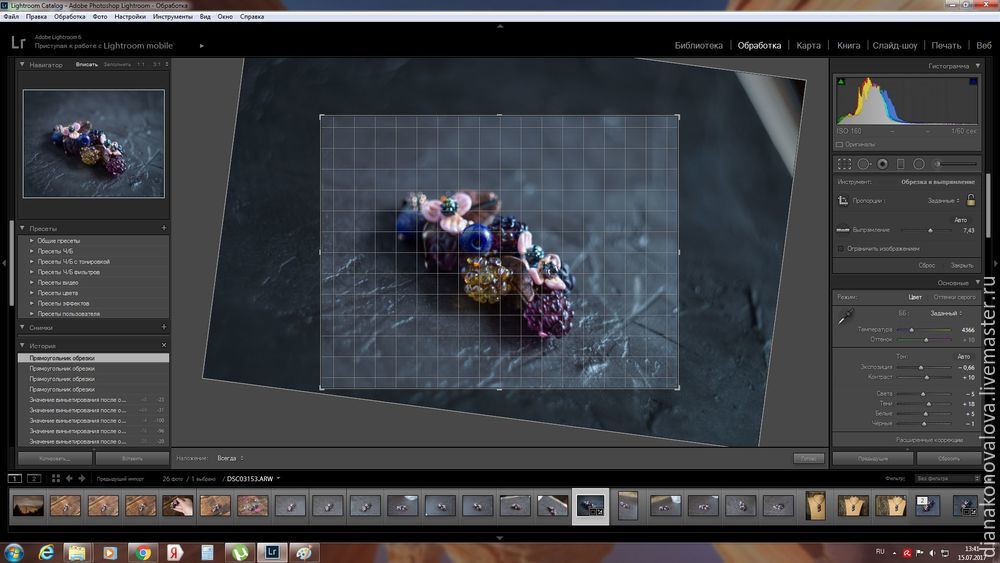
De fapt, procesarea în Adobe Lightroom a ajuns la final și trebuie să începem editarea în Photoshop. Cum se face. Faceți clic pe butonul din dreapta al mouse-ului pe imagine, această fereastră iese. Selectați fila Editare și selectați locul în care doriți să continuăm editarea - în Adobe Photoshop.
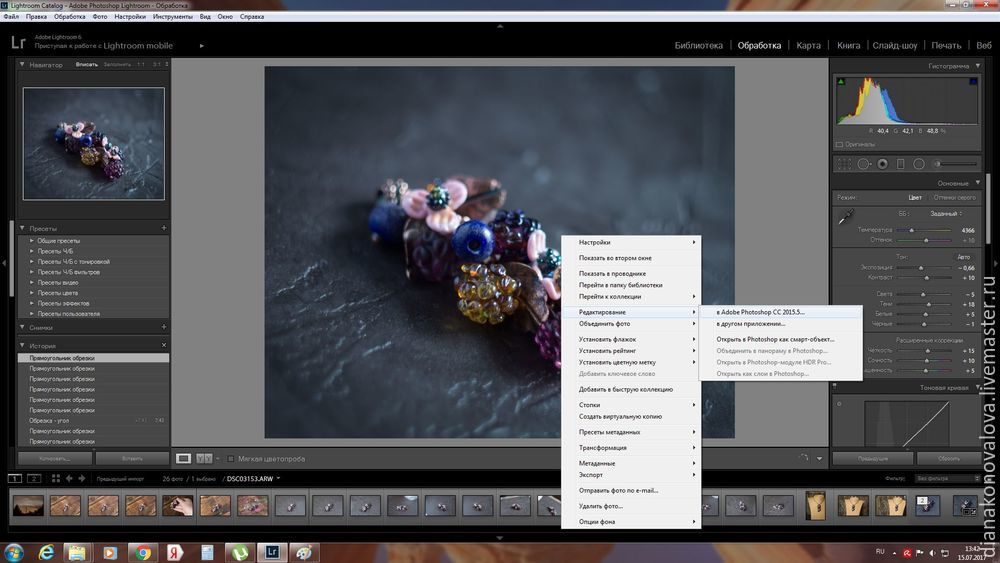
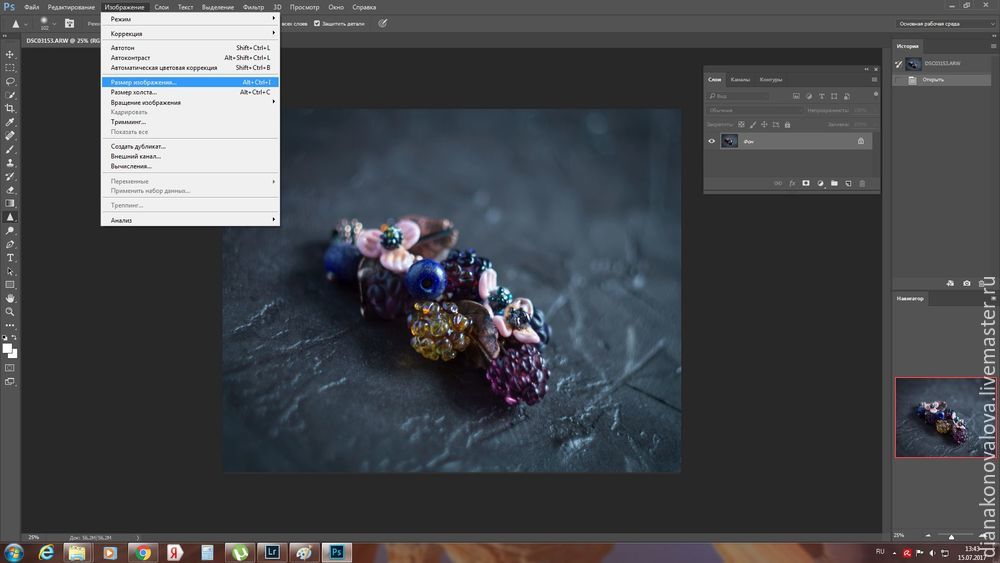
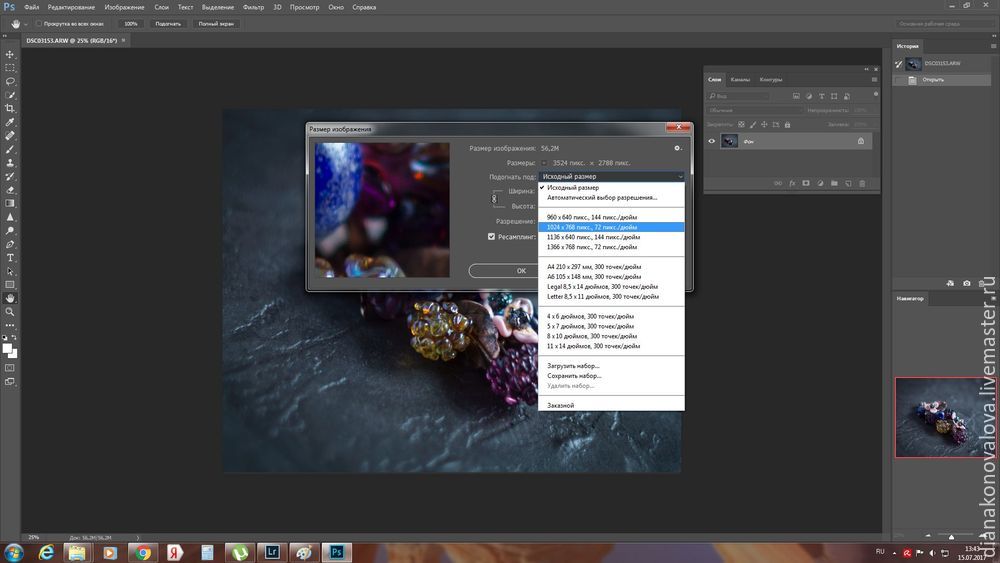
Așa arată acum scara de 100% cu noile setări presetate de scalare.
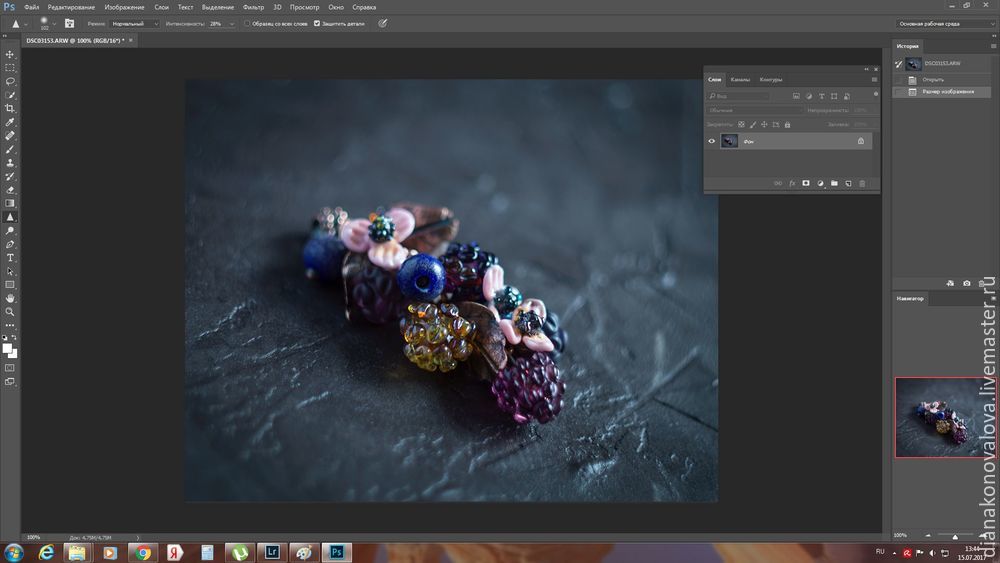
Apoi, accesați fila Imagine - Corecție - Curbe. Un lucru foarte util, adesea o fotografie cu această setare se schimbă. Se adaugă negru, alb, dacă nu suficient, corectează de asemenea tonul.
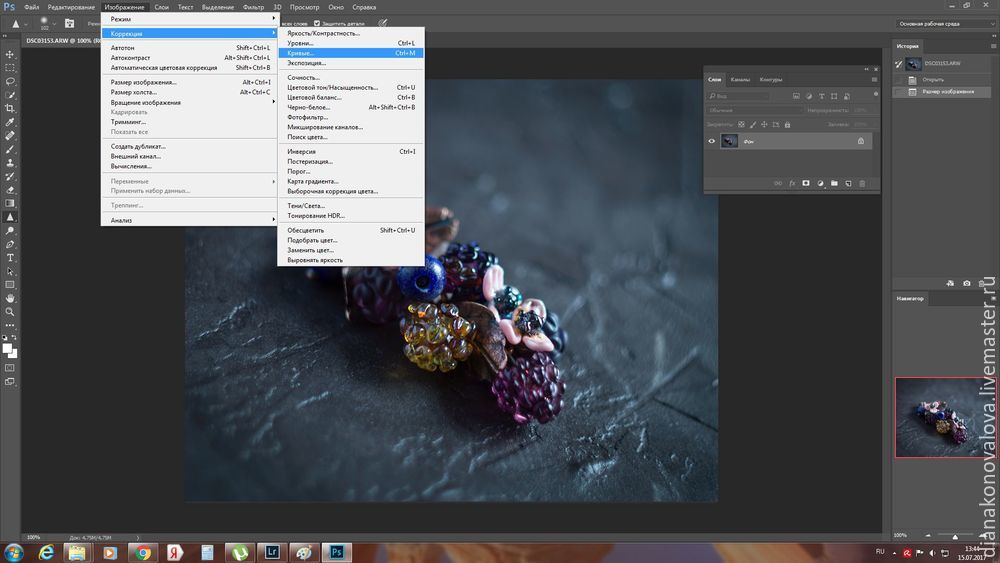
Apare o astfel de fereastră cu curbe, iar sub graficul curbelor vedem trei pipete. Stânga pentru negru, în mijloc pentru gri și drept pentru alb. Deci, selectăm pipeta pentru negru și găsim cea mai întunecată nuanță neagră în opinia noastră. Același lucru facem și cu albul. În mod normal, folosesc pipeta pentru gri doar când fotografiați pe fundal gri. Ne uităm la rezultat. Faceți încercări în diferite locuri și vedeți cum se schimbă situația. Când rezultatul ne-a aranjat, vom continua.
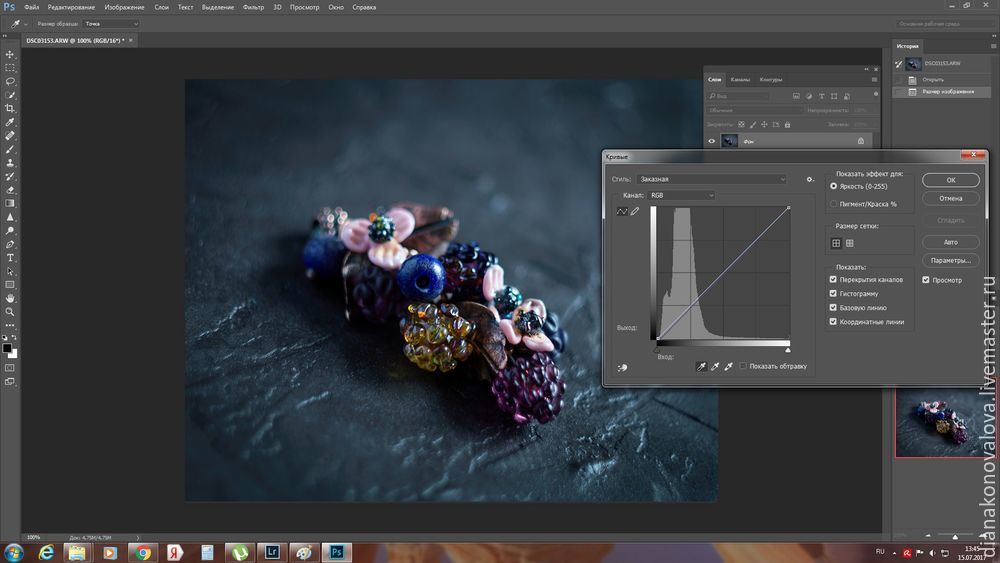
Din moment ce au mai rămas multe umbre, mergem la punctul următor. Accesați fila Image - Correction - Shadows / Lights.
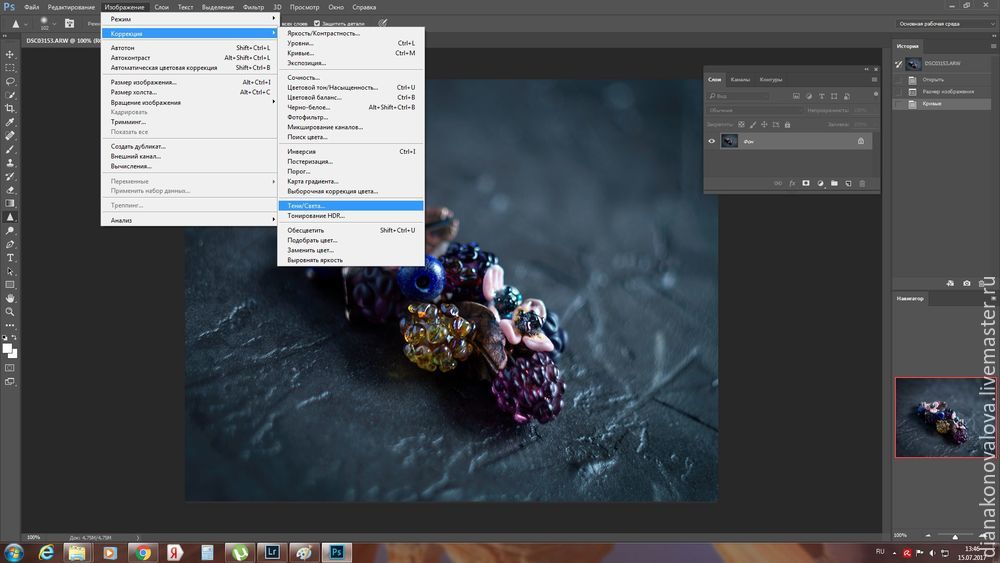
Această fereastră apare. Aici adăugăm și privim ochiul. Am adăugat 7% din umbre și 8% din lumină. Imediat vedem că imaginea generală sa luminat, umbrele s-au diminuat. Dar adăugarea de lumină, am redus strălucirea inutilă pe flori roz. În aceste setări, nu exagerați. Valoarea mare a umbrelor va albi imaginea prea mult. Din fericire, vedem toate modificările imediat când specificăm valorile.
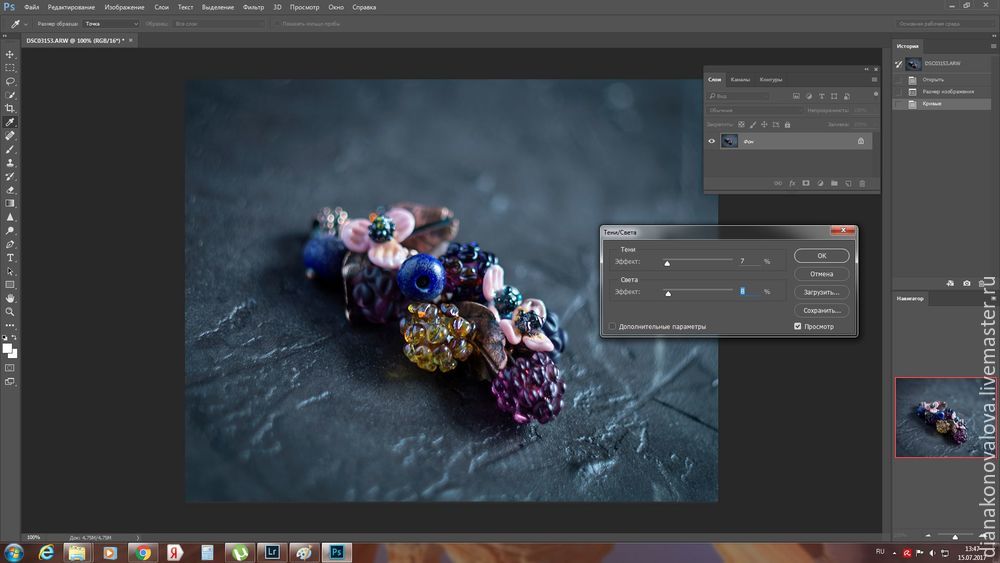
Apoi, accesați fila Imagine - Corectare - Corecție selectivă a culorii. Acesta este un instrument extrem de util atunci când editați fotografii.
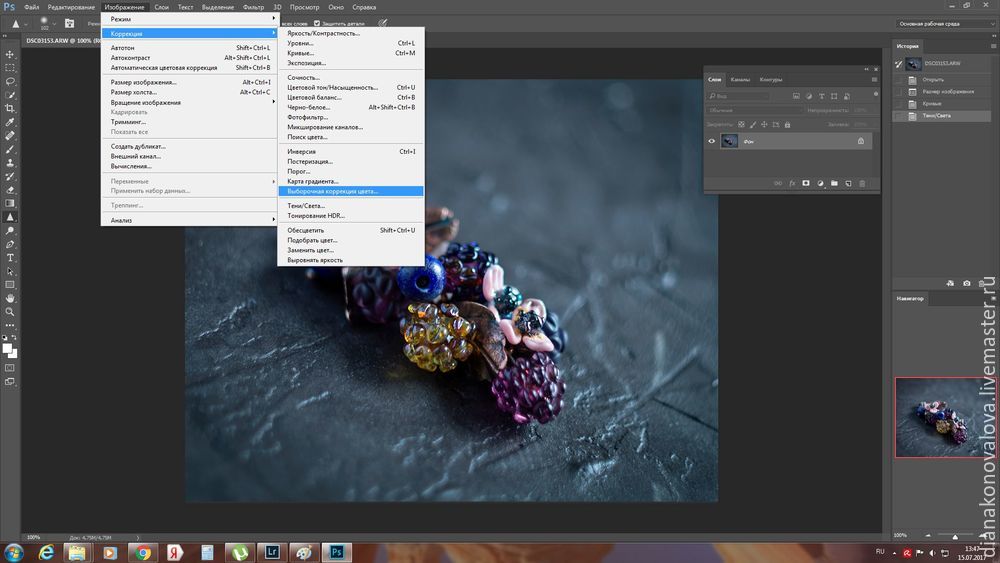
Această fereastră apare. Linia de jos este că aici putem personaliza fiecare culoare separat, adică spuneți, faceți culoarea roșie mai închisă, mai deschisă sau mai strălucitoare. Editarea unei culori individuale pe care o produc foarte rar. De obicei folosesc fila Neutru. Aici putem spune, dacă avem prea mult galben în fotografie, reduceți-o, de exemplu, prin creșterea valorii nuanțelor albastre.
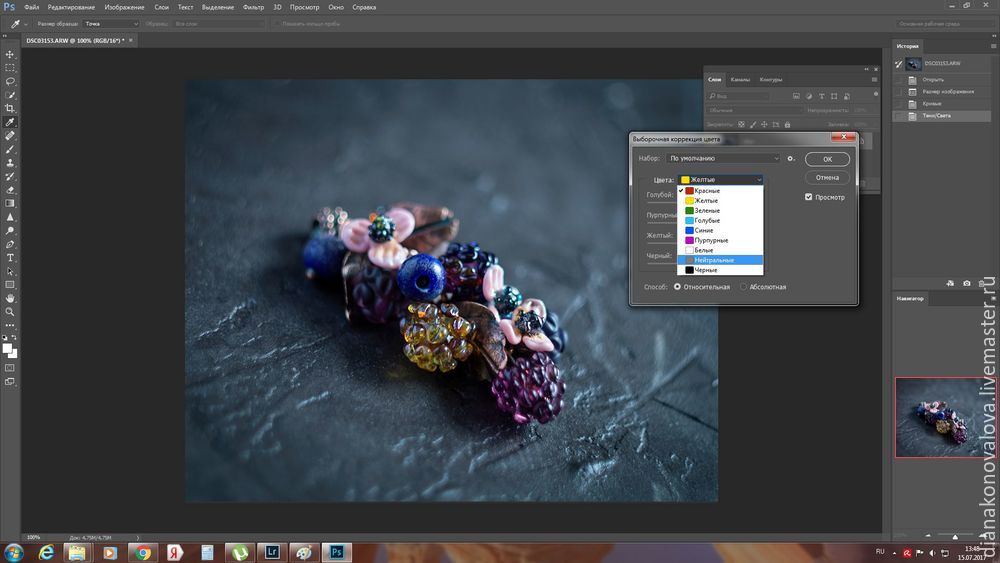
În opinia mea, în fotografia mea prea multe nuanțe de albastru. așa că am specificat valoarea -1%, adăugați + 1% spre umbra galbenă, pentru a crea o atmosferă confortabilă :). Și încă o mulțime de negru, deci reduce cu -3%.
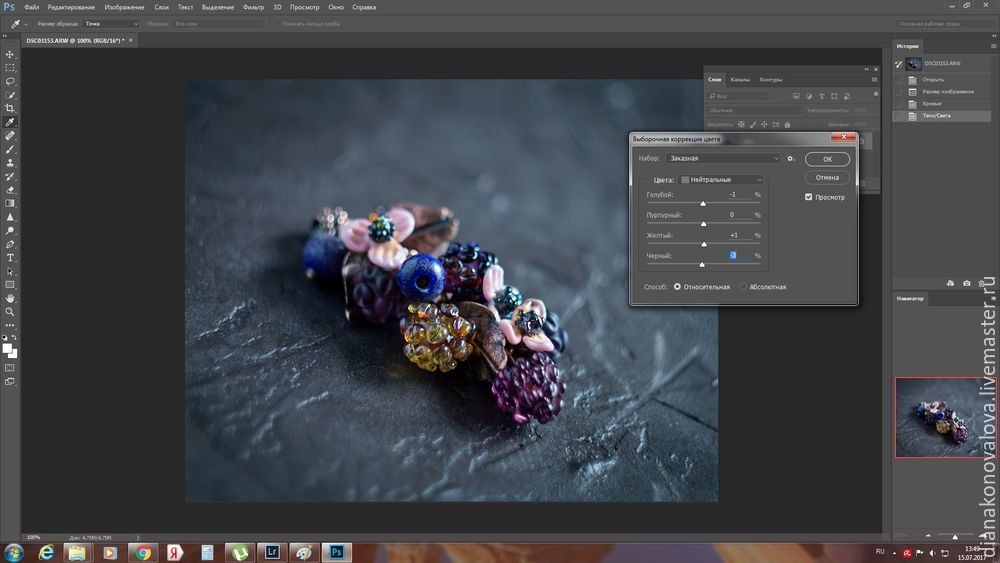
Apoi, accesați fila Imagine - Corecție - Juiciness
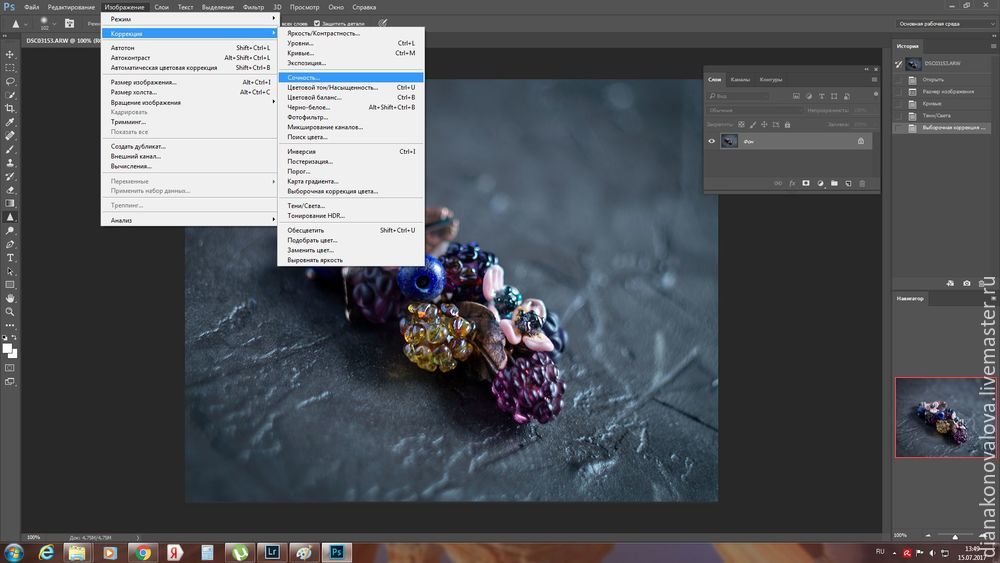
Această fereastră apare. În viața mea, suspensia mea este mai luminată și mai suculentă, așa că am adăugat puțin sucuri și saturație. Câteva cuvinte cheie principale aici, altfel puteți deveni prea îndepărtate, sarcina noastră este de a transmite cât mai exact posibil culorile, luminozitatea și sucul de produse. Nimeni nu va fi mulțumit atunci când comandă un colier de culoare roz luminos în loc de roz așteptat roz :)
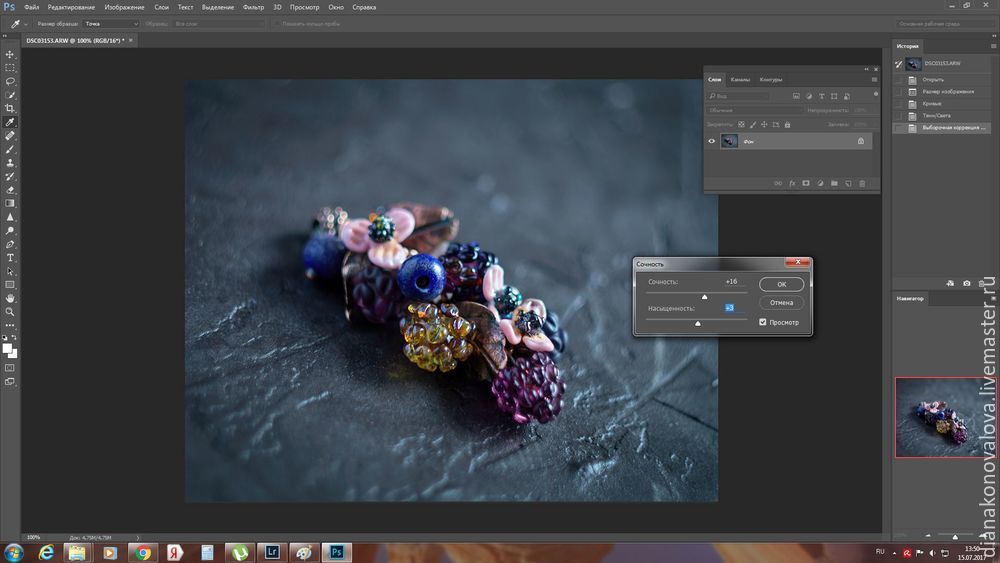
Apoi, accesați fila Imagine - Corecție - Luminozitate / Contrast.
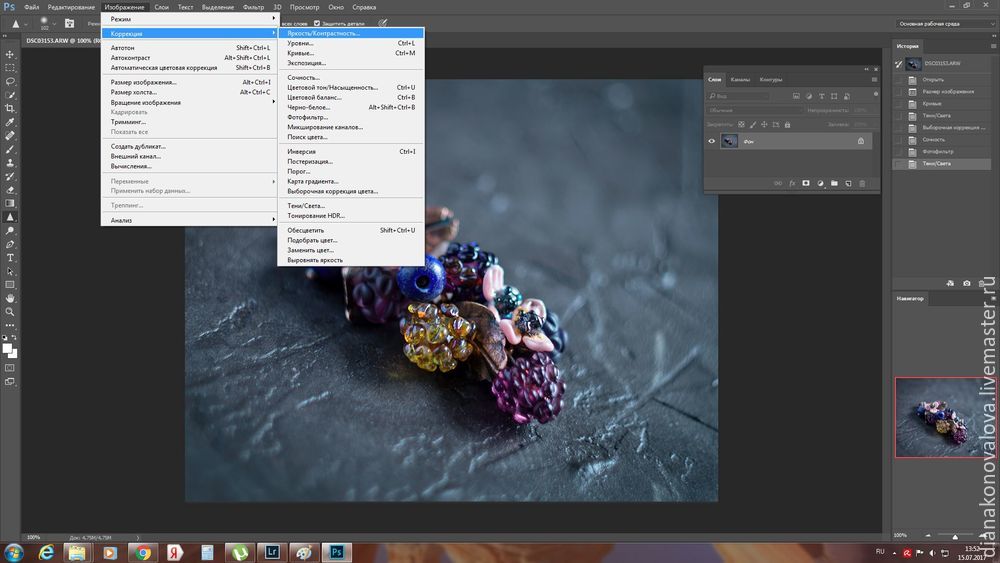
Ce vedem aici. Există două opțiuni: Luminozitate și Contrast. Din moment ce consider că imaginea mea este luminată și contrastă, adaug câte puțin la fiecare valoare.
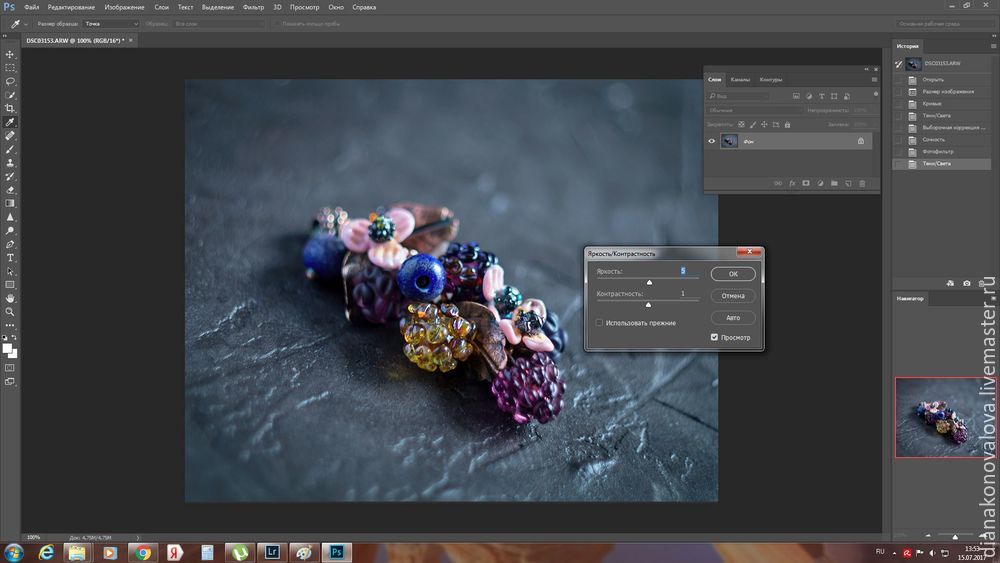
Descriindu-vă neajunsurile obiectivului, trebuie să creșteți ușor claritatea. Accesați fila Filter - Sharpness Sharpness - Claritate. Personal, folosesc acest filtru, este suficient, dar puteți încerca alte elemente și puteți vedea diferența dintre fiecare.
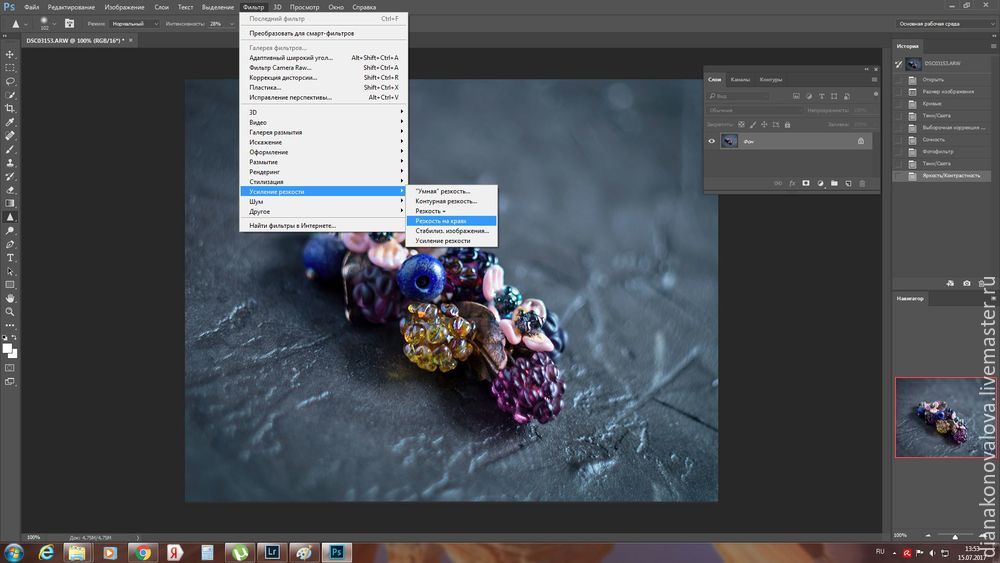
Asta sa întâmplat, produsul nostru a devenit mai accentuat fără a afecta fundalul:
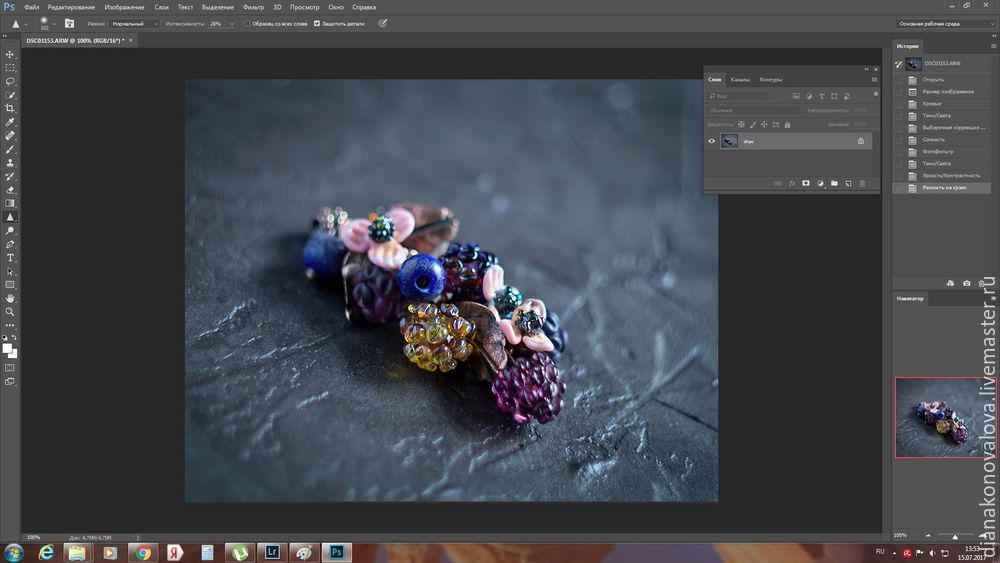
Apoi, trebuie să salvăm fișierul editat. Deoarece trebuie să salvați formatul de arw în format JPG, mergeți la fila File - Save As.
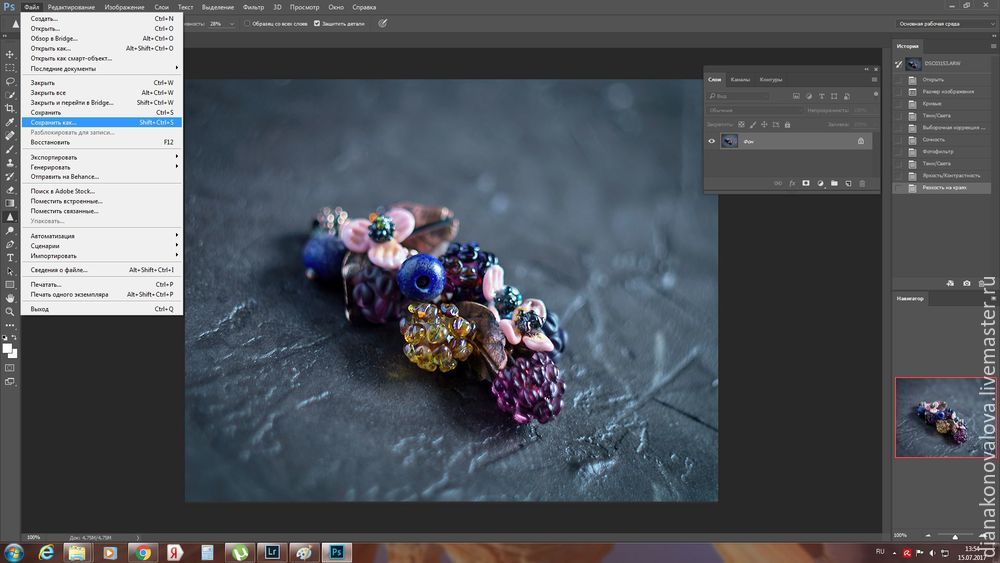
Această fereastră apare. Extindeți fila Tip fișier și căutați formatul jpg din listă. Salvăm.
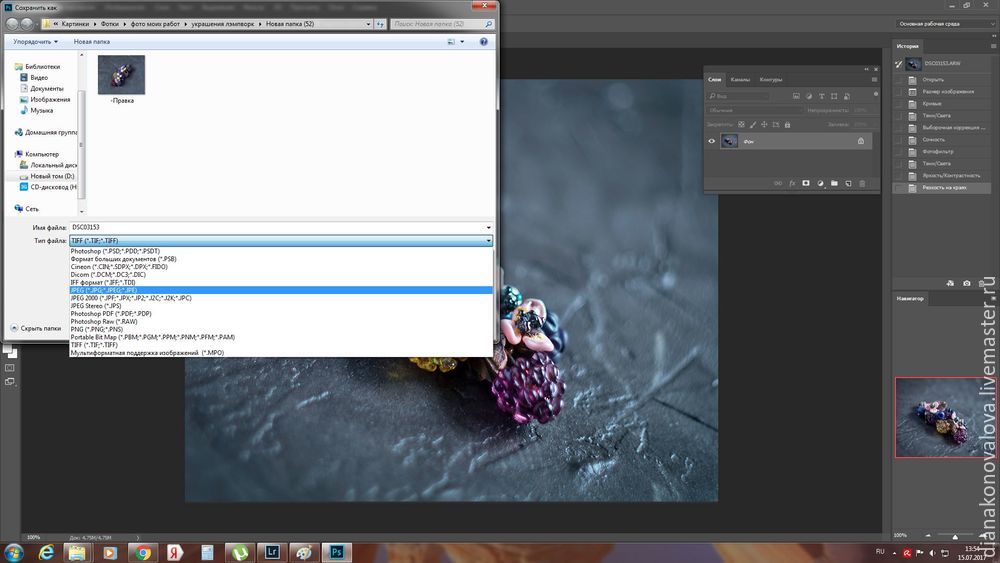
Am arătat cele mai frecvent utilizate funcții atunci când lucrați în două programe, nu vă panicați, nu toate acestea sunt folosite imediat :) Sper că informația a fost utilă și informativă :) Și acum, să ne uităm la rezultatul muncii noastre:

