Treceți de la computerul vechi, sistemul Windows la noul computer fără a reinstala Windows, cu toate software-ul instalat care interacționează cu hardware-ul care lucrează prin portul COM
Software-ul nu poate fi reinstalat din cauza închiderii companiei de dezvoltare, a lipsei de discuri de instalare și a inaccesibilității site-ului dezvoltatorului.
Important! După ce mutați Windows pe un alt computer într-un mediu virtual, va trebui să reactivați sistemul de operare.
Mai întâi, verificăm în BIOS-ul noului computer dacă avem activată tehnologia de virtualizare pentru aceasta atunci când computerul este pornit, apăsați F2 sau butonul Dellete.
De obicei, rulați prin filele BIOS pentru a descoperi cuvântul Tehnologia de virtualizare nu este foarte dificilă, găsim și expunem Activat
Instalați sistemul, de preferință, în limba engleză.
Apoi reporniți rețeaua.
sudo /etc/init.d/networking restart
și verificați accesul la Internet
ping 8.8.8.8
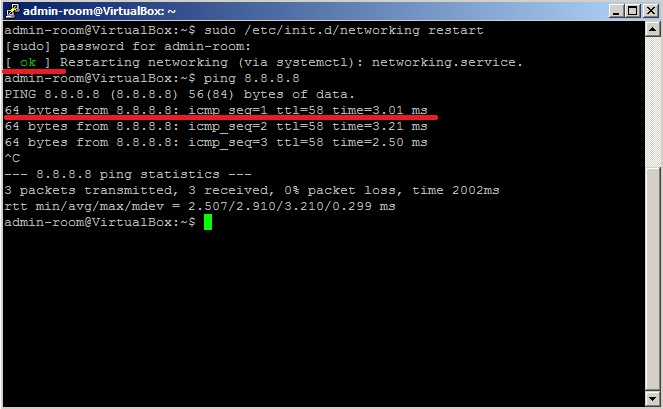
actualizați lista cu pachetele disponibile
sudo apt-get update
să actualizeze în continuare pachetele ei înșiși, să scrie în terminal
sudo apt-get upgrade
suntem de acord, punând caracterul Y apăsați Enter așteptând finalizarea procesului
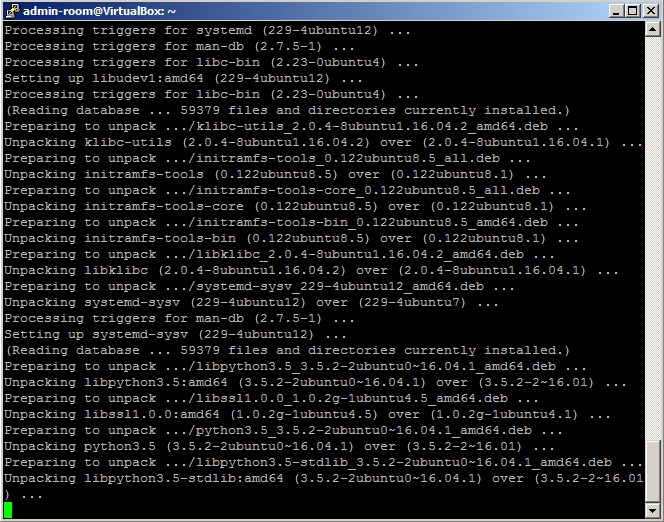
este de dorit să actualizăm scrierea sistemului nostru
sudo apt-get dist-upgrade
așteptați finalizarea procesului și repornirea acestuia
sudo reboot
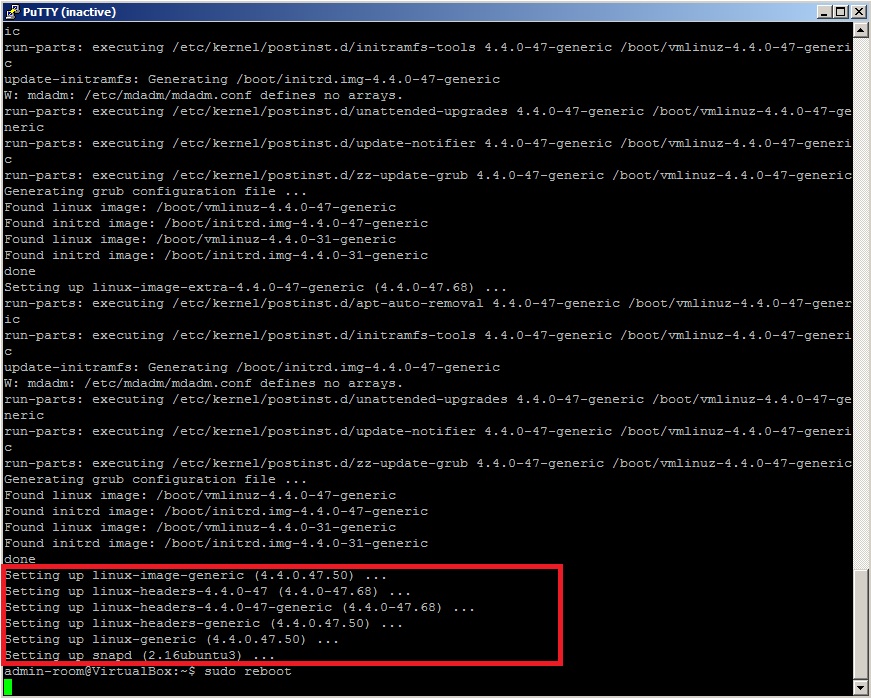
Apoi, instalați pachetele necesare
sudo apt-get instalați build-essential dkms unzip wget mc
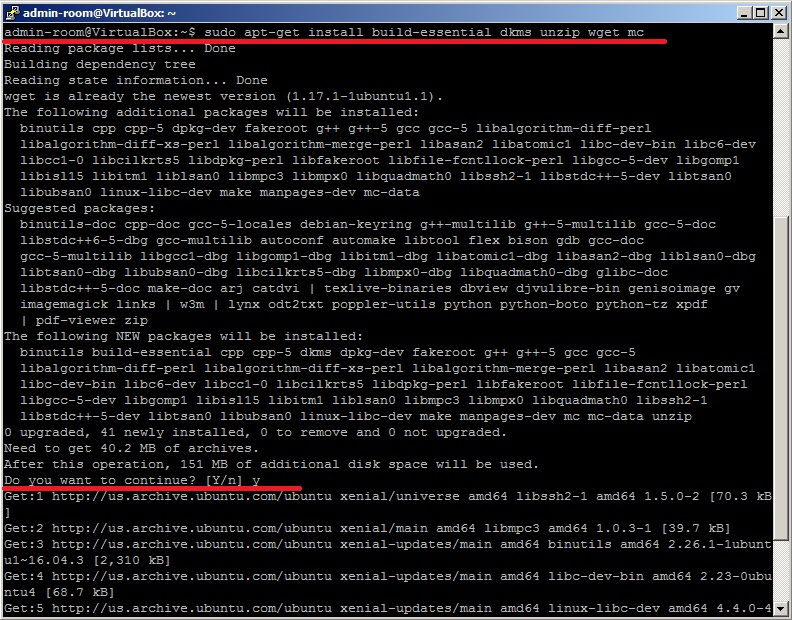
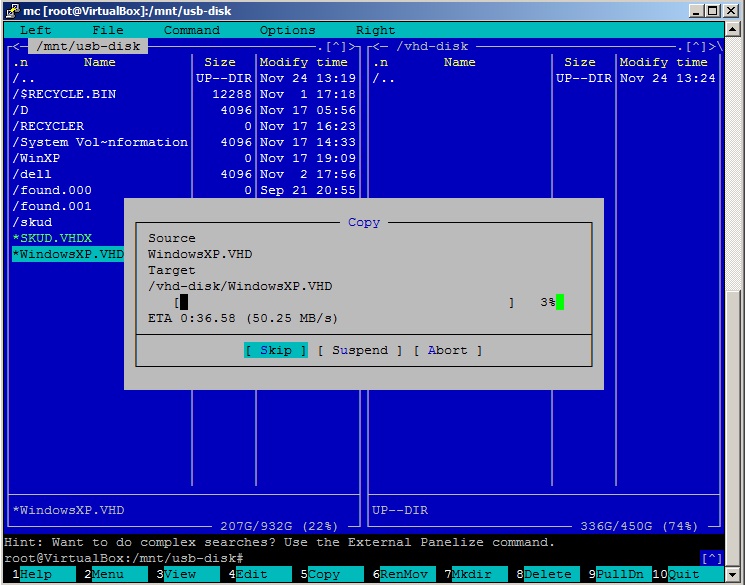
Apoi mergeți la interfața web a configurației VirtualBox și creați o nouă mașină virtuală: Faceți clic pe butonul NOU și completați câmpurile Nume: WindowsXP | Tip: Microsoft Windows | Versiune: Windows XP (64 biți). Poate fi diferit în funcție de versiunea Windows pe care o transferați în continuare
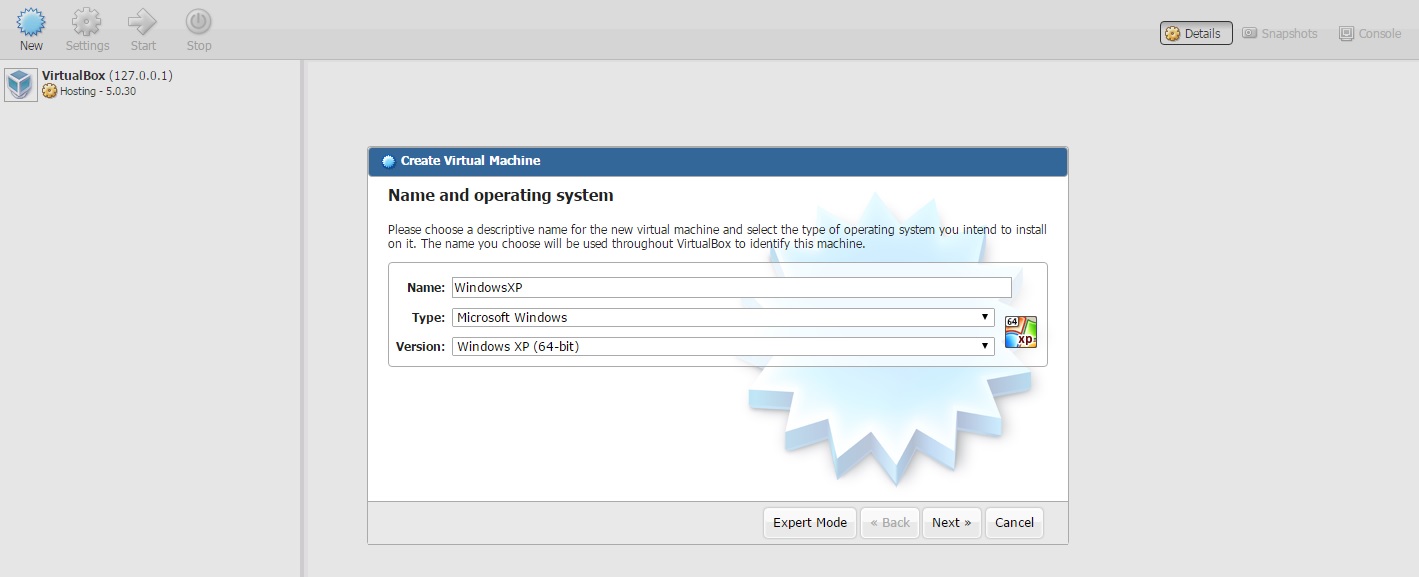
Selectați dimensiunea memoriei RAM pe care am ales-o de 1048 mb. faceți clic pe Următorul. Apoi, selectați Utilizați un fișier virtual de hard disk existent (Utilizați un fișier de pe hard disk virtuală existente) și faceți clic pe fișierul cu partea dreapta, selectați și faceți clic de două ori pe un dosar VHD-disc continuă să aleagă unitatea noastră am copiat mai devreme și faceți clic pe OK creat.
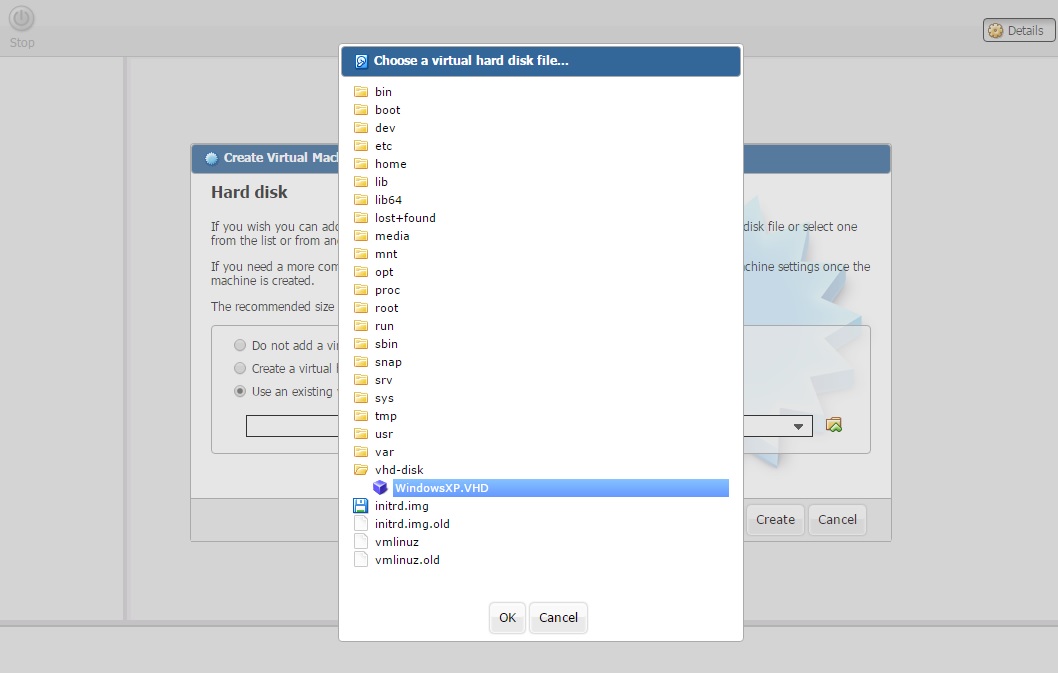
Apoi, selectați WindowsXP și faceți clic pe setări. selectați fila de rețea și tipul de adaptor de rețea pe care îl setăm adaptorul bridget (facem acest lucru pentru a indica ip-ul statistic sistemului nostru de găzduire și, în viitor, conectați-l prin RDP).
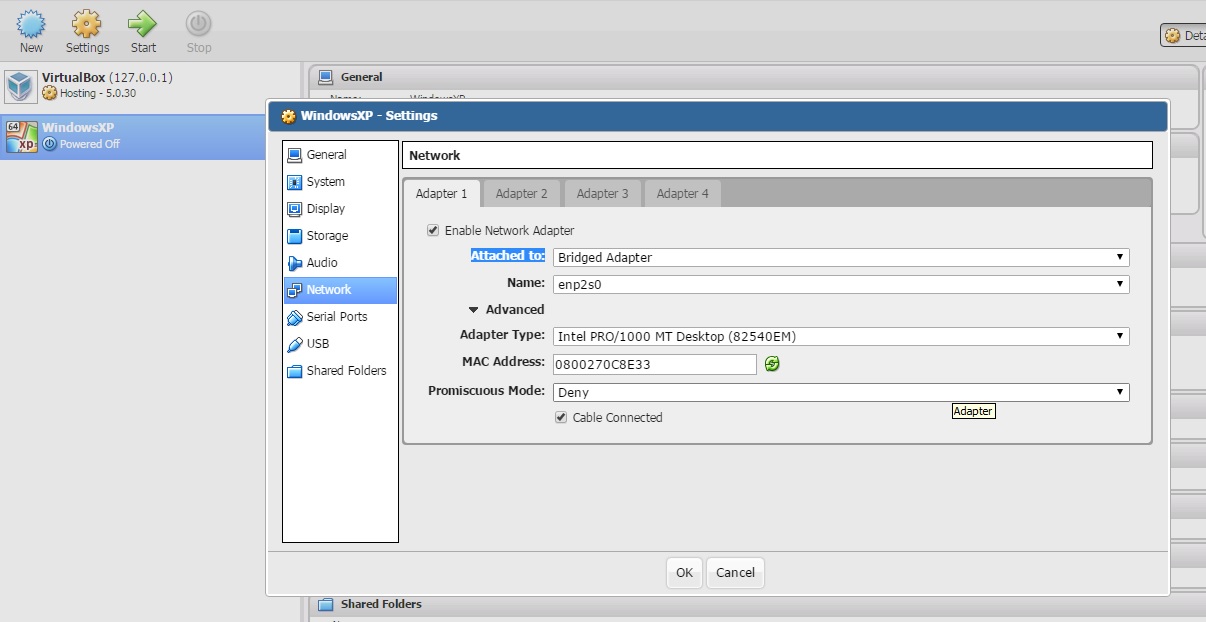
Apoi, accesați fila Porturi seriale și activați Activarea portului serial prin bifarea casetei corespunzătoare. Număr port: lăsați COM1. Mod Port: selectați Dispozitiv gazdă. Pentru a cunoaște calea Port / Fișier: trebuie să porniți terminalul ssh și să vă conectați la serverul nostru. Fără a închide fila browser, mergeți la terminal și introduceți
sudo addgroup admin-room dialout
Am adăugat utilizatorul nostru în grupul dial-out. urmăriți în continuare porturile com
dmesg | grep ttyS
uita-te la ce porturi com sunt prezente în calculatorul nostru în cazul nostru este ttyS4 și ttyS5 două com porturi.
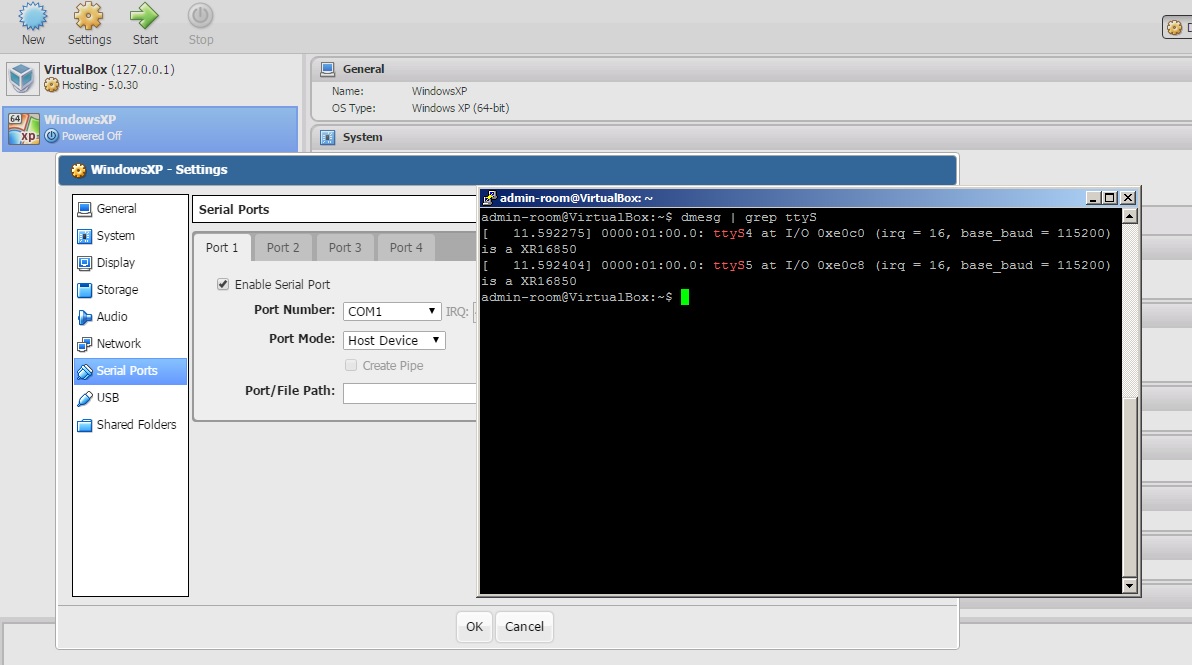
Am conectat echipamentul la portul 4 ie. ttyS4 respectiv în setările portului com din interfața web pe care am scris Port / Fișier Cale: / dev / ttyS4 faceți clic pe OK.
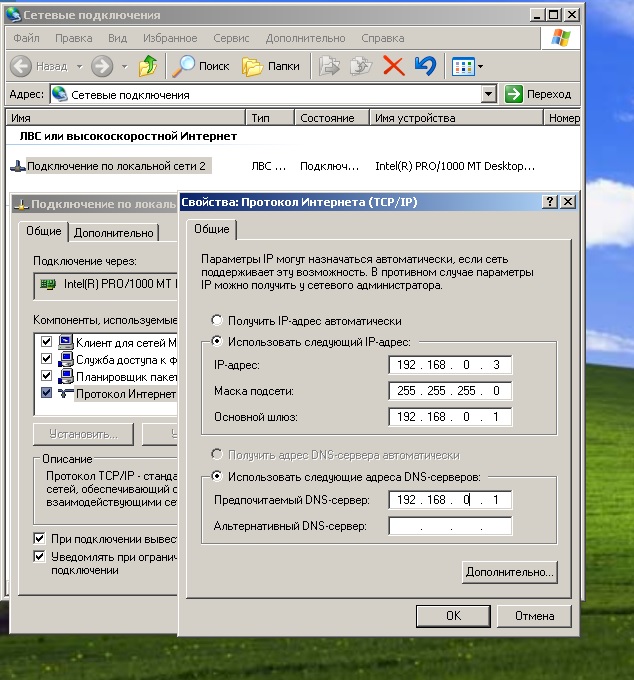
Acum verificați portul de lucru Com. pentru aceasta am conectat la sistemul nostru virtual de operare deja pe portul standard RDP, am executat utilitarul frs.exe și am solicitat statutul registratorului fiscal conectat la portul COM1.
Registratorul nostru fiscal a trimis cu succes răspunsul de stare.
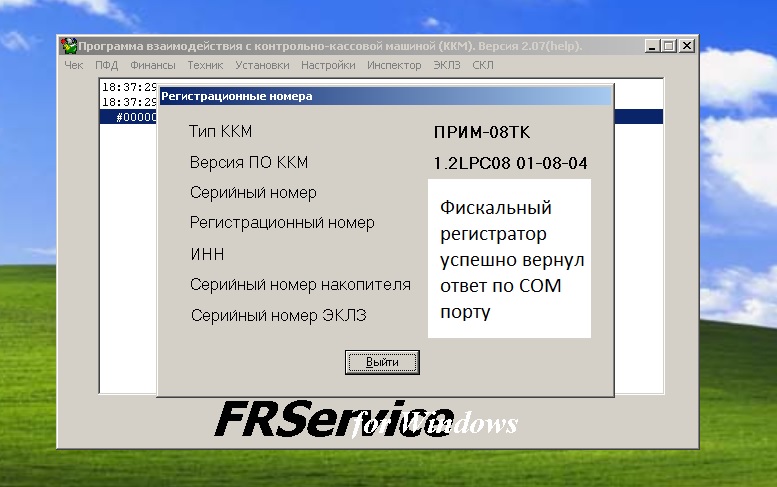
Rămâne să configurați pornirea automată a mașinii noastre virtuale după repornire, pentru a deschide terminalul și pentru a crea un script
sudo vi /etc/init.d/virtualbox
unde vom scrie urmatoarele:
#! / bin / bash
VBOXDIR = "/ etc / vbox"
VM_USER = "admin-room"
SU = "su - $ VM_USER - c"
VBOXMANAGE = "VBoxManage -nologo"
VM = "WindowsXP"
caz "$ 1" în
începe)
echo -n "Pornirea mașinii virtuale $ VM"
$ SU "VBoxHeadless - startart $ VM> / dev / null 2> 1 "
ecou "făcut".
;;
repornire)
$ SU "VBoxManage controlvm Resetare VM"
;;
oprire)
$ SU "VBoxManage de controlvm $ VM savestate"
;;
stopacpi)
$ SU "VBoxManage controlvm $ VM acpipowerbutton"
ieșire 0
;;
*)
echo "Utilizare: $ N"> 2
ieșirea 1
;;
ESAC
ieșire 0
Trebuie doar să modificați doi parametri, acesta este numele de conectare și numele VM
În cazul nostru, acesta este VM_USER = "admin-room" VM = "WindowsXP"
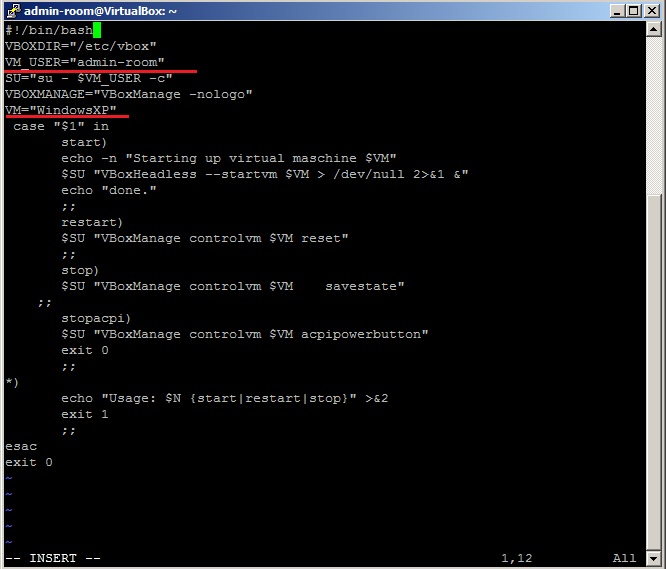
Efectuarea scriptului nostru executabil
sudo chmod + x /etc/init.d/virtualbox
și adăugați-l la pornire pentru acest lucru deschis pentru editare
sudo vi /etc/rc.local
și scrieți următorul text la ieșirea de linie 0
/etc/init.d/virtualbox start
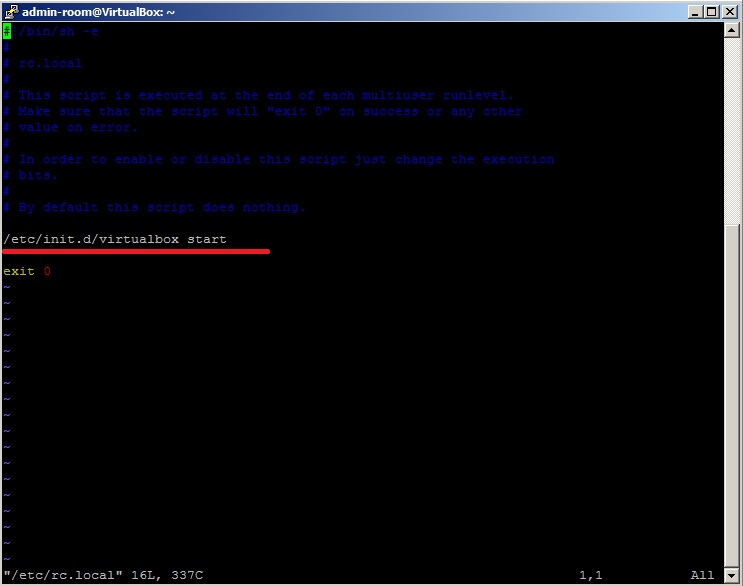
Salvați și reporniți.
P.S. Dacă ceva nu funcționează, reinstalați sistemul și faceți-l din nou TOATE INSTRUCȚIILE fără a pierde un singur pas!