Gestionarea de pornire pe Delphi
Să vorbim despre o componentă atât de importantă a vieții computerului nostru, cum ar fi autoload-ul. Când porniți Windows, puteți rula o varietate de aplicații: din tava de sistem (puteți afla prin ceasul său caracteristic) programului pentru a optimiza registrul.
Cu toții ne place să instalăm noi programe. Iar unii dintre ei, astfel încât nu ne-am despărțit niciodată de ei, s-au înregistrat în tăcere în autoload. Deci, se pare că în timp Windows este încărcat mai mult și mai mult. Și toate din cauza ei alerga pentru compania diferite „udobnyashki“ software-ul antivirus (și, uneori, lor anti-rude), etc.
Acum, când este ceva de comparat, vom face propriul program pentru gestionarea autoloading. Aceasta este ceea ce creația noastră va putea să facă până la sfârșitul articolului:
1) Tot ce poate face MsConfig, cu excepția restaurării fișierelor șterse de la încărcarea automată;
2) Adăugați fișiere noi la pornire și schimbați căile spre cele existente;
3) Procesați mai multe chei de registru decât MsConfig.
Acum, o mică informație teoretică:
1) În Win.ini există doi parametri: Load and Run. Toate fișierele ale căror nume sunt scrise în acești parametri printr-un spațiu vor fi încărcate la pornirea Windows. Deci, nu ar trebui să existe spații în numele fișierelor. Acest lucru este ușor de atins cu funcția sysutils.ExtractShortPathName (nume fișier).
2) Registrul are chei "autoload" cu aceleași nume: Run și RunOnce. O pereche este în secțiunea HKEY_LOCAL_MACHINE, iar cealaltă pereche este în HKEY_CURRENT_USER. În acest sens, în programul nostru vom efectua tranziția între secțiuni folosind două componente ale TradioButton (vezi Figura 1).
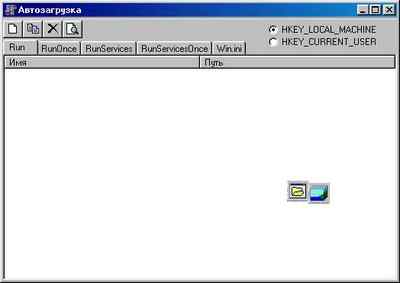
Creați un nou proiect în Delphi și plasați-l pe pagina PageControl1: TpageControl. Apoi puneți ListView1: TlistView pe această componentă. După aceea, forma, puneți următoarele componente: ToolBar1: TtoolBar, ImageList1: TimageList, OpenDialog1: TopenDialog, RadioButton1: TradioButton și RadioButton2: TradioButton. Acum, selectați PageControl1 și apăsați butonul din dreapta al mouse-ului. Din meniul care apare, selectați Pagină nouă. După aceea, ar trebui să apară o nouă pagină pe componentă. Creați astfel alte patru pagini și dați fiecărui nume (proprietatea Caption):
Fiecare pagină va fi responsabilă pentru o cheie de registry specifică sau pentru un fișier Win.ini. Acum, selectați ListView1 și folosind proprietățile ale coloanelor, de a crea două coloane cu numele (proprietatea Caption) numele și calea, respectiv, și pentru fiecare coloană, setați proprietatea autosize la True. După aceasta, modificați valorile proprietății ViewStyle la vsReport. Faceți apoi componenta ToolBar1 activă și creați patru butoane pe ea. Pentru fiecare ShowHint de proprietate (spectacol indiciu) setat la true (adevăr), și în proprietatea Indiciu scrie aceste aceleași sfaturi care apar atunci când treceți cursorul mouse-ului peste un anumit buton:
1 - Adăugați fișierul,
2 - Modificați calea,
3 - Ștergeți fișierul,
Pe butoanele, cu ajutorul ImageList1, puteți pune iconițe (vezi Figura 1). Pentru a face acest lucru, urmați acești pași: Faceți clic pe un dublu clic pe ImageList1 componente, folosind butonul „Add ...“ pentru a adăuga componenta pictogramele dorite (fiecare pictogramă va fi plasată sub numărul său), selectați componenta ToolBar1 în proprietate Imagini, selectați ImageList1 componente. După aceea, trebuie să selectați numărul pictogramei care vă place în proprietatea ImageIndex a fiecărui buton. Acum aduceți forma într-o formă similară celei din figura 1.
În acest sens, proiectarea externă a programului este finalizată, ceea ce înseamnă că este timpul să faceți programarea direct. Pentru a începe în secțiunea Utilizările conecta două module: Registrul (pentru lucrul cu registru) și IniFiles (pentru a lucra cu numele Ini-fișier). După aceasta, trebuie să declarați mai multe variabile globale:
Apoi scrieți procedura care va extrage căile de fișiere din linie, separate de spații, și le va pune în listă. Mai târziu, această procedură va fi solicitată.