În acest articol vom vorbi despre o formulă din tabelele Google și cum să o folosiți - cum să inserați și să ștergeți, să transferați și să copiați, să luați în considerare formulele de matrice din tabelele Google, să învățați cum să numărați folosind formule.
Care sunt tipurile de formule din tabelele Google
Formulele din tabelele Google sunt de două tipuri: simple și complexe. Cele simple conțin de obicei constante, referințe la celulele din foaia de lucru și operatori. Formulele complexe pot conține mult mai multe legături de date către celule, mai multe funcții, constante, operatori, nume de domeniu.
Elemente de formule în tabelele Google
Să facem cunoștință cu elementele formulelor din tabelele Google.
Constantele sunt date fixe, de cele mai multe ori numere.
Operatorii sunt simboluri ale scăderii, adunării, împărțirii și înmulțirii, simbolul divizării este așa-numita slash.
Referințele la celule - formule foarte des conțin legături către celule într-o foaie de lucru sau referințe de celule pe alte foi de foi de lucru. Legăturile sunt de trei tipuri - relativă, absolută și mixtă.
Referințele relative arată astfel: = A2-A4.
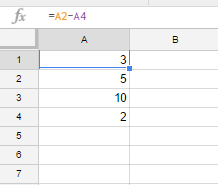
Referințele absolute arată astfel: = $ A $ 2- $ A $ 4
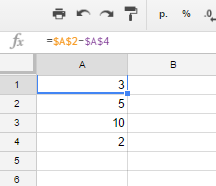
Acum, ori de câte ori copiem formularul nostru simplu, legăturile vor indica încă celulele A2 și A4: = $ A $ 2- $ A $ 4
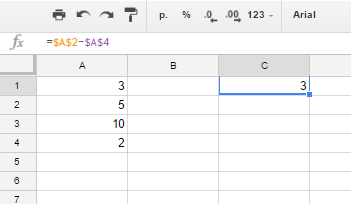
Recomandările mixte au următoarea formă: A $ 2-A $ 4
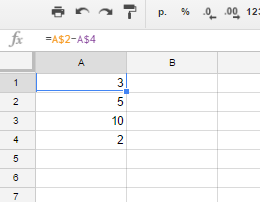
Prin copierea acestei formule în noua noastră celulă C1, obținem următorul rezultat: = C $ 2-C $ 4
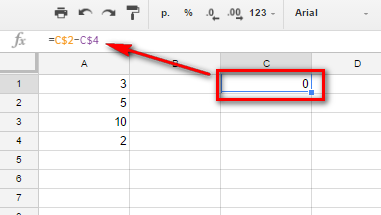
Numele domeniilor - la fel ca în excel, în tabelele Google puteți da nume pentru intervale și celule individuale. Acest lucru este făcut pentru a face mai ușor efectuarea calculelor în tabele mari.
Funcții - precum și în Excel, tabelele Google au funcții. De exemplu, SUM, COUNT, etc. Toate acestea sunt elemente de formule care pot face minuni în mâini cu pricepere, mai jos luăm în considerare mai multe exemple de formule simple și complexe.
Ca și în tabelele Google introduceți formula, editați-o și copiați-o
Toate formulele din tabelele Google încep cu semnul egal =.
Pentru a adăuga o formulă nouă, selectați celula dorită și puneți cursorul în bara de formule:
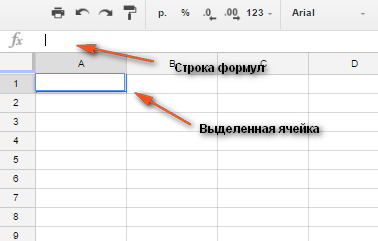
Sau apăsați tasta F2 de pe tastatură.
Pentru a edita o formulă, trebuie de asemenea să selectați o celulă cu formula pe care doriți să o editați și să apăsați F2 de pe tastatură sau să plasați cursorul în bara de formule.
Pentru a șterge o formulă, pur și simplu selectați celula cu formula și apăsați Ștergeți de pe tastatură.
Puteți copia formula în două moduri:
- Plasați cursorul în celulă cu formula, apăsați Ctrl + C pentru a copia și Ctrl + V pentru a insera conținutul celulei împreună cu formula.
- Selectați celula cu formula, faceți clic dreapta și selectați Copiere din meniul contextual care apare. Pentru a introduce conținutul unei celule împreună cu o formulă, selectați celula dorită în care doriți să inserați, faceți clic cu butonul din dreapta și selectați Inserați din meniul pop-up care apare.
Dar dacă nu avem nevoie de o formulă într-o celulă nouă, ci doar de o valoare? Pentru a introduce în noua celulă numai valoarea celulei în care există o formulă, trebuie să facem câteva acțiuni.
După ce am introdus datele într-o nouă celulă, apare promptul următor:
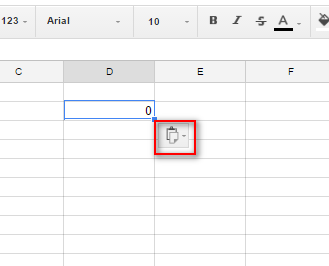
Făcând clic pe el, se deschide un mic meniu contextual:
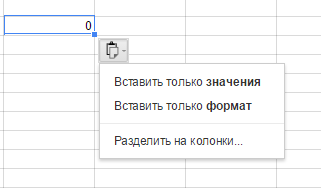
În acesta, trebuie să selectăm Inserare numai valori.
Cum se creează o formulă în tabelele Google cu date aflate pe foi diferite
Există momente când trebuie să calculați suma valorilor intervalelor care se află pe diferite foi ale tabelului dvs. Google.
De exemplu, avem o gamă de date de B4: B8 pe prima pagină:
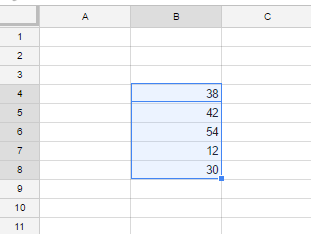
Și avem nevoie să calculam aceste date, dar pe o altă foaie. Să fie o foaie.
Pentru a face acest lucru, mergeți la foaia 2, activați celula unde trebuie să imprimați rezultatul și introduceți următoarea formulă: = SUM ('Sheet1'! B4: B8).
Rețineți că linkul către Sheet1 trebuie să fie luat în citate individuală, altfel formula nu va funcționa. După legătura cu foaia necesară, puneți simbolul punctului de exclamare și intervalul de celule a căror valori vrem să le contorizăm.
Întreaga gamă este închisă în paranteze, iar înainte de aceasta înlocuim funcția SUM, care va rezuma toate valorile din acest interval.
Dar ce se întâmplă dacă trebuie să calculam valorile din mai multe coli din intervalele de care avem nevoie?
De exemplu, se calculează datele din intervalul de mai sus B4: B8 pe prima foaie și datele din domeniul B4: B6 pe a doua foaie. Și toate acestea sunt rezumate într-o singură celulă.
În acest caz, formula ar arata astfel: = SUM (B4 'Sheet1': B8; 'Foaie2' B6 B4 :!!)
După cum ați înțeles deja, am adăugat încă o foaie și l-am introdus în formula generală împărțind foile cu intervalele cu caracterul punct și virgulă; .
Formulele din tabelele Google sunt exemple
În secțiunile anterioare ale articolului am luat deja în considerare câteva exemple de formule care conțin link-uri, inclusiv link-uri către alte foi.
În această secțiune a articolului, vom examina cele mai simple formule, formulele care conțin intervale numite și formule de matrice în tabelele Google.
O formulă simplă în tabelele Google
O formulă simplă, de obicei o formulă care conține o pereche de constante și operatori:
Această formulă va multiplica conținutul în celulele A2 și B4 în tabelul Google.
O astfel de formulă va adăuga numărul 25 și conținutul celulei C3.
Formule cu intervale numite în tabelele Google
Intervalele numite simplifică viața unei persoane care lucrează cu o gamă largă de date în tabele, inclusiv tabelele Google.
În primul rând, trebuie să dăm numele rangurilor și apoi le vom folosi în formulă.
Deci, pentru a da o gamă de numere în Google, este necesar să selectați intervalul la care dorim să dăm un nume, apoi să faceți clic pe butonul din dreapta al mouse-ului, iar în meniul contextual selectați elementul Define named range.
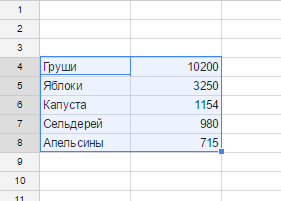
Sau treceți prin meniul din Panoul de control Date -> Ranguri denumite.
Vei vedea apoi bara laterală din dreapta, în cazul în care vom cere să introduceți un nume pentru gama. În mod implicit, câmpul nume va fi scris ImenovannyyDiapazon1 (cu excepția cazului, desigur, aceasta este prima gama de la care vom da numele, ca parte a tabelului):
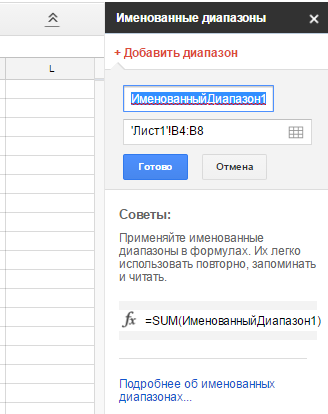
Mai jos este domeniul nostru evidențiat pe această foaie. Se poate schimba, inclusiv lista în sine. Faceți clic pe Finalizați mai jos.
Acum, să încercăm să calculam formula cu gama noastră, dar să transferăm calculul într-o altă foaie:
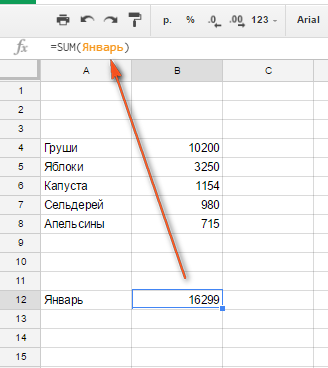
După cum puteți vedea, aceeași gamă, același nume, dar o altă foaie. Și nici o problemă cu numerele de celule și foi! În mod similar, putem să ne mișcăm (nu copiați!) Gama noastră spre un alt loc sau chiar o foaie. Pentru a face acest lucru, pur și simplu apăsați combinația de taste Ctrl + X pentru a reduce intervalul și Ctrl + V pentru a lipi în altă parte.
Formule de matrice în tabelele Google
Array-urile includ în mod obișnuit mai multe funcții și tablouri pentru calcule mai complexe.
De exemplu, avem un tabel cu date de vânzări pentru mai mulți manageri și dorim să cunoaștem vânzările maxime ale unui anumit manager, un anumit produs:
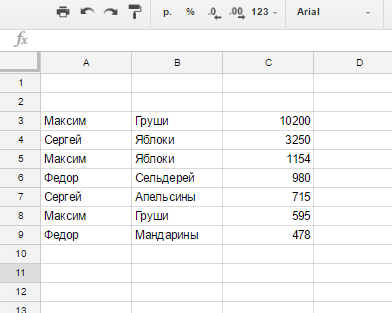
Folosind următoarea formulă matrice: = MAX (IF (($ A $ 3: $ A $ 9 = "Max") * ($ B $ 3: $ B $ 9 = "pere"), $ C $ 3: $ C $ 9, "" ))
După introducerea formulei matricei, nu trebuie să apăsați pe Enter. și Ctrl + Shift + Enter.
Bucurați-vă de rezultat:
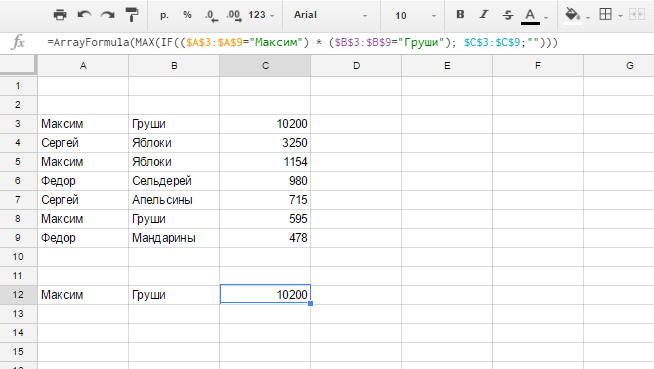
Am primit valoarea vânzărilor maxime ale Grush de către managerul de vânzări al lui Maxim.
Bună ziua! Nu găsesc în tabelele Google o alternativă la funcția "INDIRECT" (ca în excel). Spuneți-mi, cum pot face listele derulante conectate în tabelele Google?

Alexey, bună după-amiază!
Spune-mi, te rog. Nu pot pune datele în tabelul Google ca valori dintr-un fișier Excel, deși există o linie în meniul drop-down care spune "introduceți numai valori", dar nu se întâmplă nimic. Se dovedește numai cu ajutorul Ctrl + C / Ctrl-V, dar astfel formatul de celule zboară.
Și este posibil să copiați în tabelul Google din Excel doar note din celule?
