Acest articol descrie modul în care Windows Automated Recovery funcționează cu programele și driverele la starea
momentul cumpărării unui laptop. Partea principală a articolului se referă la partițiile ascunse de pe hard disk.
Sunt descrise următoarele puncte:
1. Mecanism de recuperare automată a sistemului cu programe și drivere;
2. Creați imagini ale partițiilor ascunse și ștergeți-le;
3. Restaurarea partițiilor ascunse și a sistemului de recuperare automată.
1. Sistem automat de recuperare Windows
Probabil, atunci când lucrați cu un laptop, v-ați confruntat în mod repetat cu ofertele sistemului de a scrie niște discuri pentru recuperare, cu
unele partiții necunoscute pe hard disk și cu discuri într-o cutie cu un laptop. Acest lucru va fi discutat în acest articol.
Acum câțiva ani, aproape toate laptopurile au fost echipate cu discuri pentru a restabili sistemul. Pentru a restabili Windows
până la momentul achiziționării, era necesar să porniți pur și simplu de pe aceste discuri, să urmați instrucțiunile de pe ecranul laptopului și
obțineți un Windows de lucru cu toate programele și driverele. Totul este simplu și ușor de înțeles.
În prezent, din ce în ce mai mulți producători nu finalizează astfel de unități cu laptopurile lor. Se presupune că utilizatorul
le va crea singur. Cu alte cuvinte, după cumpărarea unui laptop, cumpărătorul începe un program special preinstalat și
o înregistrează cu un disc pentru a readuce sistemul la stare în momentul pornirii primului laptop.
Se pare că este ceva complicat. Există discuri, reconstruiți sistemul cât de mult vă place. Dar aici este o mică problemă: și ce
dacă nu există discuri la îndemână sau sunt pierdute? Și aici vine la secțiunile ascunse ascunse de pe hard disk.
Practic fiecare producător de laptop are propria tehnologie de recuperare a sistemului. Numele pe care le au sunt diferite. În Acer, ea
numit eRecovery, de la Asus - AI Recovery și așa mai departe. Dar, în esență, ei lucrează la fel. Pentru a restabili sistemul la
stat "așa cum a fost" cu toate programele și driverele, trebuie să apăsați un anumit buton sau o combinație
chei. Pentru notebook-urile Acer, acesta este Alt + F10, ASUS-F9, Dell-Ctrl + F11, Fujitsu Siemens F8, HP F11, MSI F11, Packard Bell F10,
Alt, Sony - F10, Toshiba - F8. Să analizăm mai atent cum funcționează această recuperare.
O notă importantă: ca alternativă la aceste tehnologii, puteți utiliza Acronis True Image. Cu el, mult mai puțin
probleme și puteți restaura sistemul cu drivere noi, cu programele necesare și configurate și cu cele configurate
sistem. Pe hard disk-ul laptopului există o partiție ascunsă (rareori două). Au o dimensiune de câteva gigaocteți. În aceste secțiuni
o copie a sistemului de operare cu driverele într-o formă ambalată. De asemenea, există programe care
despachetați direct o copie a sistemului de operare pe partiția de sistem. Aceste secțiuni sunt ascunse. Acest lucru este realizat
prin specificarea unui tip special pentru ei. Adică, sistemul le vede, dar nu le afișează în computer.
Când faceți clic pe un anumit buton sau o combinație de chei, acesta nu încarcă Windows în sine, ci programe care se ocupă de aceasta
despachetarea unei copii a sistemului în partiția de sistem. Un meniu apare pe ecranul laptopului, unde sunt prezentate diferite opțiuni
de recuperare. Utilizatorul selectează cel dorit și pornește recuperarea. Înainte de instalare, aceste programe sunt de obicei eliminate
conținutul partiției de sistem (unitatea C: \ de obicei) și scrieți o copie a sistemului acolo. Acest lucru merită luat în considerare.
Din cele de mai sus, putem concluziona că activitatea sistemului de recuperare Windows necesită partiții ascunse. De asemenea, este necesar
versiunea originală MBR (înregistrare de boot). Fără ea, bootarea din partiția ascunsă pur și simplu nu se întâmplă.
Înregistrarea MBR sau master boot este primii 512 octeți ai hard disk-ului. Acesta este situat, de obicei, în sectorul zero. În acești 512 octeți
conține un program care pornește direct boot-ul sistemului de operare și conține, de asemenea, o tabelă de partiții. ea
conține informații despre unde și ce partiție se află pe hard disk. Poate include doar 4 intrări. Prin urmare, restricția la 4
partiția principală de pe hard disk sau pe cele 3 bazice și cele logice.
De asemenea, este de remarcat faptul că atunci când instalați Windows sau alt sistem de operare MBR original este șters și locul său este luat de MBR Windows sau
un alt sistem de operare. În acest caz, sistemul de recuperare nu va funcționa. Pentru a funcționa, trebuie să restabiliți originalul
MBR. Pentru fiecare producător de notebook-uri, este adesea același lucru. Pentru a restabili de pe discuri, partițiile ascunse și MBR-urile nu sunt
sunt necesare. Ca și în cazul recuperării de pe hard disk, atunci când se recuperează de pe discuri, structura de partiție a hard disk-ului este importantă. Asta este
dacă au existat 2 partiții pe hard disk și au existat 3, atunci pot apărea probleme cu recuperarea.
Notă importantă: dacă ați șters în mod accidental partițiile ascunse și nu aveți discuri pentru restaurarea sistemului, atunci nu trebuie
fii supărat. Când instalați sistemul, introduceți numărul de serie din hârtia de pe partea inferioară a laptopului, puneți programele și driverele și
obțineți un sistem de operare licențiat cu toate programele de care aveți nevoie. Firește, versiunea de Windows instalată ar trebui să fie
coincid cu versiunea Windows pe o bucată de hârtie de pe partea de jos a laptopului, altfel cheia nu va funcționa.
În general, secțiunile ascunse au fost sortate. Dar iată ce să faceți dacă nu doriți să dați câteva secțiuni ascunse
câteva gigaocteți de spațiu pe hard disk? Răspunsul este simplu: trebuie să le copiați și să le ardeți pe disc sau pe alt computer. Despre cum este
face și vor fi discutate în acest articol. De asemenea, vi se va spune cum să le restaurați.
2. Creați o copie de rezervă a partițiilor ascunse și ștergeți-le
Înainte de a începe să descrieți procesul de creare a unei copii de rezervă a partițiilor ascunse, trebuie să înțelegeți de ce acest lucru este necesar.
Folosind copii de siguranță ale partițiilor ascunse, puteți restaura întotdeauna sistemul la starea de cumpărare, chiar și după
o varietate de manipulări cu partiții, cu instalarea de diverse sisteme de operare. Se va lua în considerare procesul de restaurare propriu-zis
Mai târziu, și acum continuați să creați o copie de rezervă.
Pentru a crea o copie de rezervă a partițiilor ascunse, avem nevoie de următoarele utilitare:
2.1 Crearea unei copii de rezervă (imagine) a partiției ascunse

Selectați Computerul meu.
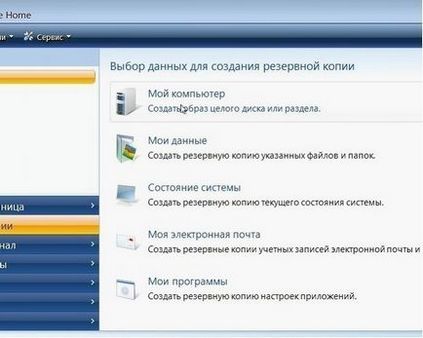
Selectați din listă numai secțiunea ascunsă. De obicei, nu i se atribuie o scrisoare (este ascunsă):
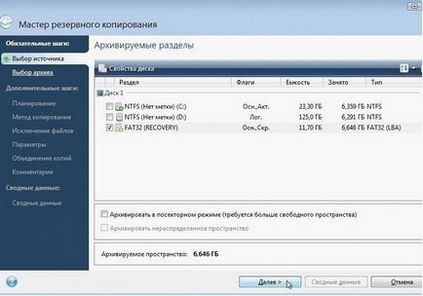
De asemenea, este necesar să notați pe o bucată de hârtie dimensiunea sa. Va fi util pentru noi atunci când reconstruim. Faceți clic pe Următorul. Faceți clic pe butonul Răsfoiți și
specificați unde și sub ce nume doriți să salvați imaginea (arhivă cu conținutul) a partiției ascunse:

Când ați terminat, faceți clic pe Următorul.

Ca metodă de rezervă, selectați Complet.


Faceți clic din nou.
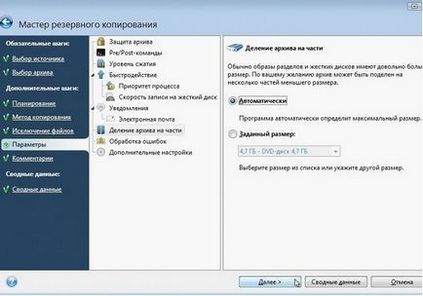
În această filă, puteți specifica setări suplimentare, inclusiv criptarea, împărțirea imaginii în părți pentru scrierea pe discuri,
setările de compresie, viteza de înregistrare și așa mai departe. Nimic de schimbare nu este necesar. Setările implicite ne vor potrivi. Faceți clic pe Următorul.

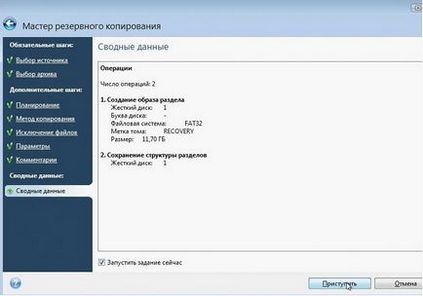
Pentru a începe procesul de creare a unei imagini, faceți clic pe Proceed

După câteva zeci de minute procesul va fi finalizat:

Notă importantă: dacă nu aveți o partiție ascunsă, ci două, operația de mai sus trebuie repetată pentru cea de-a doua partiție ascunsă.
Imaginea cu o partiție ascunsă este de preferință scrisă pe disc sau pe alt computer, unde va fi stocată în condiții de siguranță. Imaginea celor ascunși
care a făcut Acronis True Image. include și o intrare MBR. Pentru fiabilitatea MBR, puteți copia din nou
utilitate Comodo Backup. Această măsură nu este superfluă.
Acum puteți continua cu ștergerea partiției ascunse.
2.2 Demontarea unei partiții ascunse
Pentru a șterge o partiție ascunsă, instalați și executați utilitarul Acronis Disc Director Suite 10. Selectați modul Manual.

Faceți clic pe butonul din dreapta al mouse-ului pe secțiunea ascunsă și selectați Ștergere din meniu.
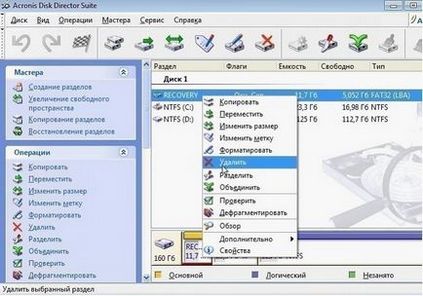
Confirmați ștergerea partiției și faceți clic pe OK.

Acum măriți dimensiunea unității C: \.
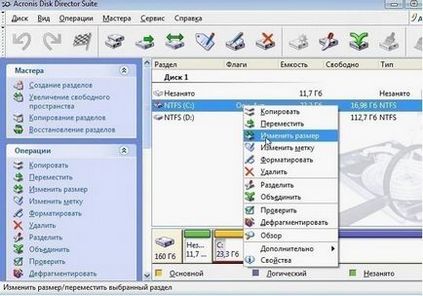
Îl extindem. În câmpurile Neocupat spațiu înainte și după ar trebui să fie setat la zero:

Faceți clic pe OK. și apoi pe pictograma cu steagul:

Pentru a începe procesul, faceți clic pe Proceed.

În continuare trebuie să reporniți laptopul:
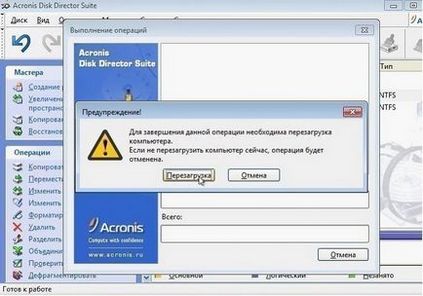
După pornirea laptopului, partițiile vor fi modificate. Are ceva de genul:
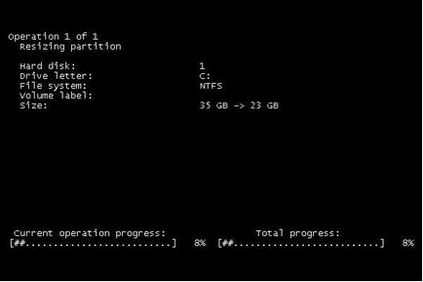
Acest proces poate dura o jumătate de oră - o oră. Nu opriți laptopul.
Asta e tot. Acum partițiile de hard disk arata astfel:

nbsp
Acum, ia în considerare procesul de restaurare a unei partiții ascunse
3. Restaurarea unei partiții ascunse
Restaurarea unei partiții ascunse poate fi împărțită în două etape: crearea unui spațiu liber pentru partiția ascunsă și
restabiliți direct conținutul partiției.
3.1 Crearea unei partiții pe hard disk
Pentru a crea o partiție pe hard disk, instalați și executați utilitarul Acronis Disc Director Suite 10. Selectați modul Manual.

De obicei, partiția ascunsă este localizată la începutul discului, însă există momente când acesta este plasat la sfârșit. Să luăm în considerare primul caz când
Partiția ascunsă este localizată la începutul discului.
Notă importantă: pentru funcționarea corectă a sistemului de recuperare, este necesară adesea aceeași structură de disc. Asta este, dacă e pe ea
Inițial au existat 2 secțiuni, apoi ar trebui să existe două pentru recuperarea obișnuită a partițiilor. De asemenea, tipul de partiție trebuie să fie același.
Poziția sub secțiunea ascunsă va fi preluată din partiția C: \. Pentru a face acest lucru, ar trebui să aibă mai mult spațiu liber decât cel cerut de
partiție ascunsă. Dacă aveți o unitate C: \ înfundată, puteți reduce și alte partiții, apoi "mutați" unitatea C: \ astfel încât la început
Discul avea un loc sub partiția ascunsă.
Selectați unitatea C: \ și faceți clic pe butonul Redimensionare.
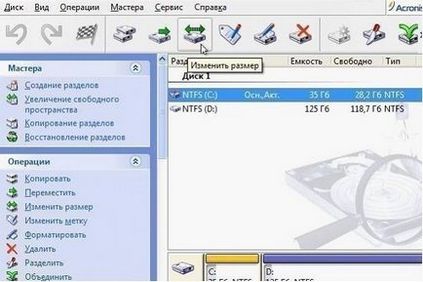

Pentru a aplica modificările, faceți clic pe pictograma cu caseta de selectare:
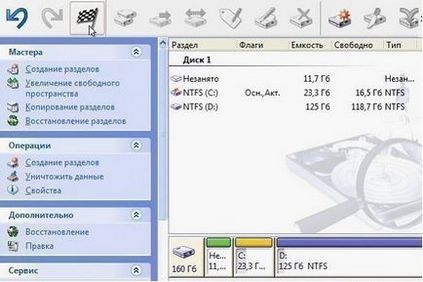
Dați clic pe Proceed.

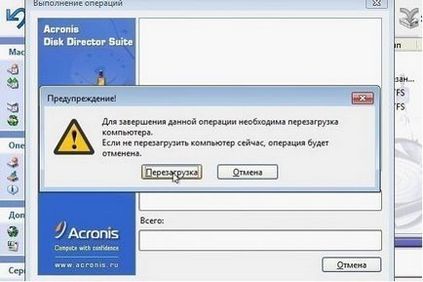
După repornire, ar trebui să așteptați până la efectuarea modificărilor:
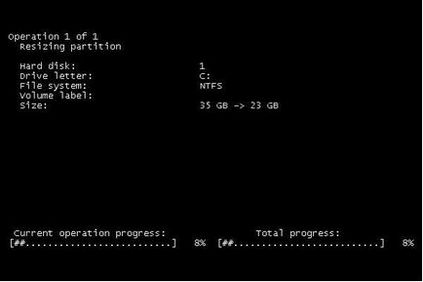
Asta e tot. Locul sub partiția este. Acum, să continuăm cu recuperarea imaginilor.
3.2 Restaurarea unei partiții dintr-o imagine

Faceți clic pe Căutați o copie de rezervă.
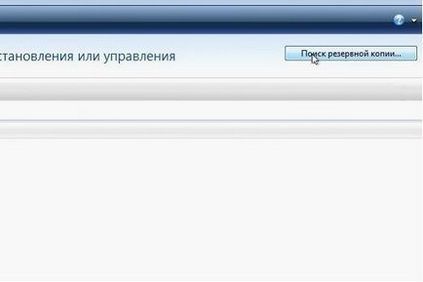
Specificați unde este localizată imaginea partiției ascunse și faceți clic pe OK.
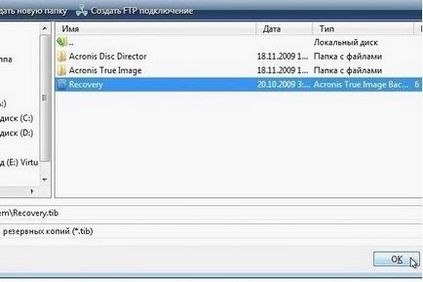
Selectați imaginea în fereastră și faceți clic pe Restaurare.
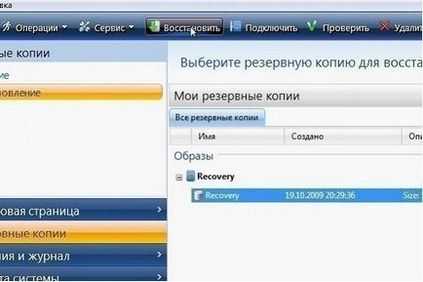
În meniu, selectați Restaurare discuri sau partiții și faceți clic pe Următorul.
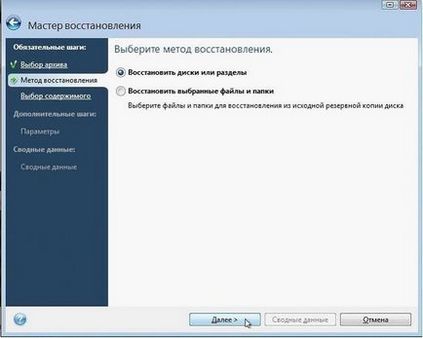
Deoarece sistemul de recuperare are nevoie atât de o partiție ascunsă, cât și de MBR, le selectăm în fereastră și apăsăm pe Următorul.
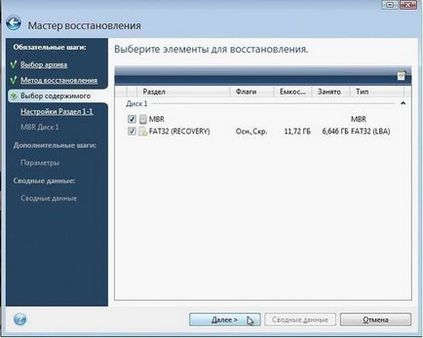
În această filă, faceți clic pe Setări pentru discuri.
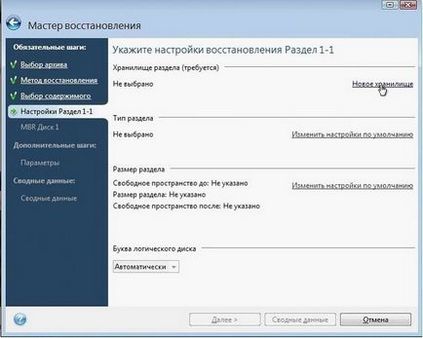
Am ales spațiul liber pe care l-am separat de unitatea C: \ din partea anterioară a acestui articol și apăsăm pe Acceptare

Dați clic pe Modificați setările implicite.
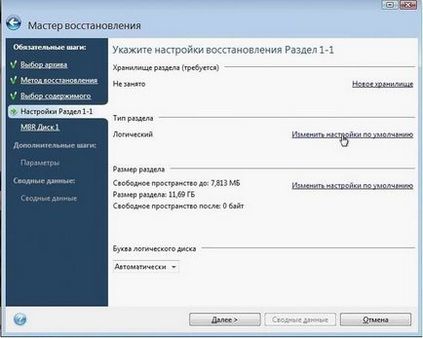
Specificați tipul de partiție ca primar. Acest lucru este important. Faceți clic pe Acceptați.
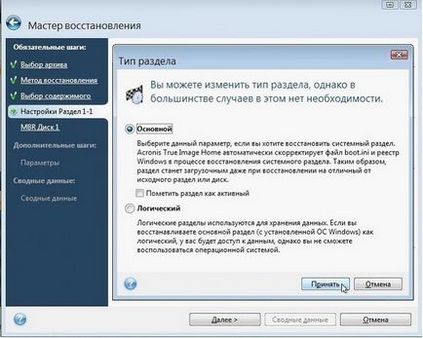
Faceți clic pe linkul de jos Modificați setările implicite.
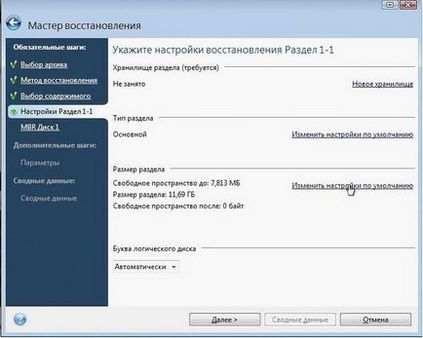
Setați spațiu liber în ferestre înainte și după valoarea 0.

Faceți clic pe Următorul.
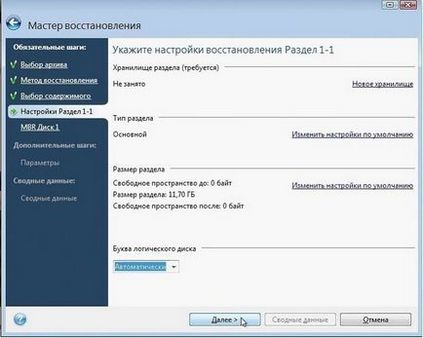
Specificați discul pe care doriți să restaurați MBR (de obicei aceasta este unitatea în care va fi sistemul):
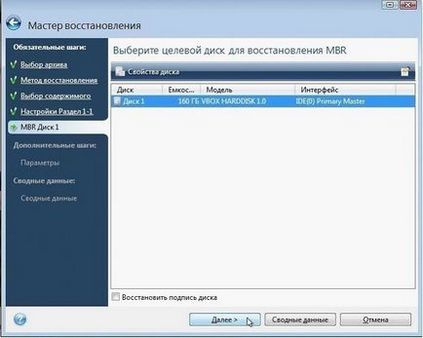
Parametrii pot fi lăsați în mod implicit. Faceți clic pe Următorul.
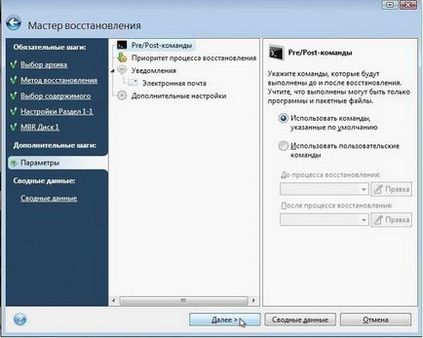
Pentru a începe procesul, faceți clic pe butonul Continuați.
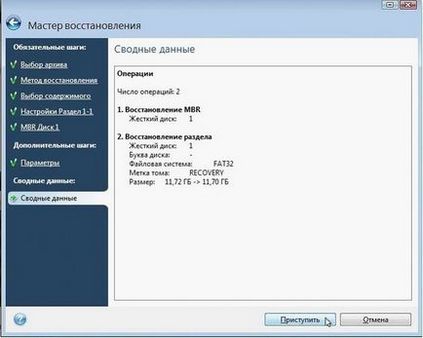


Rezultatul trebuie verificat de utilitarul Acronis Disc Director Suite:

După cum puteți vedea, partiția de recuperare este în principiu ascunsă. Ar trebui să fie așa. Dacă aveți această secțiune apărută în sistem într-un mod diferit, atunci
schimba tipul:

Puteți selecta valoarea 0x12 sau 0x27. După aceasta, secțiunea va fi ascunsă din nou.
Dacă recuperarea dvs. nu funcționează, verificați mai întâi dacă opțiunea corespunzătoare este activată în BIOS, încercați să restaurați
MBR utilizând utilitarul Comodo Backup. încercați din nou să restaurați partiția ascunsă, încercați să o plasați nu la începutul discului,
dar în cele din urmă. Aceste măsuri ar trebui să ajute.