Exemplul 3.1. Traducerea unui cuvânt sau a unui text într-o altă limbă
Pentru a traduce un anumit cuvânt sau propoziție, selectați-le (Figura 3.14), apoi executați comanda Revizuire-Transfer (Figura 3.15).
Fig. 3.14. Textul pentru traducere selectat
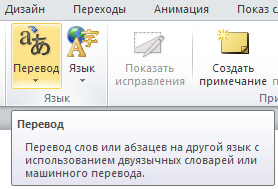
Fig. 3.15. Grup de traducere în fila Revizuire
Alegeți limba pentru traducere (vom traduce din rusă în engleză) - Fig. 3.16.
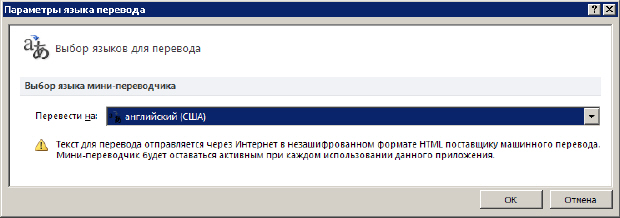
click pentru a mari imaginea
Fig. 3.16. Selectarea unei limbi pentru traducere
Alegeți comanda Transfer text selectat. Rezultatul traducerii va apărea în zona de traducere din secțiunea Materiale de referință - Fig. 3.17.
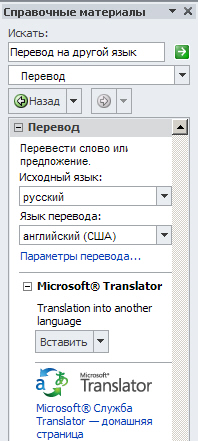
Fig. 3.17. Ofertă tradusă
Pentru traducere, trebuie să vă conectați la Internet.
Pentru a schimba limba de la care sau la care se va face traducerea, selectați-o în zona Traducere din secțiunea Materiale de referință. De exemplu, pentru a traduce textul din limba engleză în rusă, selectați limba engleză (US) din lista sursă și rusă (rusă) din lista de limbi de traducere.
Dacă rulați comanda Mini-traducător. apoi Mini-traducătorul va fi pornit, după care puteți îndrepta cursorul la cuvântul (sau propoziția) pe care doriți să îl traduceți, iar traducerea va fi afișată în mini-traducător - Fig. 3.18.
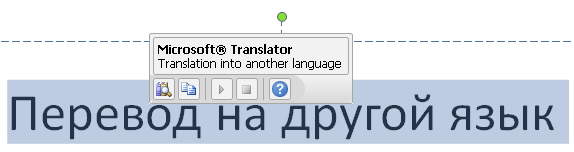
Fig. 3.18. Când poziționați cursorul mouse-ului peste un cuvânt din mini-traducător, se va afișa traducerea acestuia. Din textul Mini Traducator este ușor să inserați în diapozitiv
Pentru a introduce formule matematice în prezentarea din fila Inserare din grupul Simboluri, faceți clic pe săgeata de lângă Formula. și apoi selectați Inserare Formula (Fig. 3.19).
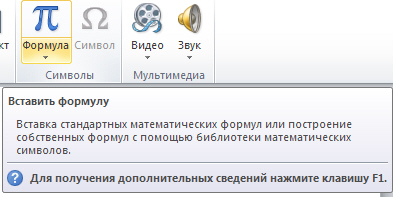
O serie de formule populare sunt propuse de program ca șabloane (Figura 3.20).
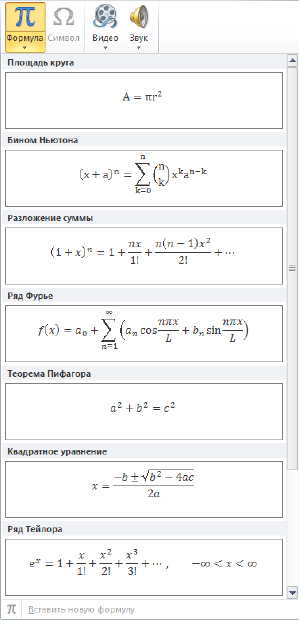
click pentru a mari imaginea
Fig. 3.20. Semne de formule populare
Pentru a insera formule utilizate frecvent sau preformate pe fila Inserare din grupul Simboluri, faceți clic pe săgeata de lângă pictograma Formule și apoi selectați formula dorită din listă (Figura 3.21)
Fig. 3.21. Un exemplu de inserare a unei teoreme a lui Pythagoras într-un diapozitiv
Pentru a scrie propria formulă în fila Constructor, în grupul Structuri, selectați tipul de structură dorită (de exemplu, o fracțiune sau radicală), apoi faceți clic pe pictograma pentru structura dorită. Dacă structura conține locașuri, faceți clic pe substituent și introduceți numerele sau simbolurile dorite (Figura 3.22).
click pentru a mari imaginea
Fig. 3.22. Fila Constructor este deschisă pentru a lucra cu formule
Pentru a insera simboluri precum semnul euro în prezentare, pe fila Inserare, găsiți grupul Simboluri (Figura 3.23).
Fig. 3.23. Grupul de simboluri este activ
Faceți clic pe pictograma Simbol și selectați simbolul dorit din set (Figura 3.24).
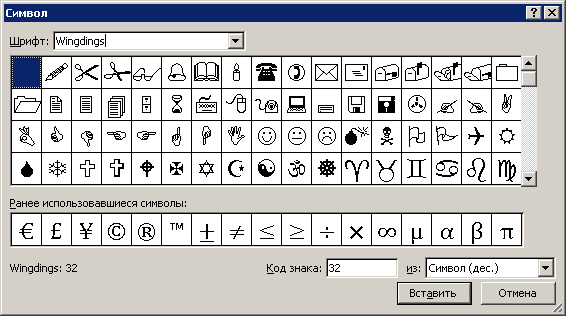
Fig. 3.24. Set de caractere din fontul Wingdings