Browserul dvs. nu acceptă formele iframe. Pentru navigare, utilizați meniul de sus
Decuparea fotografiilor fără pierderi
În articolul precedent, am discutat problemele legate de schimbarea calității unei imagini atunci când se schimbă dimensiunile ei. Permiteți-mi să vă reamintesc ideea de bază: cu orice modificare a numărului total de pixeli din imagine, cu excepția decupării, calitatea se deteriorează. Acest lucru se datorează faptului că transformarea pixelilor este întotdeauna însoțită de o anumită medie sau interpolare, ceea ce duce la distorsiuni. creștere permanentă a numărului de camere de matrice megapixeli, desigur, crește detaliile imaginilor, dar dacă putem aduce aceste elemente în etapa finală - imprimarea pe hârtie?
- 10x15 cm (4x6 țoli): (300x4) x (300x6) = 2160000 pixeli sau 2,16 megapixeli;
- 15x20 cm, respectiv, 4,32 megapixeli,
- 20x30 cm, respectiv, 8,64 megapixeli.
Mai mult, trebuie remarcat faptul că raportul dintre partea de imagine pentru camere compacte și oglindă „Olympus“ este 3: 4, și în consecință pentru tunderea încadrarea lor minimă se obține pe imprimare cu același raport de aspect, adică 15x20 cm Pentru alte aparate foto SLR. acest raport este de 2: 3 și pentru ei dimensiunea imprimării este de 10x15 și 20x30 cm.
Populare în ultimii ani, la opt sau mai multe camere megapixel pentru formatul 15x20 și mai 10x15, nu într-adevăr nu a dat un premiu în calitate, dar se poate face chiar mai rău, să nu mai vorbim de o creștere a volumului de memorie necesară pentru stocarea unor astfel de imagini și crește nivelul de zgomot prin creșterea megapixeli.
Luați în considerare procesul de decupare în Photoshop cu instrumentul Crop (Figura 1).
Fig.1. Instrumentul de recoltare a culturilor
Pentru claritate, vom stabili sarcina de încadrare a unei imagini realizate de o cameră de 6 megapixeli la o dimensiune de 10x15 cm cu o rezoluție de 300ppi. Pentru a vedea mai bine schimbarea calității imaginii, luați o imagine ascuțită și contrastantă a literei "a". De asemenea, presupunem că despre grafică vectorială, și CorelDraw și Adobe Illlustrator nu am auzit, și când ne-am da prelegeri pe ele, am sărit. Prin urmare, lucrăm exclusiv cu grafică raster.
Puteți decupa o imagine de 10x15cm în mai multe moduri, de exemplu:
- Setați Lățimea = 15cm, Înălțimea = 10cm, Rezoluția = 300ppi și decupați-o în mod obișnuit - Fig. 2 în centru;
- Am setat aceeași dimensiune, dar câmpul Rezoluție este șters și, după decupare, modificați rezoluția la 300ppi în caseta de dialog Dimensiune imagine. Și aici putem folosi diferite algoritmi pentru netezirea pixeli (pentru mai multe detalii vezi. „Reducerea pierderilor în timpul redimensionarea imaginilor“), care vă permite să alegeți cea mai bună Figura rezkost- 2 pe dreapta.
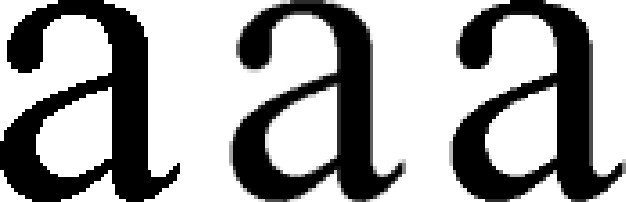
Fig.2. Efectul metodelor de recoltare asupra calității imaginii
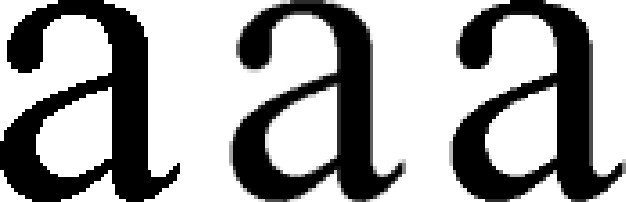
Imaginea din stânga arată imaginea originală. obținută prin încadrare fără a fi transferată în modul raster, fără informații despre straturi după introducerea literei "a" în modul text. Înălțimea literei este de aproximativ 0,5 cm, care pentru un format de 10x15cm este un detaliu destul de mare, iar distorsiunile sunt vizibile chiar și cu ochiul liber. Desigur, fotografiile reale rareori au detalii atît de ascuțite, dar suntem interesați chiar acum de însăși distorsiunile la încadrare. Cu o mărire suficient de mare, aceste distorsiuni pot fi văzute ușor în orice fotografie când se încadrează cu o rezoluție dată. În acest caz, natura distorsiunilor nu depinde de scara de recoltare. Este suficient să schimbați dimensiunea chiar cu câțiva pixeli și imaginea își pierde claritatea.
În practica de a lucra cu imagini din cauza acestui efect, încercați să nu schimbați dimensiunea fără a fi nevoie. Totuși, într-un caz important, acest lucru nu poate fi evitat: atunci când se încadrează cu corectarea distorsiunilor de perspectivă.
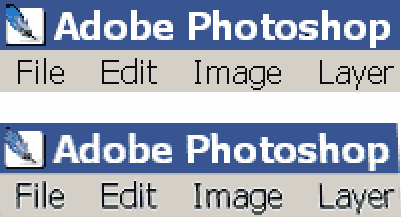
Voi da câteva tehnici simple care vă permit să nu modificați dimensiunea imaginii originale. Dacă sunteți sigur că doriți să trimiteți o imagine cu rezoluția și formatul pentru a obține un pic mai puțin, de exemplu 20h30sm 19,5h29,5sm în schimb, adăugați o lățime cadru de 0,5 cm - și problema este rezolvată. În cazul în care imaginea este puțin mai mare decât dimensiunea specificată, uneori puteți tăia partea fără a afecta conținutul.
De asemenea, trebuie să vă reamintim că atunci când tipăriți textul, cel mai bine este să îl lăsați pe un strat separat, adică într-o formă vectorică care vă permite să vă scalați fără pierderi de calitate. Și numai atunci când transferul pentru a imprima ultima operație pentru a efectua reducerea straturilor.
Dacă imprimați fotografii pe o imprimantă, atunci nu trebuie să le conduceți la un fel de permisiune, probabil mai bine. Imprimanta însăși va efectua procesarea pentru rezoluția pe care o specificați în setările de imprimare. În mod obișnuit, acesta este setat de calitatea imprimării: ridicată, standard sau scăzută.
Multe laboratoare foto nu necesită o permisiune specifică a imaginilor imprimate. În acest caz, lăsați rezoluția obținută după procesare, chiar dacă obțineți un număr absurd de ppi cu trei zecimale. Și chiar mai mult, nu aduceți fotografiile unei singure permisiuni de salvare în arhiva dvs. Amintiți-vă că veți pierde același lucru ca o imagine, schimbând rezoluția la 1 sau 1000 de pixeli.
Desigur, opțiunea ideală ar fi obținerea imediat a sursei de mărime potrivită, dar acest lucru nu este aproape niciodată posibil. În general, când trebuie să modificați numărul de pixeli dintr-o imagine, încercați să respectați următoarea secvență:
- Realizați cultura necesară a imaginii cu instrumentul Crop, lăsând câmpul Rezoluție gol;
- Efectuați operațiile necesare pentru corectarea imaginii;
- Salvați instantaneu fără compresie, mai bine în format PSD PSD, pentru arhiva dvs.;
- Pentru a trimite la imprimare, setați setările de rezoluție necesare în caseta de dialog Dimensiune imagine;
- Realizați corecția finală, de obicei cu unelte de ascuțit.
În concluzie, vreau să spun următoarele: în ciuda ororilor descrise în framing, totul nu este atât de tragic și, în cele mai multe cazuri, efectele descrise sunt practic invizibile. Trebuie doar să ne amintim despre ei și să încercăm, ori de câte ori este posibil, să evităm. În orice caz, pentru realizarea de planuri creative nu vă fie frică pentru a decupa imagini, ca claritate - nu primul indicator de fotografie de arta de calitate, și de multe ori chiar împiedică percepția. Amintiți-vă de estomparea conștientă a fundalului pentru a evidenția complotul detaliilor importante sau utilizarea anti-aliasingului în portrete și utilizarea lentilelor cu focalizare moale. Nu pentru nimic că în Photoshop există atât de multe instrumente diferite de estompare, numai filtrul Blur (Blur) conține 11 opțiuni!
Browserul dvs. nu acceptă formele iframe. Pentru navigare, utilizați meniul de sus