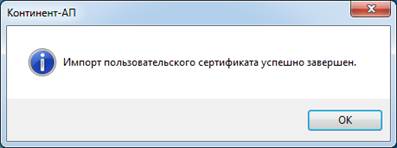Creați o interogare pentru Continent.
Pentru a crea o interogare pentru CIT, faceți clic pe pictograma AP Continent cu butonul drept al mouse-ului. În meniul care apare, selectați Certificate. Next Creați o solicitare pentru un certificat personalizat.

În fereastra afișată, completați câmpurile, după cum se arată în imagine. În câmpul numelui angajatului, specificați numele complet al proprietarului.
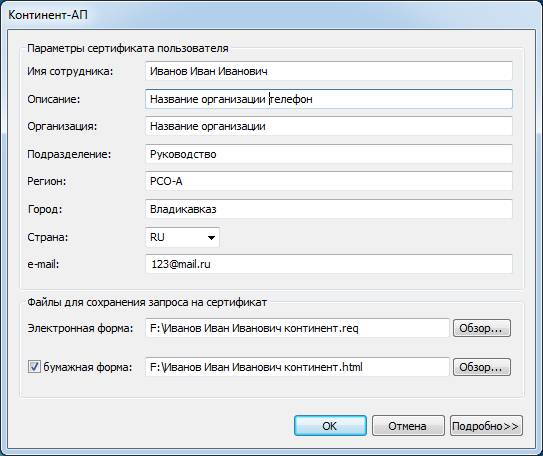
În câmpul Formular electronic, faceți clic pe butonul Răsfoiți și selectați unitatea flash, modificați numele fișierului pe numele proprietarului și faceți clic pe Salvați.
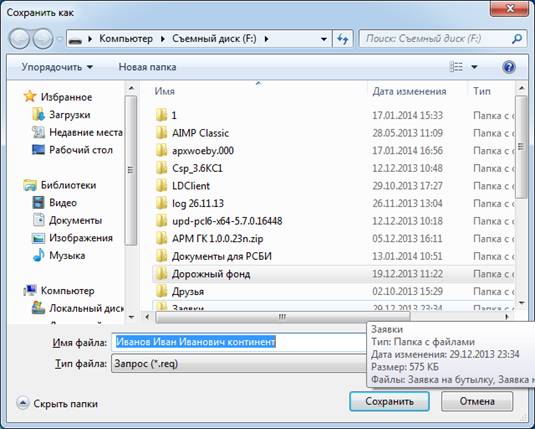
În formularul electronic, bifați caseta Formă hârtie și salvați de asemenea pe unitatea flash.
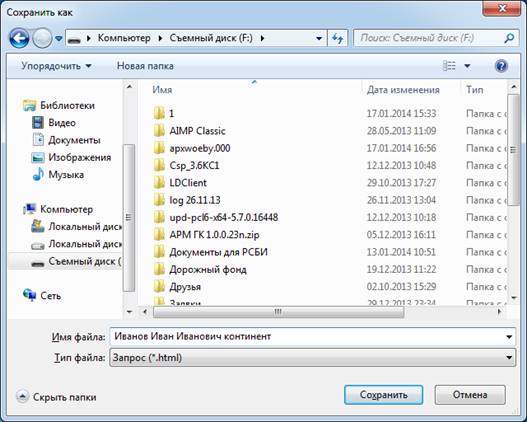
După ce ați completat toate câmpurile, faceți clic pe OK.
În fereastra senzorilor biologici apărută. Este necesar să apăsați orice tastă sau să mutați mouse-ul peste această fereastră

După apăsarea butonului "OK", va apărea o fereastră în care puteți seta o parolă (nu neapărat pentru introducere) la containerul cheie creat

Containerul cheie creat pentru continentul AP ar trebui să arate aproximativ așa cum se arată în figură.
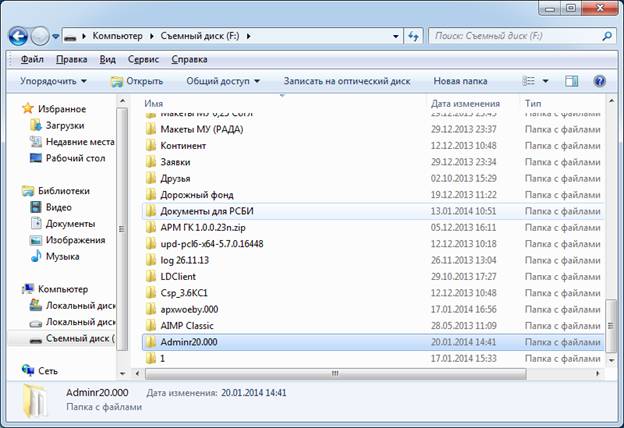
O solicitare pentru un certificat pentru continentul AP (acesta este un fișier cu extensia req) ar trebui să arate ca cel prezentat în figură. Această cerere de fișier trebuie trimisă Trezoreriei Federale. Fără aceasta, nu veți primi un certificat cheie pentru continentul AP.
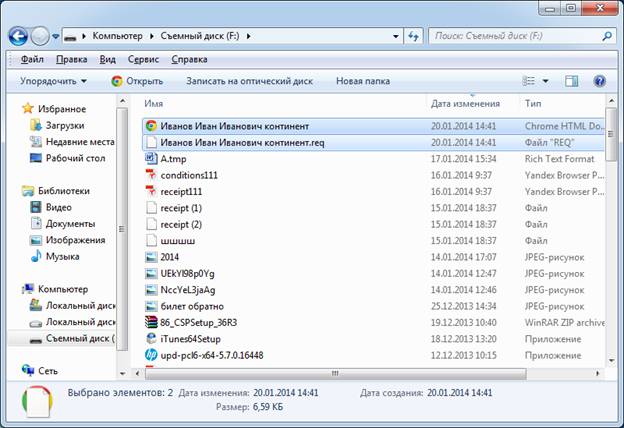
Înregistrarea certificatului pe continent.
Apelați meniul contextual al pictogramei Continent AP aflată pe bara de activități Windows. În meniul "Certificate", activați comanda "Install User Certificate".

Caseta de dialog standard Windows pentru lucrul cu fișiere apare pe ecran. Selectați fișierul certificatului de utilizator (pentru certificatele emise de serverul de acces, numele implicit al fișierului este user.cer) și faceți clic pe butonul Deschidere.
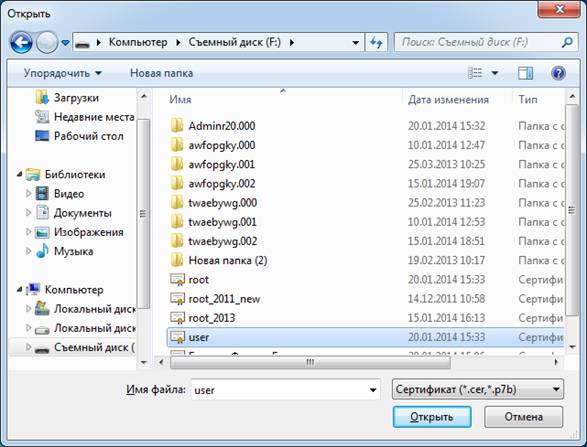
Se afișează caseta de dialog pentru selectarea containerului cheie pentru citirea cheii private a certificatului de utilizator. Selectați recipientul cheie (Admin) și faceți clic pe OK.
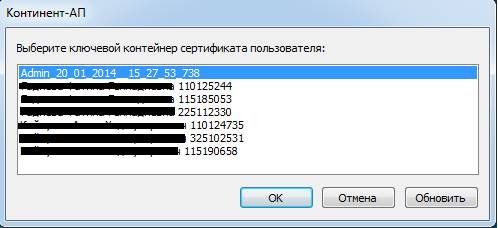
Dacă setați o parolă în timpul creării, pe ecran apare parola pentru accesarea containerului cheie selectat. În câmpul "Parolă", introduceți parola pentru accesul la contacte cheie.
Pentru a înregistra certificatul rădăcină, faceți clic pe butonul
"Da, automat" - dacă certificatul rădăcină este stocat în același director ca și certificatul de utilizator. Se va efectua o căutare automată a certificatului (dacă certificatul rădăcină nu este găsit, utilizatorul va fi invitat să specifică el însuși locația certificatului rădăcină).
Fie "Da, manual" - dacă certificatul rădăcină și certificatul de utilizator sunt stocate în foldere diferite. Utilizatorului i se va solicita să specificați locația certificatului rădăcină (pe ecran apare caseta de dialog Windows standard pentru lucrul cu fișiere.) Selectați fișierul cu certificatul rădăcină și faceți clic pe butonul "Deschidere"
Pe ecran apare un mesaj de securitate Windows care indică faptul că certificatul rădăcină va fi înregistrat acum, care descrie consecințele acestei acțiuni.
Faceți clic pe "Da" dacă sunteți de acord să înregistrați acest certificat
Certificatul rădăcină va fi înregistrat. Pe ecran apare un mesaj care arată că importul certificatului de utilizator a fost finalizat.
Faceți clic pe OK.