Există două instrumente cheie în aplicațiile Photoshop: unelte de marcaj dreptunghiulare și eliptice (zone de selecție rectangulare și ovale) și aceștia împărtășesc o poziție în bara de instrumente. Iată câteva lucruri despre care nu știți despre aceste instrumente.
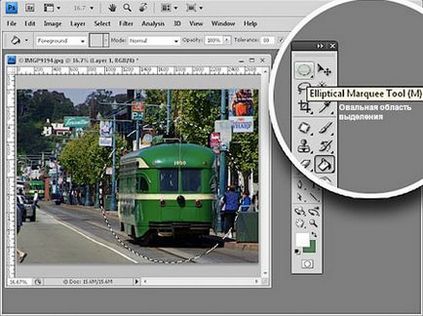
Piețe și cercuri
Uneltele de margine dreptunghiulare și eliptice (zone de selecție rectangulare și ovale) pot fi folosite pentru a desena pătratele și cercurile din dreapta. Când apăsați și navigați în zonă, țineți apăsată tasta Shift pentru a limita forma într-un cerc sau pătrat.

Este cercul un pătrat? Nu mulțumesc!
Încercați să desenați un cerc sau o ovală într-o poziție fixă pe imagine, puteți obține confuzie, în cazul în care începe desenul. Cercul sau pătratul sunt desenate, ca și cum ar fi așezate într-o formă pătrată sau dreptunghiulară, astfel încât să începeți să le trageți din colțul unui obiect pătrat sau dreptunghiular. Toate acestea complică dispunerea exactă a figurii. Pentru a simplifica sarcina, puteți să vă desenați forma din centru în timp ce țineți apăsată tasta Alt în timp ce utilizați instrumentul de selecție. Adăugați tasta Shift pentru a menține ovalul în cerc.

Cifra corectă, dar poziția greșită?
Ce faceți atunci când ați atras deja figura corectă, dar în locul greșit al imaginii? Nu lăsa du-te de mouse-ul! În schimb, ținând apăsată bara de spațiu, puteți mutați forma în poziția dorită. Eliberați bara de spațiu și apoi butonul stâng al mouse-ului pentru a bloca selecția în poziția selectată.

Figura corectă, dar rândul greșit?
Când doriți să creați o formă maximă, cum ar fi dreptunghi, pătrat sau oval, creați-o mai întâi utilizând instrumentul de selecție, ignorând rotația. Acum eliberați butonul mouse-ului și selectați Selectare> Transformare selecție (Selectare> Transformare selecție). Figura prezintă acum marcatorii de transformare pe care îi puteți folosi pentru ao roti. Apăsați tasta Ctrl și puteți trage colțul formei și o puteți deforma. Apăsați Enter sau Return pentru a aplica transformarea și a șterge markerii. Acum puteți continua munca dvs. cu zona de selecție.
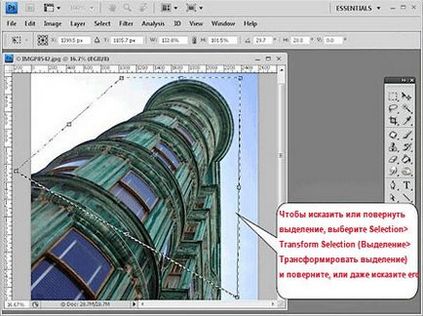
Dimensiune de selecție strictă
Dacă doriți să creați o zonă de selecție cu dimensiuni exacte, din meniul drop-down Stil, selectați FixedSize (dimensiune fixă). Scrieți pixelii în lățimea și înălțimea din cadru și faceți clic pe imagine, selecția va apărea exact așa cum ați cerut. Utilizați FixedRatio (raport fix) pentru a crea o selecție cu un raport fix, de exemplu 1: 1,25, după cum se arată aici.
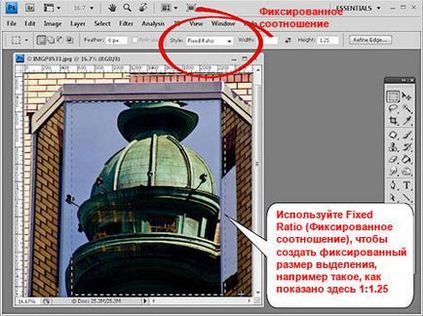
Data viitoare când trebuie să creați o selecție într-o imagine utilizând instrumentul de selecție, rețineți că are mult mai multe opțiuni decât pare la prima vedere.
Add-ons:
23613
abonați:
70 000+
Activitatea utilizatorilor:
332207
Celelalte proiecte:
Formular de înregistrare
Înregistrare prin e-mail