Efectul hârtiei arse.
Îți voi spune cum să faci un efect realist al hârtiei arse în Photoshop ..
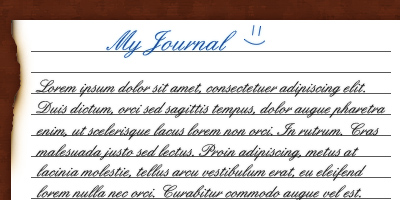
1. Începeți cu crearea unui document nou. Un efect bun pentru fundal poate fi obținut după cum urmează: umpleți stratul cu culoarea # 572513 și aplicați o pereche de filtre. De exemplu:
Filtru> Zgomot> Adăugați zgomot
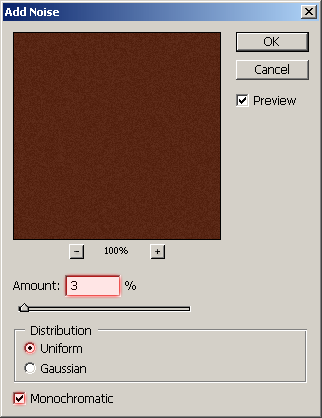
Filtru> Cilindru perie> Cilindri cu pulverizare
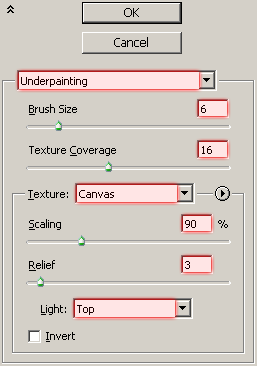
Filtru> Artistic> Underpainting
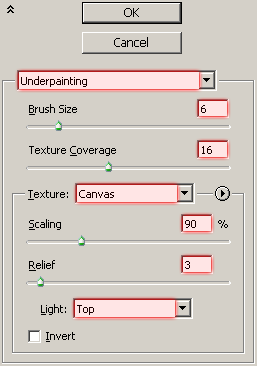

1. Desenați o bucată de hârtie albă (pătrat, dreptunghiulară, triunghiulară, oricum). Dar pentru a nu ocupa întregul document, trageți-l în mijloc.
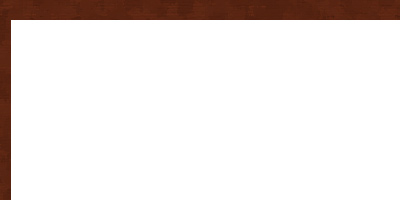
2. Aplicați Strălucirea exterioară stilului stratului.
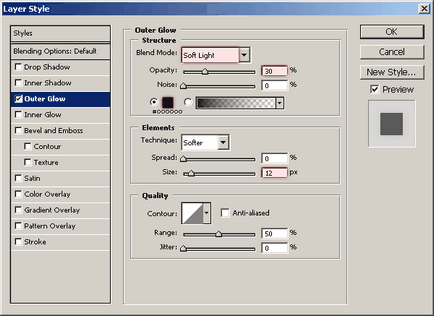
3.Utilizați instrumentul Lasso (L), faceți o selecție a formularului subțire, cum ar fi ..
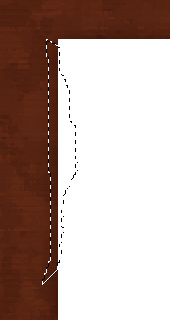
faceți clic pe Ștergeți pentru a șterge această parte a foii (este arsă ..)
1. Mai întâi trebuie să selectați stratul cu foaia (apăsând pe Ctrl, faceți clic pe miniatura stratului din panoul Straturi)
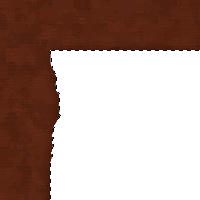
2.Noul strat. După ce ați luat instrumentul de pensulă de dimensiuni medii, cu Hardnes = 0, desenați o pereche de puncte moi de culoare galben deschis (# d99e37) în care am șters o parte din foaie. (Dacă interfera cu selecția, apăsați Ctrl + H, să-l ascundă, dar nu uitați să îl activați din nou (Ctrl + H), atunci când ați terminat de desen perie ..)
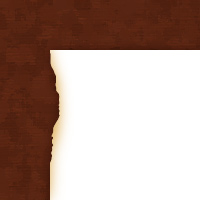
3. Din nou, creați un nou strat și utilizând instrumentul Brush, desenați doar câteva puncte, dar acum negru, puteți reduce Opacitatea stratului (undeva până la 70%).
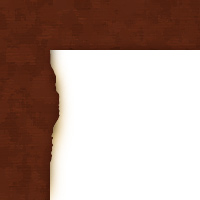
4.Noul layer, desena doar pete negre înșiși, dar dimensiuni mai mari
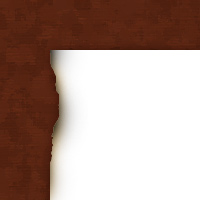
5. Schimbați modul de amestecare a stratului pentru acest strat pentru suprapunere.
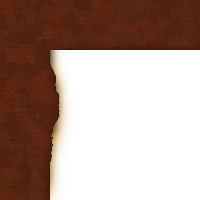
6. Pentru ultima oară, creați un nou strat și trageți aceeași perie mică de-a lungul marginii foii (marginea arsă), o perie neagră, cu opacitate = 100%
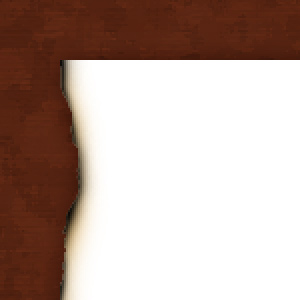
7. Schimbați modul de amestecare a stratului pentru acest strat pentru suprapunere.
8. Lipiți întregul strat într-unul. Duplicate (CNTRL + J), aplică Filter> Blur> Gausian Blur (Radius = 2-3), schimbarea Layer Blending Mode pe Overlay, scade opacitatea la 75% (sau mai puțin).
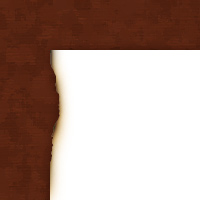
4) textul.
1. Utilizați instrumentul tip orizontal, desenați un pătrat în mijlocul colii și scrieți orice text, în opțiuni selectați text subliniere. Un font potrivit poate fi descărcat aici.
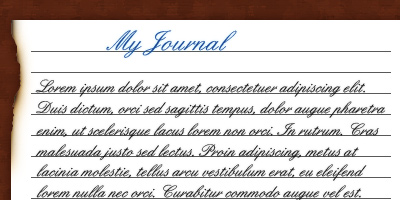
Efectul se face!
Și aceasta este opțiunea mea:
