În această lecție Kuzmichev Alexey vă va spune o modalitate ușoară de a transforma orice fotografie într-un cadru de iarnă. Acesta este un mod de procesare foarte interesant și nestandard. Vom lucra cu o fotografie de vară și o vom transforma într-o fotografie de iarnă. Mulți vor întreba - "De ce să faceți asta, când puteți face o fotografie de iarnă?". Răspundeți imediat - din această lecție din Photoshop veți învăța o nouă metodă de procesare și, bineînțeles, vă veți bucura de acest proces. Versiunea finală a lecției pe care o puteți vedea în imaginea de mai jos.

Deschideți fotografia cu care vom lucra.

Primul lucru pe care trebuie sa-l faci este sa scapi de verdeata. Vom face acest lucru cu ajutorul unui filtru special. Accesați "Selectați -> Gama de culori".
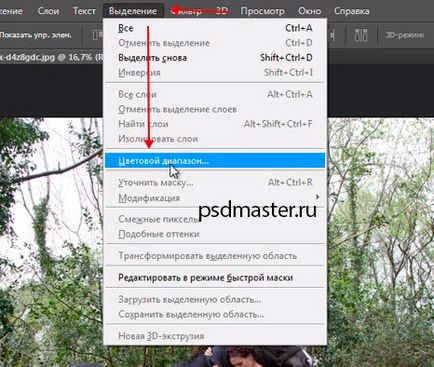
Se deschide o nouă fereastră, în care trebuie să selectați verdele folosind pipeta. Faceți clic pe zona verde din fotografie. Pe un fundal negru, zonele albe marchează imediat zonele care intră în selecție și zonele negre care nu vor fi alocate. Folosind cursorul "Spread", puteți ajusta numărul de tonuri care vor intra în selecție. În exemplul nostru, am pus-o la 95%. Este important ca modelele, calul și fata, să nu participe la alocare. Acest parametru este selectat în funcție de experiență.
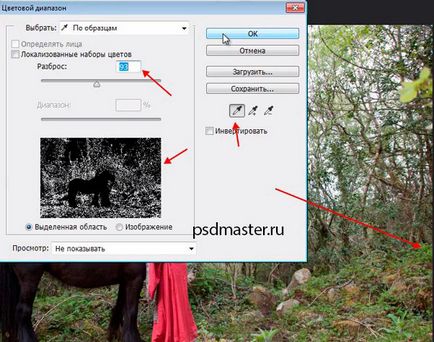
După ce faceți clic pe butonul "Ok" din fotografie, selecția este încărcată.

Apoi, creați un strat gol și completați selecția cu instrumentul Photoshop "Fill" cu culoare albă. Pentru aceasta, selectați culoarea albă principală din paleta de culori și apăsați Alt + Del. Apăsați Ctrl + D pentru a deselecta. Verdeața unde se ascundea. Dacă efectul pare prea slab, atunci acest strat poate fi duplicat prin Ctrl + J. Fotografie în această etapă.

Pentru a scăpa de restul frunzișului, vom folosi stratul de ajustare "Hue / Saturation".
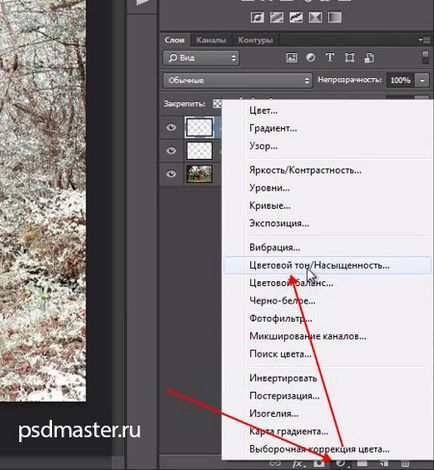
În setări, selectați pipeta și faceți clic pe zona verde pe care am lăsat-o. După aceea, micșorăm "Saturația" undeva la -80 și puteți mări "Luminozitatea" la +70.
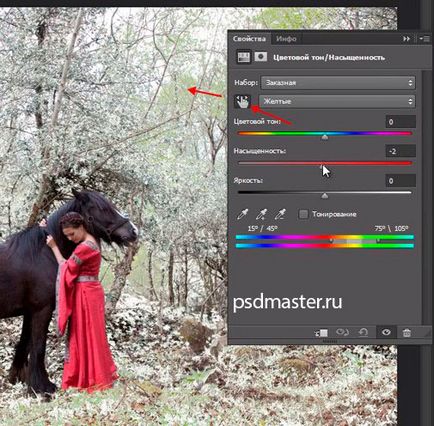
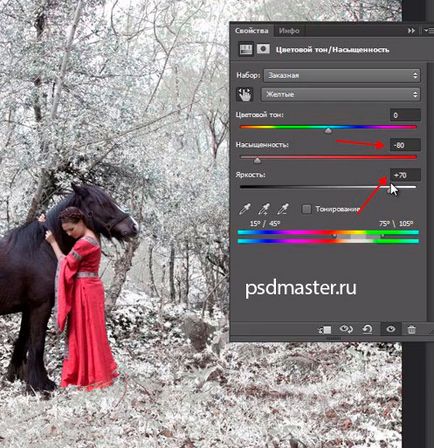
Așa că am scăpat complet de nuanțele verzi din fotografia noastră. Fotografia are un aspect frumos de iarnă.

În plus, puteți lucra cu filtre speciale pentru a face o mică nuanță foto. Creați o copie combinată a tuturor straturilor apăsând Shift + Ctrl + Alt + E. Apoi, mergeți la "Filter -> Nik Collection -> Color Efex Pro 4". Dacă nu aveți acest filtru, puteți utiliza stratul de ajustare "Echilibru culoare" (Color Balance). Nu ne vom ocupa de ajustările stratului de corecție, deoarece într-una din lecțiile pe care le-am tratat deja cu tentația fotografiei de iarnă.
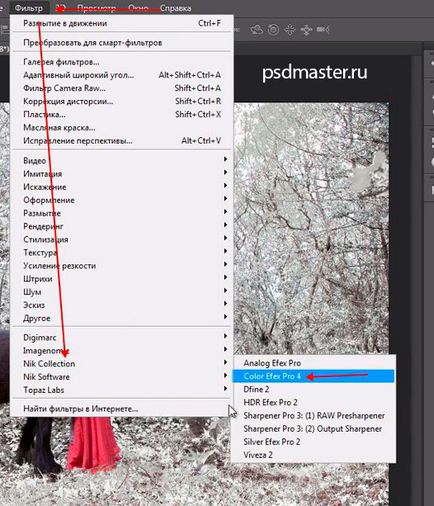
Continuăm să lucrăm cu filtrul. Mai întâi de toate, vom adăuga detalii la instantaneul nostru utilizând filtrul Extractor detaliat. Personalizați-o la alegere. În cazul nostru, va fi de 10%. După configurare, faceți clic pe butonul "+ Adaugă filtru" pentru a adăuga un filtru nou.
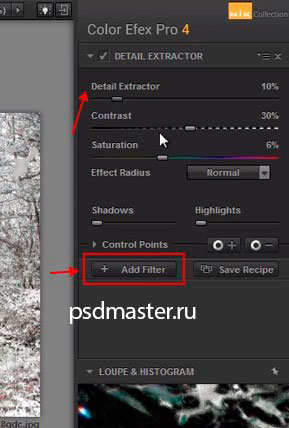
În partea din stânga a ferestrei, selectați filtrul "Tonal Contrast" din listă și adăugați câteva umbre prin setarea Shadows, pentru a reduce cifra la 35%. Facem acest lucru pentru a face ca modelele să fie mai bine separate de fundal.
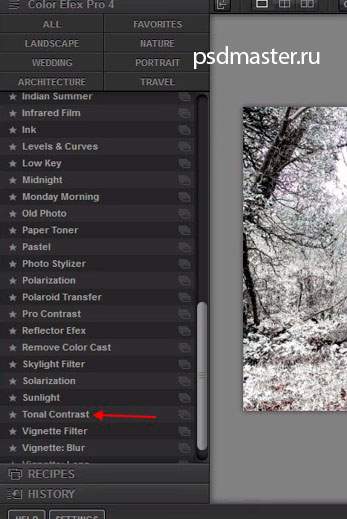
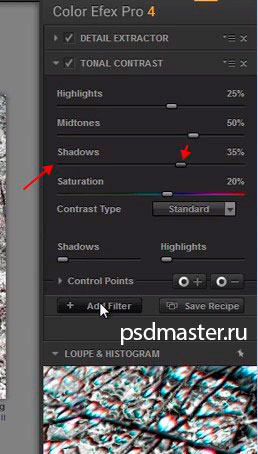
Adăugați un filtru suplimentar "Cross Processing" și adăugați câteva nuanțe reci de iarnă. Setați metoda LB04 și ajustați transparența cu 25%.
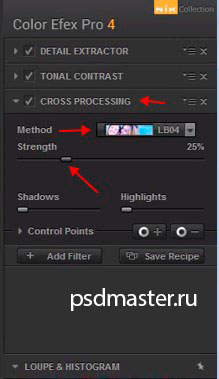
Faceți clic pe Adăugați filtru și apoi faceți clic pe "Ok". Fotografia după aplicarea filtrului.

Ei bine, și adăugați puțină frig în tonurile de mijloc cu stratul de ajustare "Color Balance" (Balanța culorii). Glisorul superior este mutat în partea albastră la -7, iar cel de jos se deplasează spre albastru la +7.
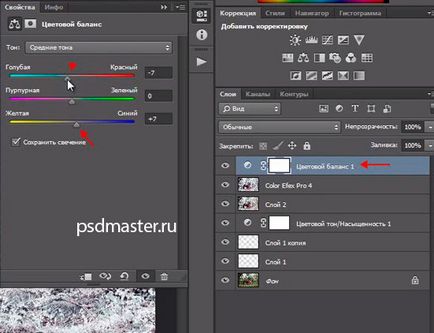
Ultimul pas final este adăugarea unei texturi de zăpadă. Puteți să-l descărcați în materiale suplimentare din partea de jos a paginii. Deschideți textura în Photoshop, apoi copiați stratul de textura folosind Ctrl + A -> Ctrl + C și lipiți-o pe strat cu fotografia folosind Ctrl + V.
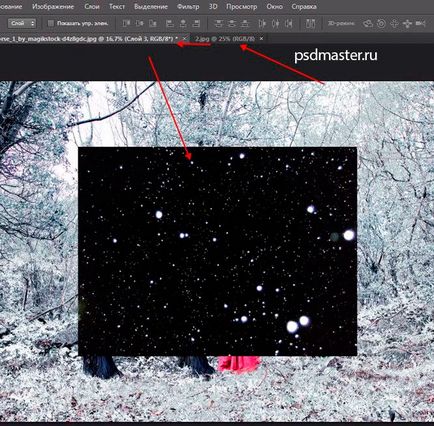
Printr-o transformare liberă (Ctrl + T), întindeți textura la mărimea fotografiei. Nu uitați să țineți apăsată tasta Shift pentru a păstra proporțiile. În final, apăsați Enter. Modul de amestecare pentru strat este setat pe ecran.
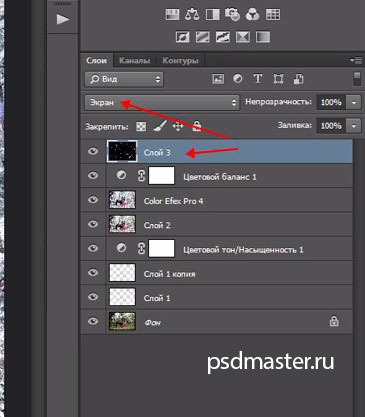
Că textură se potrivește mai bine într-o fotografie poate fi neclară. Mergeți la "Filter -> Blur -> Motion Blur" (Filter -> Blur -> Motion Blur). Și suntem estompați la un unghi de 40-45 de grade cu o deplasare de 30 de pixeli pentru a crea impresia de zăpadă care se încadrează.
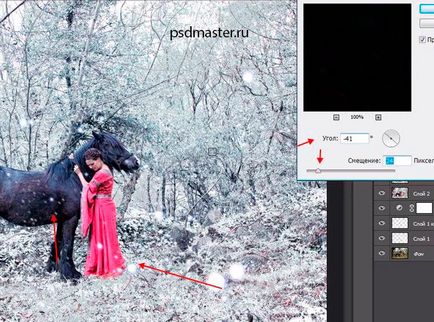
În ultimul pas, măriți claritatea fotografiei. Creați o copie îmbinată utilizând Shift + Ctrl + Alt + E. Mergeți la "Filtru -> Claritate -> Contur de claritate" (Filtru -> Sharpen -> Mască de desbrăcat).
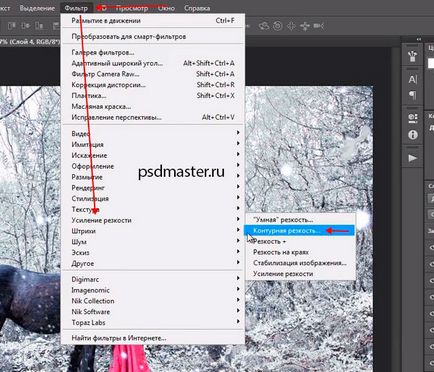
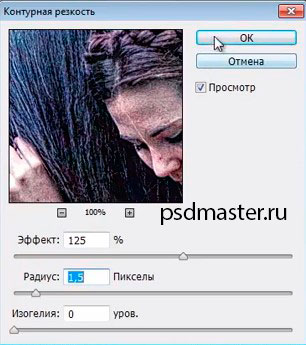
Efectul este gata. Rezultatul final este prezentat în imaginea de mai jos.
