Instalarea serverului terminal
Pentru a instala serverul terminal, mergeți la "Start" și selectați pictograma "Server Manager".
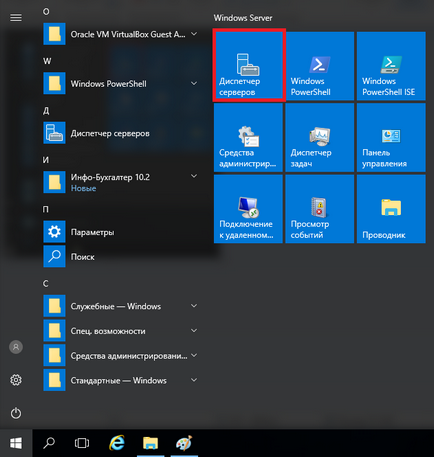
În meniu, selectați "Gestionați" - "Adăugați roluri și componente."
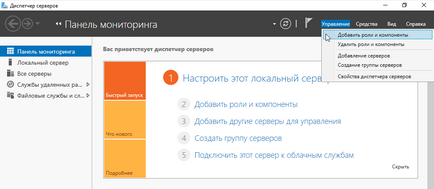
Apare programul "Add Roles and Features Wizard". Dați clic pe "Următorul" din pagina de pornire.
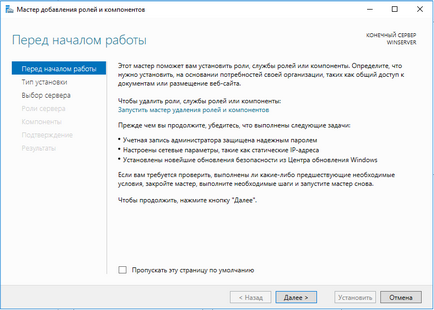
Setați comutatorul la "Instalarea rolurilor și componentelor" și dați din nou clic pe "Următorul".
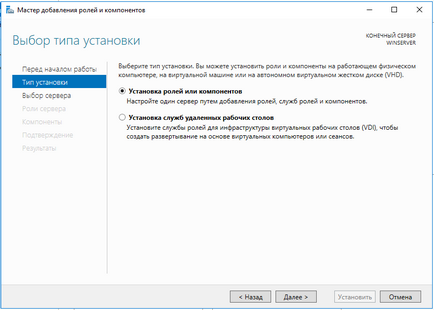
Selectăm serverul din bazinul de servere la care va fi instalat serviciul terminal. În acest exemplu, este un server numit WINSERVER. Dați clic pe "Următorul".
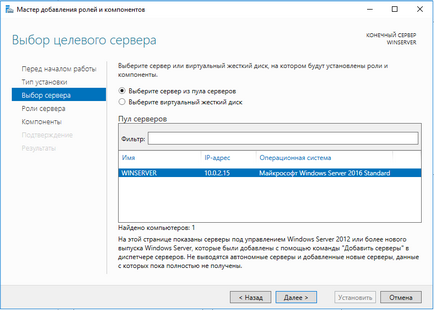
Selectăm rolul "Servicii desktop la distanță" în lista rolurilor și dă clic pe "Următorul".
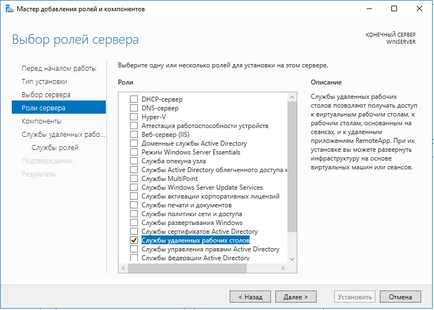
Lasăm componentele așa cum sunt. Observând orice, faceți clic pe "Următorul".
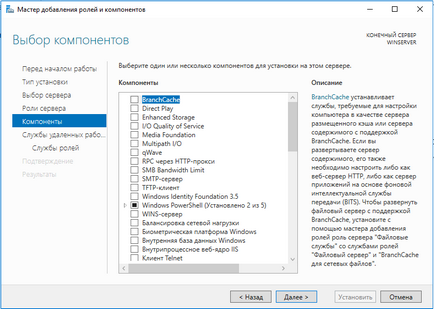
Selectați serviciile rol care sunt instalate. Trebuie să instalați "Licență desktop la distanță" și "Host Remote Session Desktop" (de asemenea, sunteți de acord să instalați componente suplimentare făcând clic pe "Adăugați componente" din expertul care apare). După ce ați notat serviciile necesare rolului, faceți clic pe "Următorul".
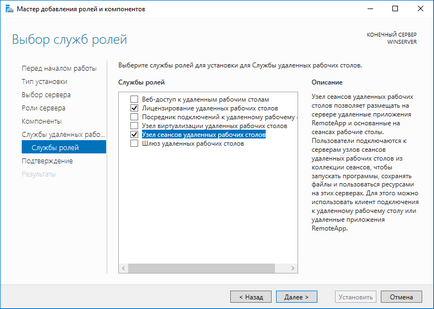
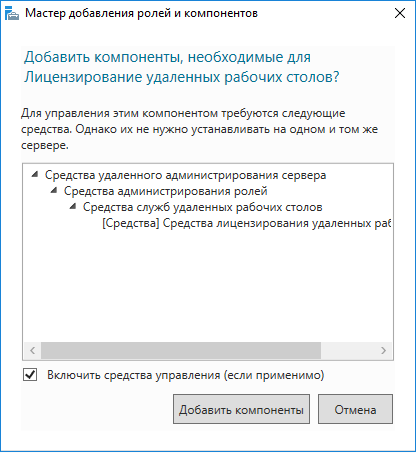
Sunt definite toate setările pentru roluri. În ultima pagină, setați parametrul "Repornirea automată a serverului de destinație, dacă este necesar", confirmați selecția făcând clic pe "Da" în fereastra apărută și faceți clic pe "Install" pentru a începe instalarea.
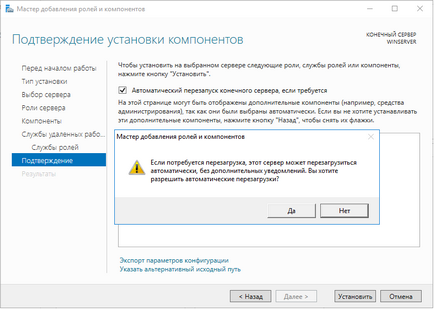
Aici va fi afișat progresul instalării "Remote Desktop Services".
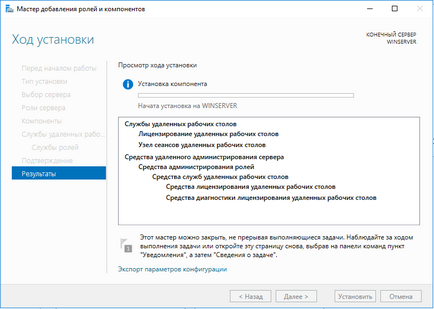
Dacă nu există erori, după repornirea serverului, apare un mesaj care indică faptul că toate serviciile și componentele selectate au fost instalate cu succes. Faceți clic pe "Închidere" pentru a finaliza expertul. Instalarea serverului terminal este finalizată.
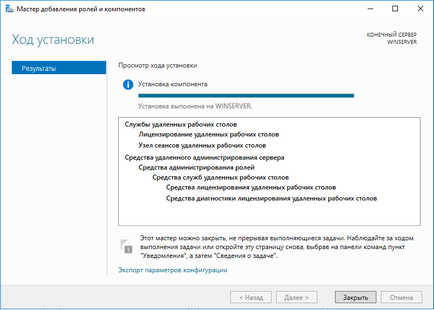
Configurarea serverului terminal
Rulați Instrumentul de diagnosticare a Licenței pentru Desktop la distanță din Managerul de Server selectând Instrumente - Servicii Terminale - Instrumentul de diagnosticare a Licenței pentru Desktop la distanță. Eroarea "Modul de licență pentru serverul RD Session Host" nu este afișată.
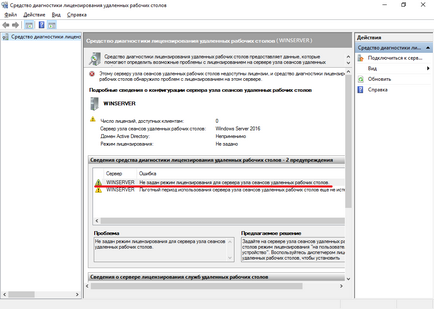
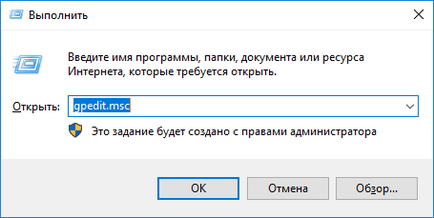
În arborele din stânga dezvăluie directorul: „Configurare calculator“ - „Administrative Templates“ - „Componentele Windows“ - „Remote Desktop Services“ - „sesiune gazdă Remote Desktop“ - „licențiere“ selectați „Utilizați serverele de licență specificate Remote Desktop“ dând clic pe 2 ori pe acest element.
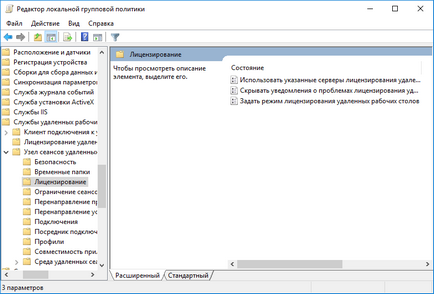
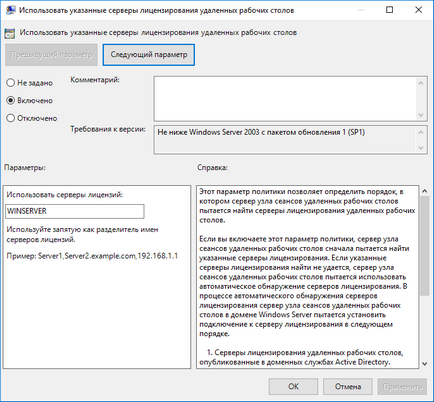
- "Per utilizator" - numărul de utilizatori conectați la server prin accesul la distanță este egal cu numărul de licențe eliberate, indiferent de dispozitivul de la care sunt conectate.
- "Pe dispozitiv" - capacitatea de a crea un număr nelimitat de utilizatori pe server, conectat prin acces la distanță de la numărul de calculatoare, egal cu numărul de licențe disponibile.
Este recomandat să selectați modul "Per utilizator".
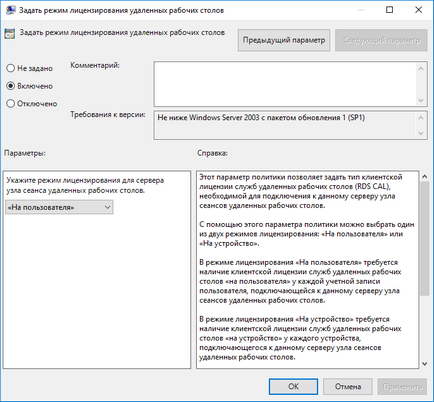
Deplasăm la instrumentul de diagnosticare a licenței Desktop la distanță și a apărut o nouă eroare care indică faptul că serverul de licențe este listat, dar nu este activat.
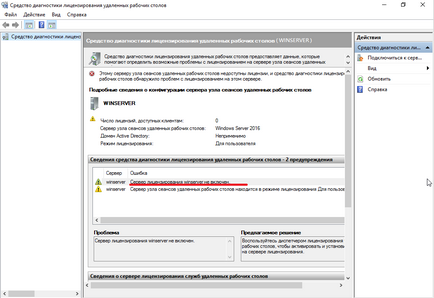
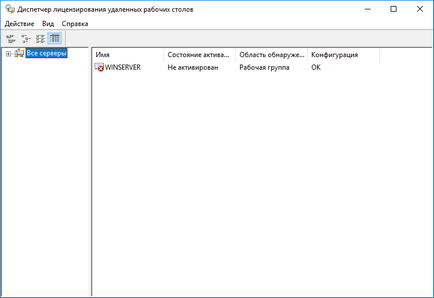
Acum trebuie să specificați numele utilizatorilor care se vor conecta prin desktopul de la distanță și să le atribuiți parolelor. În Managerul de Server, selectați Tools - Computer Management
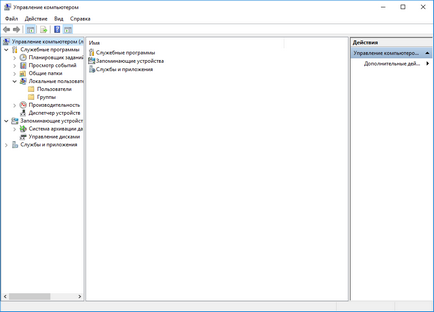
În fereastra "Computer Management" selectați "Grupuri și utilizatori locali", apoi selectați "Utilizatori". O listă a tuturor utilizatorilor este afișată aici. Pentru a adăuga un utilizator nou, trebuie să faceți clic dreapta pe zona liberă și să selectați elementul de meniu "Utilizator nou".
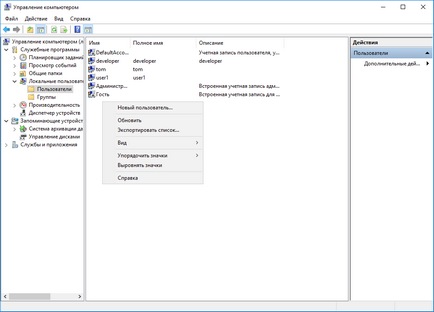
În fereastra deschisă, scrieți numele noului utilizator și setați parola pentru acesta. Am setat parametrii "Nu schimba parola de utilizator" și "Parola este nelimitată", apoi faceți clic pe butonul "Creați".
Notă. La instalarea Info-Accountant 8, numele de utilizator trebuie să conțină numai litere și numere în engleză, fără puncte sau spații. Când instalați Info-Contabil 10, puteți utiliza litere ruse în plus față de literele și numerele din limba engleză în numele de utilizator.
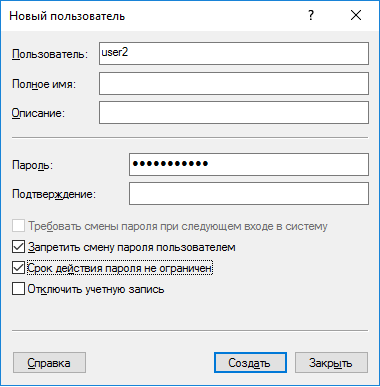
După crearea unui nou utilizator, numele lui apare în lista tuturor utilizatorilor. Selectați numele de utilizator și faceți clic dreapta pentru a deschide meniul contextual. Alegeți elementul de meniu "Proprietăți".
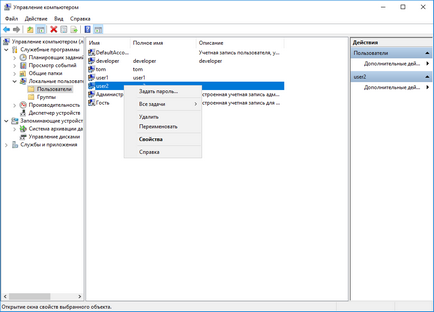
În fereastra care se deschide, selectați fila "Participare în grupuri". Aceasta afișează lista grupurilor în care este compus utilizatorul selectat. Faceți clic pe butonul "Adăugați".
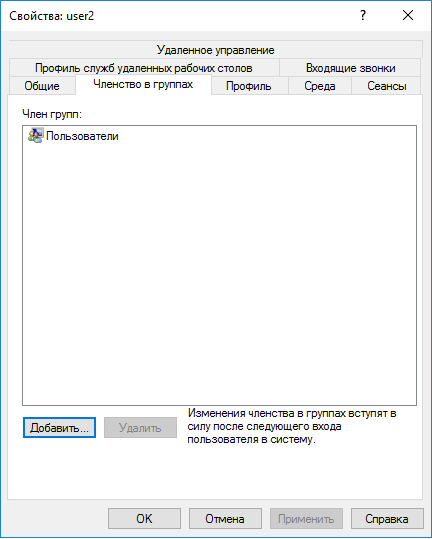
În câmpul de introducere, trebuie să specificați numele grupurilor în care utilizatorul va fi membru. De asemenea, puteți utiliza căutarea tuturor grupurilor și le puteți selecta. Pentru a face acest lucru, faceți clic pe butonul "Avansat".
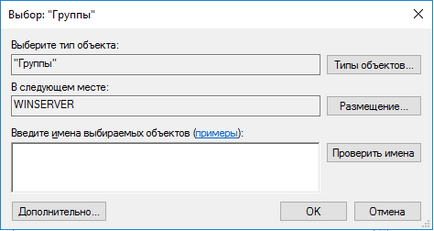
O fereastră de acest fel apare. Aici faceți clic pe butonul "Căutați".
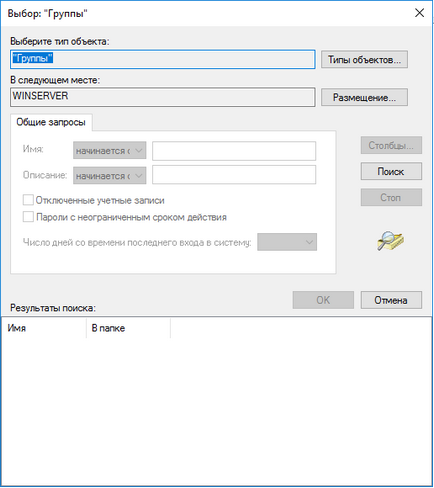
Vedem o listă a tuturor grupurilor, selectați "Utilizatori de la distanță" și "RDS Servers Access Remote" din listă, faceți dublu clic pe "OK".
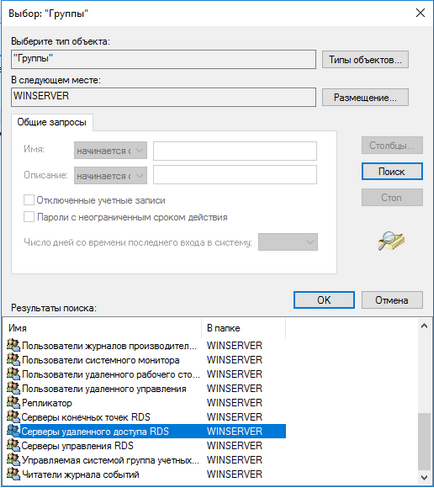
Vedem în lista grupurilor noile grupuri adăugate pentru utilizatorul utilizatorului2. Apăsăm butonul "Aplicați", apoi butonul "Următorul". Terminal Server Configuration este completă.
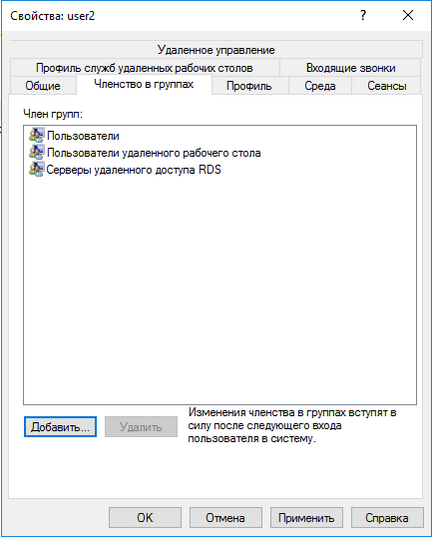
Vezi și:
Mulți ani de experiență în automatizarea contabilității și raportare