Mai jos sunt pașii pentru a configura propriul mediu de dezvoltare. În acest proces, ne vom familiariza cu unele dintre ferestrele principale ale IDE și vom învăța cum IDE utilizează scriptul de construcție Ant pentru a efectua acțiuni comune asupra proiectului. Până la sfârșitul acestui tutorial, vom crea un proiect de aplicație web și vom fi siguri că poate fi reușit compilat, implementat pe serverul de dezvoltare și executat din IDE.
De asemenea, vom lua în considerare conectarea IDE la serverul de baze de date MySQL, crearea de instanțe de bază de date și conectarea la instanțele bazei de date din fereastra Services a IDE. În această secțiune, vom crea o nouă bază de date numită affablebean. pe care îl vom folosi pe tot parcursul cursului.
Software sau materiale
- IDE NetBeans necesită să ruleze corect Kitul de dezvoltare Java (JDK). Dacă aceste materiale nu sunt instalate, JDK trebuie descărcat și instalat mai întâi.
- IDE NetBeans Java Bundle include tehnologii Java Web și EE, care sunt necesare pentru aplicația pe care o construiți în acest tutorial.
- IDE NetBeans Java Bundle include, de asemenea, serverul GlassFish, de care aveți nevoie pentru acest tutorial. Puteți descărca separat serverul GlassFish. dar versiunea furnizată cu NetBeans are avantajul de a fi înregistrată automat în IDE.
Crearea unui proiect Web
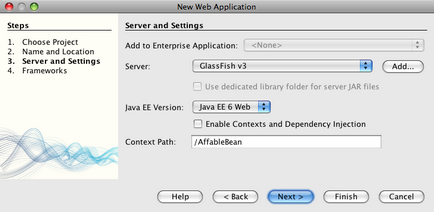
Notă. Toate ferestrele IDE pot fi accesate din elementul de meniu Fereastră.
Rularea unui proiect Web
- Rulați un nou proiect AffableBean. În fereastra Proiecte, puteți face acest lucru făcând clic dreapta pe nodul proiectului și selectând Run (Executare). În caz contrar, faceți clic pe "Executare proiect" () (F6; fn-F6 pe Mac) din bara principală de instrumente din IDE.
Target-urile antecedente standard sunt afișate utilizând pictograma elementului țintă comun (). Pictograma elementului țintă selectat () indică numai faptul că elementul țintă include o descriere care este afișată ca o sugestie (după cum se arată în imaginea de mai sus). Pentru mai multe informații, consultați cursul Crearea, importarea și configurarea proiectelor Java.
Scenariul de construire a proiectului, de fapt, este un fișier gol care importează anumite obiective NetBeans din nbproject / build-impl.xml.
Scriptul build.xml standard al proiectului poate fi modificat în mod liber prin adăugarea de obiective noi sau prin suprimarea obiectivelor definite de mediul NetBeans. Dar fișierul build-impl.xml nu trebuie modificat.
Pentru mai multe informații despre folosirea lui Ant, consultați Ghidul oficial Ant.
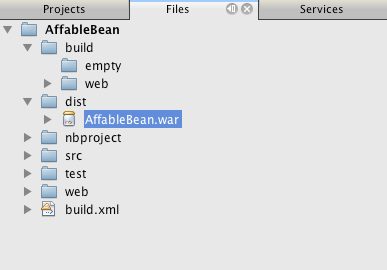
Notă. Când ștergeți proiectul (în fereastra Proiecte, faceți clic dreapta pe meniul "Ștergeți din proiectul nodului") și ambele elemente din aceste dosare sunt șterse.
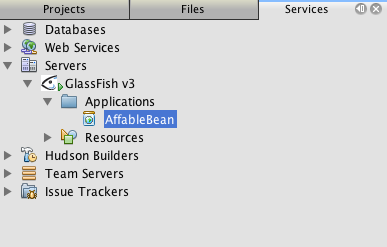
Notă. "GlassFish v3" este numele serverului implicit pentru utilizatorii NetBeans 6.8.
Pictograma săgeată verde de pe nodul () al serverului GlassFish indică faptul că serverul rulează. Dosarul Aplicații listează toate aplicațiile instalate, puteți vedea că aplicația AffableBean a fost implementată cu succes.
În acest moment, am creat un proiect Java Web în IDE și ne-am asigurat că poate fi asamblat cu succes, implementat pe serverul de dezvoltare și deschis în browser atunci când este executat.
Comunicarea cu serverul de baze de date
După încărcarea și instalarea serverului de bază de date MySQL, vă puteți conecta la acesta din IDE. Instalarea implicită pentru conectarea la serverul bazei de date utilizează numele contului de utilizator "root" și parola "(un șir gol). Dar din cauza problemelor legate de conexiunea GlassFish, este recomandat să folosiți un cont al cărui parolă nu este un șir gol. [1] Mai jos sunt instrucțiuni privind pornirea serverului bazei de date și modificarea parolei pentru contul rădăcină la "nbuser" din linia de comandă MySQL. Combinația dintre "root" și "nbuser" este utilizată în întregul ghid de comerț electronic pentru NetBeans. După pornirea și configurarea corectă a serverului de baze de date, înregistrați-l în IDE și creați o instanță a bazei de date.
Notă. Instrucțiunile din linia de comandă de mai jos presupun că comanda mysql a fost adăugată la variabila de mediu PATH. (Altfel, atunci când tastați comenzi mysql, linia de comandă va eșua cu "mysql: command not found".)
Dacă comanda mysql nu este adăugată la PATH. puteți apela comanda introducând calea completă în directorul de instalare a binului MySQL. De exemplu, dacă comanda mysql este localizată în directorul / usr / local / mysql / bin. trebuie să introduceți următoarele:
Pentru mai multe informații, consultați manualul de referință MySQL:
Efectuați următorii pași.
Verificați dacă serverele MySQL rulează
Înainte de a vă conecta la serverul MySQL din IDE, trebuie să vă asigurați că acest server este în desfășurare. O modalitate de a face acest lucru este de a folosi comanda ping a clientului mysqladmin.
- Deschideți un prompt de comandă și introduceți următoarele: Dacă serverul rulează, rezultatul va fi similar: Dacă serverul nu funcționează, rezultatul va fi similar:
Pornirea serverului de baze de date
Dacă serverul MySQL nu funcționează, îl puteți rula din linia de comandă. O descriere succintă a acestei acțiuni este dată în 2.13.1.2. Pornirea și oprirea MySQL automat ("Start și stop automat MySQL"). Următoarele acțiuni oferă instrucțiuni generale în funcție de sistemul de operare.
Sisteme asemănătoare Unix:
Pentru sistemele de tip Unix, se recomandă pornirea serverului MySQL prin apelarea mysqld_safe.
- Deschideți un prompt de comandă și executați comanda mysqld_safe. Următoarele sunt afișate aproximativ:
Programul de instalare MySQL pentru Windows vă permite să instalați serverul de bază de date ca un serviciu Windows care pornește și oprește automat MySQL cu sistemul de operare. Dacă trebuie să porniți manual baza de date, executați comanda mysqld din directorul bin al directorului de instalare.
- Deschideți consola Windows (din meniul Start, selectați "Run" și introduceți cmd în caseta de text). Este afișată o fereastră de comandă.
- Tastați următoarea comandă (calea specificată presupune că versiunea 5.1 este instalată în directorul de instalare implicit):
Schimbați parola
Pentru a schimba parola contului rădăcină la "nbuser", urmați acești pași:
- Deschideți un prompt de comandă și introduceți următoarele:
Înregistrați serverul în IDE
Fereastra de servicii a IDE vă permite să vă conectați la server, să porniți și să opriți serverul, să vizualizați instanțele bazei de date și datele pe care le conțin și, de asemenea, să acționați ca un instrument de administrare externă pe server.
- În fereastra "Servicii", faceți clic dreapta pe nodurile Baze de date și selectați "Înregistrați serverul MySQL".
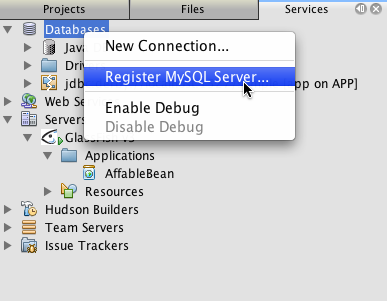
În caseta de dialog Proprietăți server MySQL, în fila Proprietăți de bază, puteți vedea proprietățile implicite pentru instanța instalată a serverului MySQL. Acestea sunt:- Numele serverului: localhost
- Numărul portului serverului: 3306
- Admin Nume utilizator: root
- Parola de administrator: nbuser
- Selectați opțiunea Salvați parola.
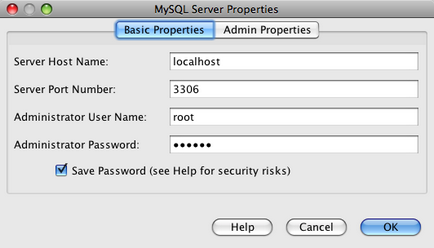
- Faceți clic pe OK. IDE se conectează la serverul de baze de date MySQL și listează instanțele bazei de date care se află pe server. Dacă extindeți Nodul driverelor, puteți vedea, de asemenea, că IDE conține driverul Connector / J JDBC pentru MySQL.
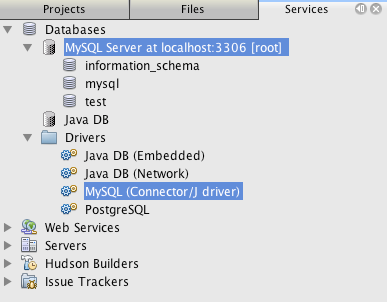
Serverul de aplicații (adică GlassFish) are nevoie de un driver pentru a furniza comunicare între codul Java și baza de date MySQL. Deoarece IDE conține deja driverul Connector / J, nu este necesar să îl descărcați. Mai mult, după cum se arată mai jos, în setările serverului, puteți activa instalarea unui driver JDBC, astfel încât driverul va fi implementat automat în GlassFish dacă nu este pe server.
După ce setați câmpurile listate în fila Proprietăți avansate, puteți:
- Porniți serverul MySQL: faceți clic dreapta pe nodul serverului MySQL și selectați Start.
- Opriți serverul MySQL: faceți clic dreapta pe nodul serverului MySQL și selectați Stop.
- Porniți instrumentul de administrare externă: faceți clic dreapta pe nodul serverului MySQL și selectați Run Run Tool.
Crearea unei instanțe a unei baze de date
- Creați o instanță a bazei de date pe care o vom folosi pe parcursul acestui tutorial. Pentru a face acest lucru, faceți clic dreapta pe nodul serverului MySQL și selectați "Creare bază de date".
- În caseta de dialog care apare, tastați o fișă afabilă. Selectați opțiunea Grant Full Access, apoi selectați # 114; # 111; # 111; # 116; # x40; # 108; # 111; # 99; # 105; # 104; # 111; # 115; # 116; din caseta drop-down. Acest lucru va oferi accesul rădăcină la accesul nodului localhost la această bază de date. Mai târziu, când vom crea un pool de conexiuni pe server, va fi necesar să furnizăm parola rădăcină și parola necunoscută ca acreditare pentru a permite serverului să acceseze baza de date.
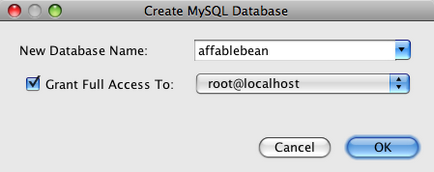
- Faceți clic pe OK. Baza de date affablebean va fi creată și conexiunea la aceasta va fi stabilită automat. Conexiunile sunt afișate în fereastra "Servicii" utilizând nodul de conexiune ().
Notă. Nodurile de conectare sunt stocate în fereastra "Servicii". Dacă reporniți IDE-ul, nodul de conectare va apărea cu o linie neuniformă (), ceea ce indică o eșec de conexiune. Pentru a vă reconecta la baza de date, asigurați-vă că serverul bază de date este pornit, faceți clic dreapta pe nod și selectați "Connection".
Acum, suntem conectați la serverul MySQL de la IDE și am creat o nouă bază de date afabilă. pe care le vom folosi în timpul acestui curs de formare. În plus, am creat un proiect Java Web în IDE și ne-am asigurat că poate fi reușit compilat, implementat pe serverul de dezvoltare și deschis în browser atunci când este executat. Acum că mediul de dezvoltare este gata, puteți începe să schițați modelul de date aplicație.