Crearea unei tabele utilizând expertul
Pentru a crea o tabelă utilizând expertul de la proiectantul bazei de date, urmați acești pași:
- Deschideți caseta de dialog New Table (Figura 1) făcând oricare din următoarele:
- selectați New Table din meniul Database;
- selectați New Table din meniul contextual;
- faceți clic pe butonul New Table din bara de instrumente Database Designer.
- În caseta de dialog New Table, faceți clic pe butonul Wizard Table. Prima casetă de dialog a expertului apare pe ecran.
- Visual FoxPro oferă o serie de tabele pe care le puteți utiliza ca prototipuri, ceea ce va economisi timp și va furniza numele standard și tipurile de date pentru câmpurile din tabelă create.
În primul pas, trebuie să utilizați prototipurile Visual FoxPro propuse ale tabelelor și câmpurile acestora pentru a crea o listă cu câmpurile tabelului care se creează (a se vedea Figura 2). Pentru a face acest lucru, din lista tabelelor de probă, selectați tabelul pe care doriți să-l luați ca bază pentru crearea mesei. Câmpurile tabelului selectat sunt afișate în lista câmpurilor disponibile.
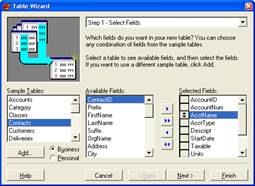
Conținutul listei Tabelei de mostre poate fi modificat utilizând opțiunile de mai jos. Pentru a crea tabele de conținut de afaceri, setați opțiunea Business. Lista va afișa tabelele Conturi, Clienți etc. Când creați tabele care conțin date personale, setați opțiunea Personal.
- Trageți din lista câmpurilor disponibile în lista câmpurilor selectate ale câmpurilor pe care doriți să le plasați în tabelul pe care îl creați. Utilizați butoanele pentru a muta câmpurile.
- În pasul următor al expertului trebuie să specificați dacă creați o tabelă gratuită sau acest tabel va fi adăugat la baza de date.
Opțiuni pentru expertul de masă Pasul 1
Creați masa mea ca un stand-alone freetable
Când această opțiune este selectată, este creată o tabelă gratuită
Adăugați tabelul la următoarea bază de date (adăugați tabelul în baza de date)
Dacă selectați o opțiune, tabela creată va fi adăugată în baza de date
În mod prestabilit, este setată opțiunea Crearea tabelului meu ca tabel independent gratuit. Pentru a plasa tabelul pe care îl creați în baza de date, selectați opțiunea Adăugați tabelul meu la următoarea bază de date și selectați numele din lista de mai jos. Dacă baza de date nu apare în listă, faceți clic pe butonul din partea dreaptă a listei. Apoi, în caseta de dialog Deschidere care se deschide, selectați baza de date dorită. Numele ei va fi plasat în lista derulantă.
Dacă doriți să specificați un nume de tabel intern care este afișat în baza de date, utilizați câmpul Nume tabelă. După ce ați terminat setările din fereastra curentă a expertului, faceți clic pe Următorul pentru a trece la pasul următor.
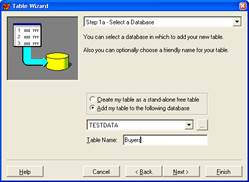
Caseta de validare Permite valori nula vă permite să specificați dacă câmpul poate fi gol, adică nu conține valori.
Pentru a defini o mască pentru câmpul de intrare, conform căreia datele vor fi introduse în ea, utilizați comutatorul Mască de intrare, care conține următoarele opțiuni:
- Predefined (Predefinit);
- Mască personalizată.
Pentru a utiliza masca oferită de Visual FoxPro, setați opțiunea Predefinită și apoi din lista derulantă din dreapta opțiunii, selectați valoarea dorită.
În cazul în care niciuna dintre valorile listă nu este potrivită pentru dvs., setați opțiunea Mască personalizată și introduceți expresia pentru mască în câmpul din dreapta. Pentru a specifica câmpurile de format, puteți utiliza lista verticală a valorilor Format (format) .Reglaþi în caseta de dialog toate valorile necesare la rândul său, pentru toate câmpurile de masă și faceți clic pe Next (Înainte) pentru a trece la pasul următor.
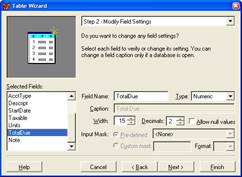
7. În pasul al treilea din expertul (Figura 5), utilizați lista derulantă Cheie primară care conține o listă cu toate câmpurile din tabel, setați tasta primară a tabelului. În acest caz, trebuie să vă amintiți că câmpul poate fi utilizat pentru a seta cheia primară a tabelului numai dacă conține valori care nu se repetă. De exemplu, pentru un tabel client care conține o listă de clienți, puteți utiliza câmpul clientio cu codurile clientului ca cheie primară.
Folosind lista Nume câmp, specificați indicii suplimentari pentru tabel, bifând casetele corespunzătoare din partea stângă a numelui câmpului. Apoi faceți clic pe Următorul.

8. Dacă nu creați o tabelă liberă, ci un tabel care este inclus în baza de date, atunci pasul următor al expertului determină conexiunile dintre tabela nouă și tabelele bazei de date (Figura 6).
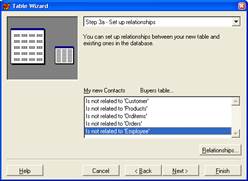
În lista My new <имя_таблицы> tabela de dialog (My New Table) conține o listă a tuturor legăturilor existente și posibile pentru noul tabel. Utilizând această listă și caseta de dialog Relații care se deschide la apăsarea butonului Relații, specificați tipul de conexiune dintre tabela creată și restul tabelelor bazei de date.
9. În ultima etapă a expertului (Figura 7) este indicat modul de lucru suplimentar cu tabelul. Pentru a face acest lucru, trebuie să selectați una dintre cele trei opțiuni, scopul căruia este descris în Tabelul.
Alocarea opțiunilor la caseta de dialog Expert tabel Pasul 4
Salvați tabelul și modificați în Designer de tabel (salvați tabelul și deschideți-l în fereastra de proiectare pentru modificare)
Salvează tabelul creat și îl deschide în proiectantul mesei pentru modificări
După ce selectați una dintre cele trei opțiuni, faceți clic pe butonul Terminare. Caseta de dialog Salvează ca se deschide pentru a seta numele tabelului. Introduceți numele tabelului în câmpul Introducere tabelă, specificați dosarul în care doriți să îl salvați și faceți clic pe Salvați.
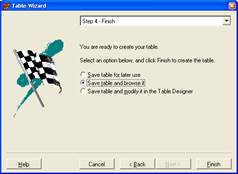
Tabela este creată și, în funcție de opțiunea setată, se deschide în modul de căutare sau în designerul tabelului pentru modificări ulterioare.
Tabelul Designer ferestre
Designerul de tabel dă dezvoltatorului mai multe opțiuni atunci când creează masa decât comandantul.
Designerul mesei, puteți merge de expert pentru a crea un tabel sau direct din caseta de dialog Tabel nou (tabel nou), făcând clic pe Nou butonul Table (Tabel nou) și care intră din caseta de dialog Create (nou) nume pentru tabel. Ca urmare a acestor etape, se deschide fereastra de designer a tabelului Table Designer.
Tabelul de designer al tabelului Table Designer (Figura 8) conține trei file pentru definirea următorilor parametri:
- Câmpurile - câmpurile mesei;
- Indici (indici) - indici;
- Tabel - condițiile pentru fiabilitatea datelor de intrare, precum și declanșatoarele pentru adăugarea, ștergerea și modificarea.
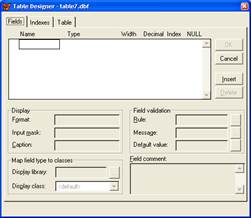
Definirea câmpurilor de tabel
Când definiți câmpuri într-un tabel, utilizați fila Câmpuri, care vă permite să introduceți numele câmpului, tipul de date plasat în câmp și lățimea. La definirea câmpurilor numerice, trebuie să specificați și numărul de zecimale.
În plus față de parametrii de bază, filele de jos Fields (câmpuri) pentru fiecare domeniu pot defini parametri suplimentari care vor determina datele de intrare în aceasta stare, precum și o scurtă descriere pentru a ajuta la dezvoltator la modificarea tabelului, în cererile de stabilire sau de întreținere.
Introducerea numelor câmpurilor
Numele câmpurilor de tabelă sunt introduse în fila Câmpuri în câmpul de introducere din coloana Denumire. Când specificați numele câmpurilor, puteți utiliza litere, numere și o subliniere. Încercarea dvs. de a introduce caractere speciale Visual FoxPro va fi ignorată.
Lungimea numelui câmpului este limitată la 128 de caractere. Este puțin probabil să profitați de ocazie să întrebați nume lungi. De obicei, numele de câmp sunt folosite pentru nume de câmp, care sunt mai evidente și mai ușor de citit.
Visual FoxPro nu vă permite să aveți câmpuri în tabel cu același nume. Când introduceți un nume deja în tabel, programul emite un avertisment care indică faptul că câmpul cu acel nume există deja în tabel.
Câmpurile din tabel sunt destinate stocării datelor în ele. Acestea pot fi numere, informații text, date, fișiere grafice etc. Pentru a determina tipul de date plasate în câmp, se utilizează tipul câmpului, lățimea acestuia și numărul de zecimale. Pentru a le introduce, sunt destinate câmpurile Fields (Fields) din tabelele (Type), Width (Width) și Decimal (Tabular).
Tipuri de câmp Visual FoxPro \
Un câmp de acest tip este destinat pentru stocarea în tabele de imagini și alte date binare
Alocarea butoanelor la fereastra de designer de tabel
Introducerea câmpurilor în fereastra designerului de masă se efectuează secvențial. După ce ați stabilit toți parametrii necesari pentru primul câmp, mergeți la o linie nouă și introduceți informațiile pentru câmpul următor al tabelului. Există patru butoane în fila Câmpuri din partea dreaptă. Butonul OK este utilizat pentru a închide fereastra de designer de tabel și pentru a salva toate modificările aduse structurii tabelului.
Dacă ați modificat structura mesei, dar doriți să o eliminați, trebuie să utilizați butonul Anulare.
Pentru a adăuga un câmp nou la masă, poziționați cursorul pe câmpul de deasupra căruia intenționați să plasați unul nou și faceți clic pe butonul Inserați. Va fi adăugat un șir gol la care puteți introduce informații despre câmpul nou.
Pentru a șterge un câmp de tabel, mergeți la linia care descrie acest câmp și faceți clic pe butonul Ștergere.
Butoanele Inserare și ștergere din fila Indexuri vă permit să adăugați noi indicatoare în tabel și să ștergeți cele existente.
Crearea unui tabel în designerul mesei
Am examinat scopul principalilor parametri ai ferestrei designerului mesei. Acum puteți începe să creați o masă.
Să luăm în considerare secvența de acțiuni atunci când creați un tabel client (Figura 9) care conține informații despre clienți de la proiectantul bazei de date de vânzări, conceput pentru a ține cont de comenzile clienților.
- Deschideți proiectul de vânzări.
- În ierarhia proiectului, plasați cursorul pe baza de date de vânzări și faceți clic pe butonul Modificare. Se deschide fereastra Designer de baze de date.
- În timp ce sunteți în designerul bazei de date, faceți clic pe butonul New Table din bara de instrumente Database Designer.
- În câmpul Introduceți tabelul din caseta de dialog Creare, specificați numele tabelului de clienți și faceți clic pe Salvați. Fereastra Designer a tabelului Table Designer apare pe ecran. Cursorul se află în câmpul de introducere din coloana Nume. Puteți introduce numele, tipul și lățimea câmpurilor din tabelă care se creează.
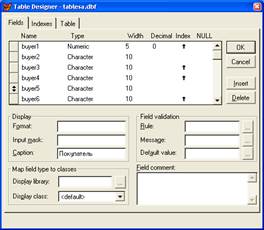
5. În câmpul de introducere din coloana Denumire, introduceți numele câmpului care conține codul clientului icdcustomer. Pentru a merge la următoarea coloană, utilizați mouse-ul sau apăsați
În procesul de creare a unei structuri, puteți modifica ordinea câmpurilor din tabel. Pentru aceasta, utilizați butonul cu o săgeată bidirecțională situată în partea stângă a numelui câmpului.
- Când descrieți câmpul ccountry care specifică țara, determinați valoarea introdusă în câmpul implicit atunci când adăugați o intrare nouă. Pentru aceasta, mergeți la câmpul Valoare implicită și introduceți Rusia.
- După ce ați terminat definirea structurii tabelului, faceți clic pe OK.
10. Ecranul vă întreabă dacă veți introduce datele în tabelul creat. Dacă sunteți gata să începeți introducerea datelor, faceți clic pe Da. Tabelul creat se deschide în modul Editare, permițându-vă să introduceți date. Când butonul No este apăsat, fereastra designerului de masă se închide.