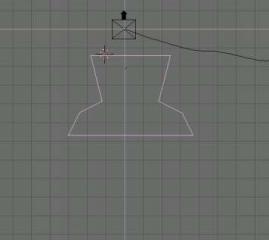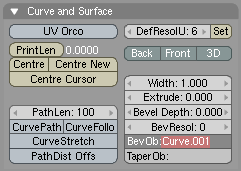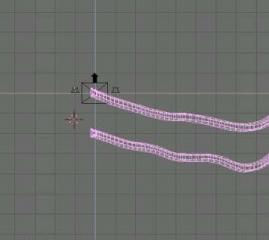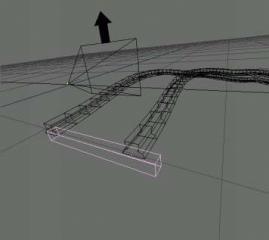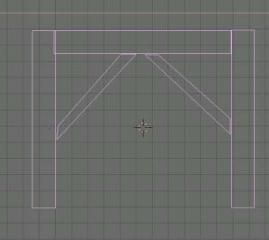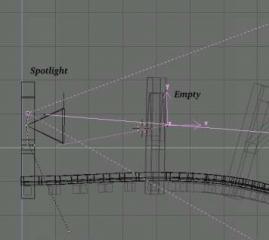În această lecție vom juca cu curbe și obiecte procedurale. Începând cu cifre simple, vom crea o scenă de călătorie printr-o mină de cărbune pe un cărucior. Tehnica de modelare pe care o folosim vă va permite să schimbați cu ușurință forma traseului fără a vă îngrijora să îl creați din nou.
Voi încerca, de asemenea, să adaug câteva expresii de relaxare, astfel încât Ton este din nou în stare de lucru după ce a citit :)
Traducere: Azovtsev Yuri (aka gumanoed) și Alexey Tyazhelov (aka lexel)
În vederea laterală, adăugați "Curba Bezier" (curba Bezier). Mergeți la fereastra "EditButtons" și faceți clic pe butonul "3D", care vă va permite să mutați vârfurile "din avion", adică face curbele cu adevărat tridimensionale.
În modul de editare (tasta "TAB" - vârfurile din acest mod ar trebui să devină vizibile) adăugați mai multe puncte la curbe cu "Ctrl + LMB". Când ați terminat, ar trebui să aveți ceva asemănător cu imaginea din stânga.
Acum "legăm" camera de calea. Mai întâi, selectați camera și țineți apăsată tasta Shift și selectați calea. Faceți calea obiectului părinte pentru cameră apăsând "CTRL-P". Apoi selectați calea și accesați ecranul AnimButtons. Faceți clic pe butonul CurvePath - și camera va începe să se deplaseze de-a lungul curbelor (animați cu ALT-A).
Notă: În funcție de modul în care trageți curba, camera poate fi într-o locație complet inadecvată. Doar glisați-l în poziția dorită - aceasta ar trebui să rezolve problema.
Arată bine, dar nu este suficient - vrem camera să "privească" în direcția cea bună! Din fericire, pentru asta există un buton: "CurveFollow" (asigurați-vă că vectorul de vârf al camerei indică direcția corectă).
Notă: dintr-un motiv oarecare, camera se va roti la 90 ° când acest buton este activat. La fel ca în cazul precedent - întoarce-o.
Șinele vor fi realizate prin deplasarea șanfrenului de-a lungul curbei de ghidare. În vederea frontală, creați o nouă curbă și specificați forma șinei - de exemplu, ca în figura din stânga:
Consiliul. Puteți ieși din modul de editare a curbei apăsând [C]. Faceți o copie a formei și plasați-o chiar mai jos. Selectați ambele forme și combinați-le, ceea ce se poate face prin apăsarea tastei "CTRL-J". Numele obiectului, cum ar fi "OB: Curve.001", va fi afișat pe fundul din dreapta. Acum, selectați curba de ghidare, introduceți meniul de editare și introduceți numele obiectului pe care tocmai l-ați văzut în câmpul BevObj.
Dacă totul se face corect, ar trebui să apară ceva similar cu șinele. Cu toate acestea, șinele ar putea fi rotite la 90 ° față de cele ale șinelor pe care tocmai le-ați atras.
Pentru a rezolva aceasta, selectați forma șinei, intrați în modul de editare. Selectați toate vârfurile (butonul "A") și rotiți-le cu 90 ° (butonul "R", țineți apăsat "CTRL", ceea ce vă permite să rotiți cifra cu un multiplu de 5 °).
Acum, modelul nostru ar trebui să arate ceva asemănător imaginii din stânga:
Deci, acum începe distracția. Avem o mică lucrare asupra copacului, dar pentru asta nu vom folosi toporul, ci obiectele procedurale. Vom avea nevoie să creăm traversele, precum și grinzile de sprijin din arbore.
Să începem cu crearea unui bloc care este puțin mai mare decât distanța dintre șine
Acum legați traversele de șine. Selectați blocul, țineți apăsat "Shift", selectați singuri șinele și apăsați "CTRL-P". Acum, când animați blocul, se va observa că acesta se află pe șine. Selectați blocul propriu-zis și accesați ecranul animButtons. Acolo ar trebui să faceți clic pe butonul "DupliFrames". Aceasta va crea o "copie virtuală" a blocului pentru fiecare cadru al animației. Acum, astfel de copii au fost create. de aceea voi crește valoarea "DupOff" până când imaginea pare plauzibilă (eu, de exemplu, am folosit valoarea "2").
Acum creați o astfel de formă:
și extindeți-l puțin (setați parametrul "extrudare" dacă ați folosit o curbă sau o "extrudare" (butonul E) dacă ați creat forma ca obiect de plasă). Puneți figura din nou la începutul șinei, legați-o de șine și fixați-o pe "DupliFrames". Joaca sensul "DupOff" pana cand iese ceva decent.
Acum să lăsăm iluminatul. Creați o rampă (sursa de lumină), plasați-o direct deasupra camerei și legați-o de ea. (Asigurați-vă că rampa luminează calea și nu strălucește ;-). Deci avem un felinar pe cărucior. Cu toate acestea, acest lucru nu va arăta natural, deoarece lumina va urma exact camera. Creați o zonă goală și plasați-o direct în fața camerei, apoi legați zona de ea. Selectați mai întâi lampa, apoi zona goală. Apăsați pe "CTRL-T" (Asigurați calea) astfel încât lumina să urmeze zona goală. După ce ați făcut acest lucru, direcția rampei s-ar fi putut schimba. Corectați-l astfel încât să indice exact o zonă goală. Apoi selectați această zonă goală, accesați ecranul "AnimButtons" pentru a seta "TimeOffset" la o mică valoare negativă (de exemplu, -3). Un astfel de truc mic în timp va permite unei zone goale să fie întotdeauna ușor înaintea lămpii. Direcția aceleiași lumini nu este acum legată rigid de camera, ceea ce oferă o imagine mai realistă.
Și, în sfârșit, creați un perete de piatră aplicând extrudare de-a lungul curbei de ghidare. Fiecare curbă de ghidare poate avea doar o șanfrenă, dar puteți să creați o copie a acesteia (faceți acest lucru apăsând "shift-D".) ATENȚIE, nu apăsați alt-D!). Apoi, creați un zid de piatră și stoarceți-l de-a lungul ghidajului.
Și, în sfârșit, prin aplicarea de lumină și texturi, obținem un rezultat destul de bun:
Întregul mixer de pe hartă infografică. Aflați un blender pe un afiș. Taste rapide. Descărcați și imprimați posterul -> Blender chei rapide
Articole similare