1. Asocierea obiectelor. Pentru a obține un formular prin combinarea a două sau mai multe obiecte, puteți utiliza una dintre următoarele metode:
1) selectați toate obiectele și faceți clic pe butonul de sudare din panoul proprietăților;
2) selectați obiectele dorite și selectați comanda meniu Arrange / Shaping / Weld (Aranjare / Formare / Alăturare);
3) pentru a selecta una sau mai multe obiecte prin selectarea Aranjați / Shaping / Conturarea meniu (Sortare / Formare / Formarea) în panoul care apare modelare (formare) selectat în lista de sudură drop-down (Merge), faceți clic pe butonul Weld To (Merge) și Indicați spre obiectul cu care doriți să îmbinați obiectele selectate.
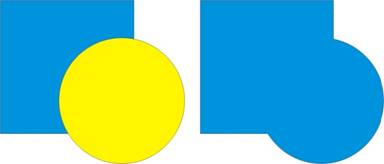
Fig. 1. Rezultatul combinării a două obiecte
Când se utilizează ultima metodă descrisă, este posibil ca obiectele care participă la operația de îmbinare să rămână în spațiul de lucru, în timp ce primele două metode nu lăsă decât rezultatul final.
Puteți selecta ce obiecte vor fi lăsate de casetele de selectare Obiect sursă și Obiect țintă. Dacă nu trebuie să lăsați obiecte operand, ordinea de selectare nu este importantă: rezultatul operației va fi același, indiferent de ordinea în care sunt selectate obiectele. Dacă doriți să lăsați oricare dintre obiecte după operație, atunci ordinea de selecție ajută la determinarea obiectului care este originalul (selectat primul) și care este obiectul țintă (selectat de cel de-al doilea).
2. Intersecția obiectelor. Pentru a obține o formă care este intersecția mai multor obiecte, trebuie să utilizați una dintre următoarele metode:
1) selectați toate obiectele și faceți clic pe butonul Intersect din panoul proprietăților;
2) selectați obiectele necesare și selectați comanda meniu Arrange / Shaping / Intersect (Arrange / Form / Intersect);
3) selectați una sau mai multe obiecte sursă prin selectarea Aranjați / Shaping / meniul Shaping (Sortare / Formarea / Formarea) în panoul care apare Shaping (formarea) în lista verticală a operațiunilor pentru a selecta Intersect (intersecție), faceți clic pe intersecta cu (Cross c) și faceți clic pe obiectul țintă.
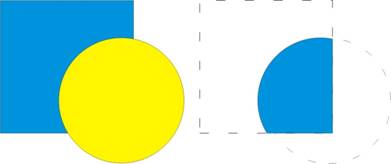
Fig. 2. Rezultatul intersecției a două obiecte
Ca și în cazul formularelor de fuziune, atunci când se utilizează primele două metode, ordinea de selecție a obiectelor nu este importantă, în timp ce se utilizează a treia metodă, poate fi important dacă trebuie să specificați ce obiecte vor rămâne după operarea intersecției și care vor fi șterse.
3. Excluderea obiectelor. Pentru operarea excluderii obiectelor, ordinea alegerii lor este importantă: obiectele selectate mai întâi vor fi excluse din obiectele care sunt evidențiate ultima.
Fig. 3. Rezultatele excluderii unui obiect de la altul
Pentru a exclude sau, după cum se spune, a tăia un obiect de la altul, trebuie să utilizați una dintre următoarele metode:
1) selectați mai întâi obiectele care vor fi excluse, apoi, în cele din urmă, obiectul de la care se va face excepția și faceți clic pe butonul Trim din panoul proprietăților;
2) selectați la rândul său obiectele care participă la excepție, apoi selectați comanda de meniu Aranjare / modelare / tăiere (Aranjare / Formare / tăiere);
3) Selectați obiectul pe care doriți să excludeți prin selectarea Aranjați / Shaping / Conturarea meniu (Sortare / Formare / Formare) în panoul de selecție, selectați Trim operațiune drop-down (muschiulet), stabilit de steaguri respective, care de obiecte de operanzi rămân și care vor fi șterse, apoi faceți clic pe butonul Trim și faceți clic pe obiectul țintă.
În plus, există opțiuni suplimentare exclud obiecte cu comenzi care pot fi executate prin apăsarea butonului corespunzător de pe bara de proprietate, sau prin selectarea comenzii corespunzătoare din meniul Aranjare / Shaping (Sort / Formarea): Simplificați (simplificată), Front Minus spate (fata fara spate ) și spate minus față (spate fără față). Cu ajutorul lor, citiți-l singur.