Din acest material, vom învăța cum să opereze intersecția și excluderea formelor vectoriale în opțiunile Photoshop și modul în care pentru a comuta rapid între toate modurile de cifrele de asociere deja după ce am tras doar o a doua cifră. În plus, considerăm unirea mai multor contururi într-una și alocarea unei figuri dintr-un strat cu mai multe cifre.
După cum sa menționat în primul articol al operațiunilor cu vector modelează Photoshop, putem produce patru operații cu contururile figurilor, este figuri ale Uniunii, (Adăugați o formă), scădeți (Scădeți), Intersecție (Intersectarea) și excludere (Excludeți). Oficial, aceste operațiuni sunt numite - Se combină forme (Adaugă în formă de suprafață), Subtract piesă frontală (scădeți din Zona Shape), Zona de forme de intersecție (Intersect Zone Shape) și Excludere forme suprapuse (excludeți Suprapunerea Zone Forma), ele sunt prezentate ca exprimând lista ( versiunile de mai jos CS6 - ca o serie de pictograme în bara de opțiuni), această listă este afișată în bara de opțiuni la cea selectată dintre instrumentele de formă.
În plus, există și cea de-a cincea versiune a noului strat (excludeți zonele de suprapunere în formă) din partea de sus a listei, creând o nouă formă pe un nou strat, această opțiune fiind selectată pentru noi în mod implicit.
Permiteți-mi să vă reamintesc că, în mod implicit, Photoshop presupune că de fiecare dată când vom trage o nouă formă, dorim să creăm o formă separată, independentă, și deci are o nouă formă pe un strat nou (folosind noul mod layer). Figura de mai jos arată două figuri desenate în modul implicit, fiecare figură fiind localizată pe propriul strat separat:
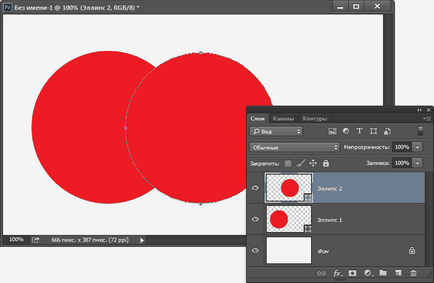
Două figuri trase în modul implicit. Panoul de straturi arată că fiecare figură este localizată pe propriul strat separat.
Deci, haideți să aruncăm o privire asupra Formelor vectoriale de trecere și excludere în Photoshop.
Intersecția figurilor
Ca și în articolul precedent, am creat un document nou în Photoshop cu fundal alb și am folosit instrumentul Ellipse pentru a desena o formă de vector sub forma unui cerc drept.
Să ne uităm la panoul stratului din documentul nostru. În prezent, documentul conține două straturi - un strat de fundal de culoare albă în partea de jos și o formă de strat situată direct deasupra fundalului și care conține cercul nou desenat:
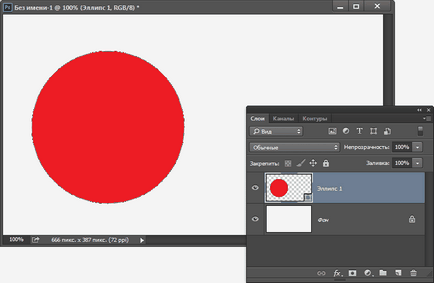
Figura Vector sub forma unui cerc drept, desenat cu instrumentul Ellipse. Panoul straturilor de documente conține un strat de fond și un strat cu o formă.
Acum, voi face clic pe butonul "Operații cu contururi" și selectați opțiunea Intersect Shape Areas:
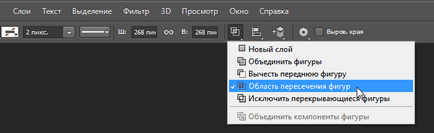
Selectați opțiunea Intersect Shape Area din bara de opțiuni.
După selectarea acestei opțiuni, cursorul mouse-ului și-a schimbat forma, a cursorului crosshairs pe partea din dreapta jos pentru a adăuga un pic „iksik“:
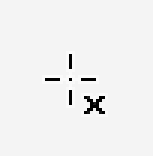
Aspectul modificat al cursorului atunci când opțiunea de intersecție este activată, vizualizarea este mărită cu 300%.
Acum, cu instrumentul "Ellipse", desenez a doua formă astfel încât să se suprapună parțial prima:
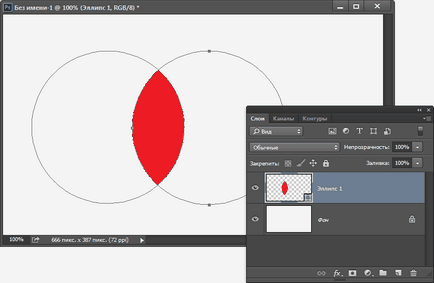
Adăugați oa doua formă în modul Intersect Shape Areas.
După cum puteți vedea, a doua formă a fost adăugată stratului cu forma existentă. Doar zona în care se intersectează figurile rămâne vizibilă.
Excluzând intersectarea regiunilor de forme
Șterg cel de-al doilea formular apăsând pe Ctrl + Z și, în final, în panoul de opțiuni, selectez modul Exclude suprafețele de formă:
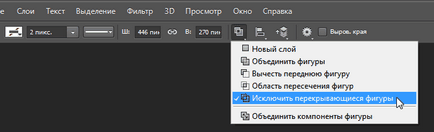
Selectarea modului Exclude suprapunerea zonei de formare
Când a fost selectat acest mod, cursorul mouse-ului și-a schimbat din nou aspectul -, un cerc cu o cruce interioară a fost adăugat la cruce:
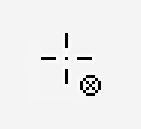
Tipul cursorului mouse-ului în modul Excludeți suprafețele de formă suprapuse, vizualizarea este mărită cu 300%.
Voi adăuga cea de-a doua figură, iar de data aceasta obținem rezultatul, exact opus celui precedent. Acum, zona de suprapunere a formelor este îndepărtată și toți pixelii care nu se suprapun rămân vizibili:
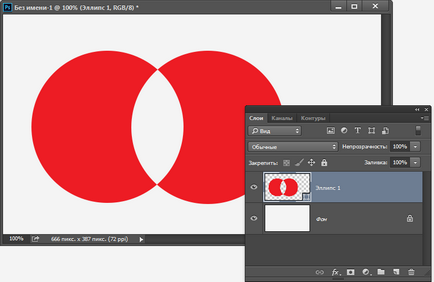
În modul Excluderea suprafețelor de formă de suprapunere, toți pixelii din zona suprapusă de forme vectoriale sunt șterse.
Treceți între operații cu contururi cu forme deja terminate
Dar ce se întâmplă dacă, după crearea celei de a doua figuri în mod, de exemplu, excludeți formele suprapuse. Mi-am dat seama deodată că am ales modul greșit și că am nevoie de această a doua cifră în modul de modelare a frontului subțire. Desigur, pot anula ultimul pas pentru a șterge forma, apoi selectați modul corect din panoul de opțiuni și creați din nou a doua formă. Dar aceasta, desigur, nu este cea mai bună opțiune.
Și, ca întotdeauna, Photoshop ne oferă o modalitate mai simplă și mai rapidă de a schimba modurile combinate de forme.
Să presupunem că am adăugat o formă în modul intersecție:
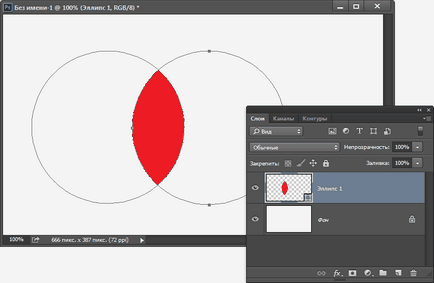
Adăugați oa doua formă în modul Intersect Shape Areas.
Pentru început, avem nevoie să faceți clic pe a doua cifră pentru instrument de selecție „de selecție a căii“ său (instrumentul Selecție traseu):
În acest caz, punctele de referință ar trebui să apară pe conturul figurii, în figura de mai sus există deja.
Acum, trebuie doar să faceți clic pe butonul "Operații cu contur" și să selectați operația. Scoateți forma din față. Rezultatul va fi, ca și în cazul scăderii obișnuite:
Scăderea primei figuri din cea de-a doua
Până în prezent, am scos a doua cifră adăugată. Dar dacă am nevoie, dimpotrivă, să scot prima figură din cea de-a doua? Și pentru acest caz în Photoshop există opțiuni speciale. Operația de scădere se numește "scădea cifra din față", cuvântul cheie este "față". În cazul nostru, partea din față este a doua cifră, deoarece l-am adăugat ultima și este "mai mare" decât prima.
Pentru a schimba figurile în locații, adică face „mai mare“ pe axa Z (o axă imaginară perpendiculară pe monitor), trebuie să selectați mai întâi forma instrument „Selecție traseu“ dorit (instrumentul Selecție traseu) faceți clic pe „Fluidizarea bucla“ (aranjament Path), în cazul în care selectați „cifre în prim-plan "(Bring Shape to Front):
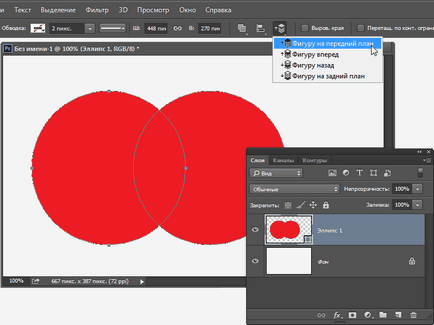
În figură se selectează prima cifră (există puncte de ancorare pe contur) și opțiunea pentru aranjarea conturului "Aduceți forma în față" (Aduceți forma în față)
Acum rămâne să faceți clic pe operație. Scoateți forma din față. rezultat:
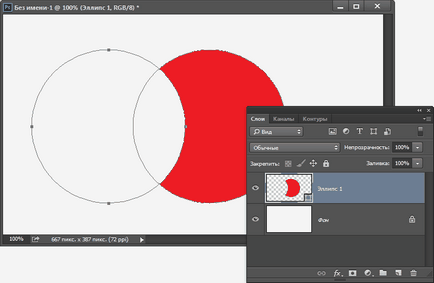
În figură, prima formă adăugată în document este scăzută din cea de-a doua
Unificarea contururilor
Iată cum arată conturul fuzionat din operațiunea anterioară:
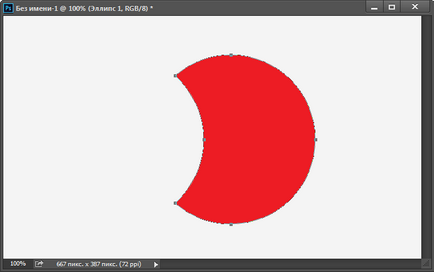
Intrarea în contur după scăderea formei.
Eliminarea oricărei forme din strat
În cele din urmă, dacă aș vrea să eliminăm complet orice formă din strat? Nu puteți trage doar forma stratului în coșul de gunoi, deoarece elimină întregul strat. În schimb, selectați forma făcând clic pe aceasta cu ajutorul Instrumentului de selecție a traseului. așa cum am făcut recent, apoi apăsați tasta Backspace de pe tastatură. Aceasta elimină forma selectată fără a elimina întregul strat.