Instrucțiuni pentru Carbide.ui S60
CARBIDE.UI S60 EDIȚIA TEMEI - PROGRAM - CREATORUL TEMELOR
În primul rând, trebuie să instalați software special, cu care vom crea o temă - Carbide.ui S60 Theme Edition. Procesul de instalare este standard pentru toate aplicațiile scrise pentru Windows, deci nu trebuie să aveți probleme. Trebuie remarcat faptul că programul este destul de solicitant pentru sistem și poate fi încetinit pe computerele slabe.
Deci, rulați programul și vedeți următorul mesaj.
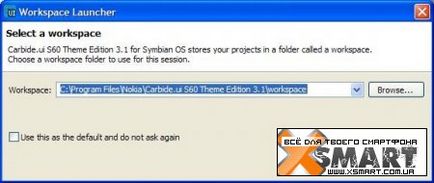
Aici suntem rugați să specificăm directorul în care vor fi salvate toate temele create. Puteți specifica absolut orice cale și, de asemenea, bifați caseta de lângă "Utilizați această opțiune ca implicită și nu solicitați din nou". Faceți clic pe butonul "OK" și ajungeți la ecranul de întâmpinare.
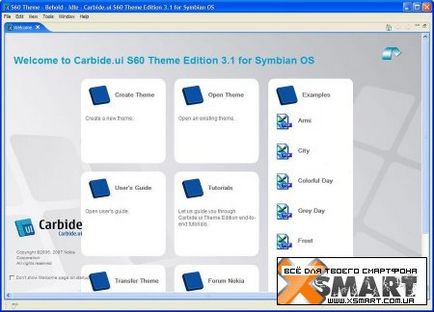
Utilizatorului i se oferă mai multe acțiuni de alegere:
În plus, aici se poate deschide și unul din subiectele pregătite în prealabil de către dezvoltatori ("Exemple"). Mai târziu, dacă te-ai săturat să vezi ecranul de întâmpinare de fiecare dată înainte să îl poți dezactiva verificând caseta "Nu se afișează pagina de întâmpinare la pornire".
În cazul nostru, alegeți articolul "Creați o temă nouă" - creați un subiect nou.
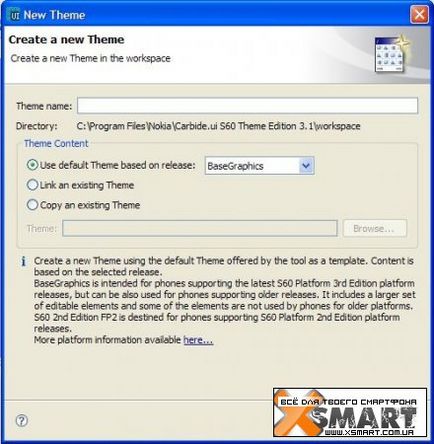
În câmpul "Nume temă" trebuie să introduceți numele subiectului nostru viitor, de exemplu "Tema mea". Apoi, trebuie să specificați dacă vom folosi o temă standard ca piesă de prelucrat sau doriți să deschideți o piele gata făcută. În primul caz, bifați caseta "Utilizați tema implicită bazată pe eliberare" și apoi selectați "BaseGraphics" din lista derulantă.
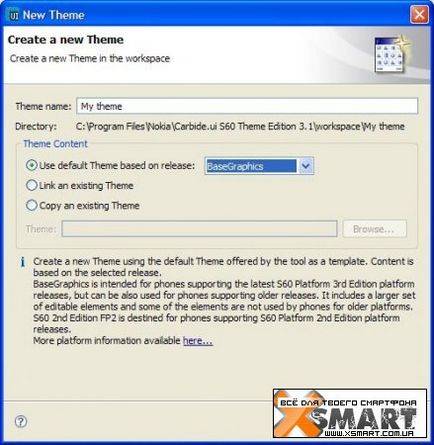
Este un păcat, dar Carbide UI nu poate deschide teme în format .SIS (este acceptat doar formatul .TDF - adică un proiect de lucru).
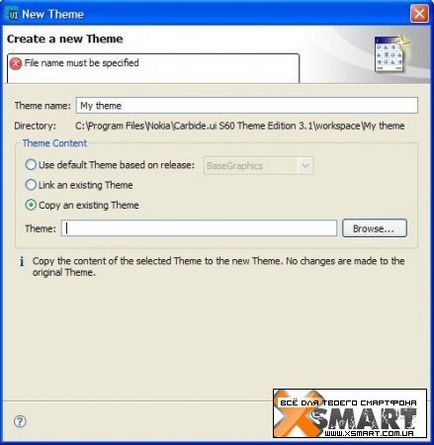
Cu toate acestea, fereastra principală poate părea puțin diferită, deoarece toate elementele pot fi plasate la discreția lor sau pot fi eliminate complet de pe ecran. Acum, să examinăm mai atent instrumentele de bază cu care va trebui să ne ocupăm în viitor.
PREZENTARE GENERALĂ A INSTRUMENTELOR PRINCIPALE CARBIDE.UI
Meniul de context și bara de instrumente
Sunt localizate aici instrumente de bază cum ar fi "Open", "Create new topic", "Save", "Cut / Paste", "Edit" etc.
Panoul de navigare ("Navigator") și lista componentelor subiectului ("Resurse")
Bara de navigare vă permite să comutați rapid între toate temele create vreodată.
Lista componentelor conține absolut toate elementele designului temei curente, care, pentru confortul mișcării, sunt împărțite în grupuri. De exemplu, totul legat de pictograme poate fi găsit în grupul "Icons", toate ferestrele pop-up sunt în grupul "Windows Pop-up" și așa mai departe.
Trebuie remarcat faptul că aceleași elemente de interfață pot fi utilizate în mai multe locuri simultan. De exemplu, schimbând pictograma "Persoane de contact" din meniul principal, fii pregătit pentru faptul că se va schimba automat în aplicația în sine.
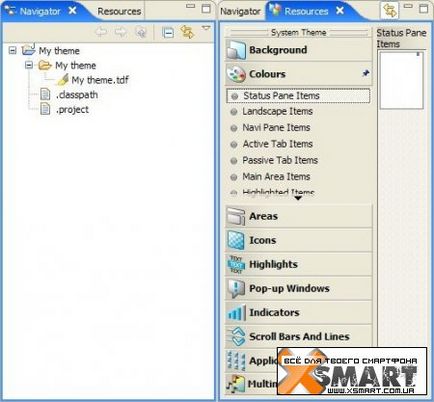
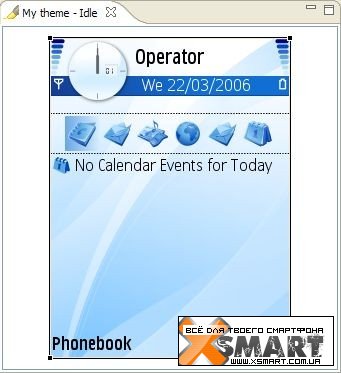
După cum sugerează și numele, această fereastră afișează proprietățile elementelor selectate. Setările disponibile, așa cum se spune, "plânge pisica" - puteți schimba doar culoarea de fundal și chiar și atunci nu pentru toate elementele. Pentru aceasta, selectați elementul "Bitmap" și bifați câmpul "Colorize".

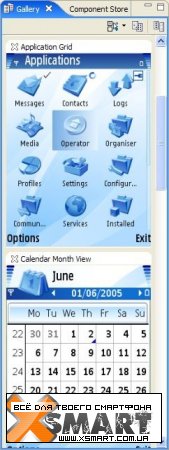
Depozitarea pieselor ("Component Store")
Aici sunt șabloane stocate pentru diferite elemente ale temei. Exportați temele create anterior.
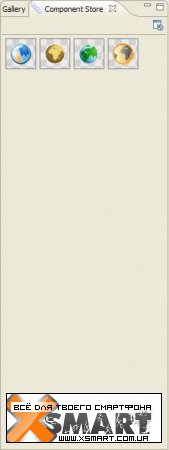
Configurarea UI de tip Carbide
Puteți accesa fereastra de setări prin meniul contextual "Window" => "Preferences".
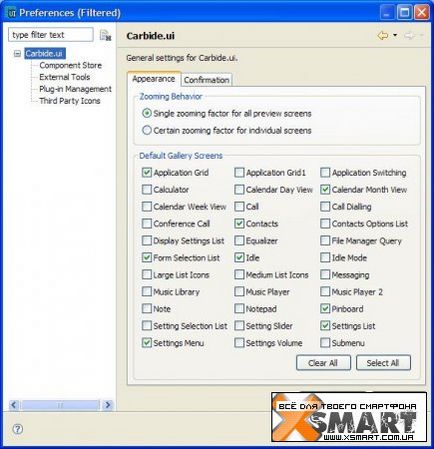
Aici ne interesează în primul rând «Instrumente externe» articol.
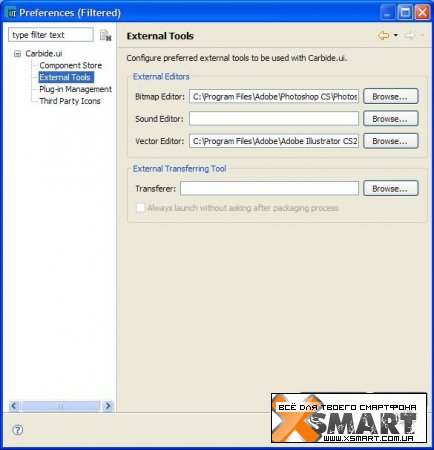
Parametrii rămași nu pot fi modificați. Închideți fereastra făcând clic pe butonul "OK".
Înlocuirea imaginii de fundal
Dacă creați o temă pentru dispozitive cu o altă rezoluție a ecranului (de exemplu, Nokia E61), atunci nu uitați să alegeți un fundal de dimensiune adecvată.
În fereastra Resurse, selectați grupul "Fundal" și apoi în coloana din dreapta, faceți clic pe elementul "Fundal în așteptare".


Dacă ați făcut totul în mod corect, imaginea de fundal standard va fi înlocuită cu cea proprie.

Acum trebuie să schimbați imaginea de fundal afișată în meniul principal. Această procedură este aproape identică cu cea anterioară, cu excepția faptului că elementul "Fundal activ" trebuie selectat în coloana din dreapta.
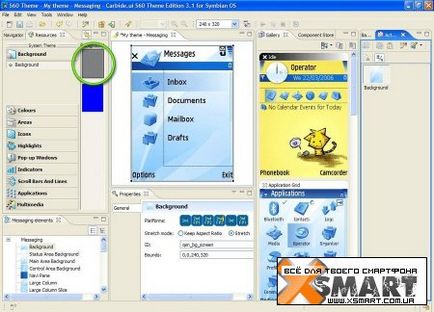
Imaginea este aceeași, fă-o puțin cam neclară (efectul "Blur") și ușurează-o puțin. Ca rezultat, obținem următoarele.

Cu imaginea de fundal, avem acum totul în ordine perfectă, dar celelalte elemente ale ecranului arată, să-l spunem ușor, nu foarte mult. În primul rând, merită înlocuirea icoanelor tuturor aplicațiilor standard. Poate că aceasta este cea mai dificilă lucrare care este înaintea noastră.
Înlocuirea icoanelor standard
Există mai multe moduri de a schimba pictogramele:
Desenați de la zero;
* Utilizați icoane șablon;
* Utilizați icoanele pregătite din alte teme.
Faptul este că Carbide UI funcționează implicit numai cu imagini vectoriale și de multe ori utilizează aceleași pictograme în locuri diferite, schimbându-și automat dimensiunea. Rețineți că scalarea imaginilor raster nu duce la nimic bun.
A doua metodă nu necesită mult efort și este perfectă pentru cei care nu sunt în contradicție cu pachetele grafice. Șabloanele de șabloane pot fi găsite în fereastra "Component Store". Din păcate, ele diferă doar prin designul de culori. Dacă schemele de culori propuse nu vă sunt potrivite, le puteți modifica ușor utilizând instrumentul "Straturi". Deplasați cursorul peste stratul de interes și așteptați să apară fereastra cu paleta de culori.
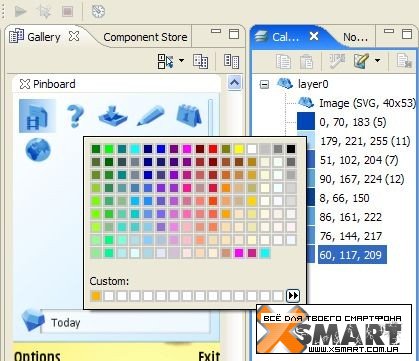
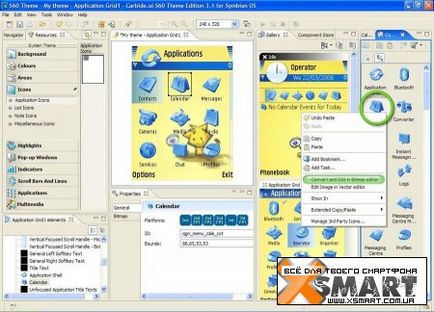
În fereastra care apare, să examinăm mărimea pictogramei (în acest caz 53x53 pixeli) și să dăm clic pe "Anulare".
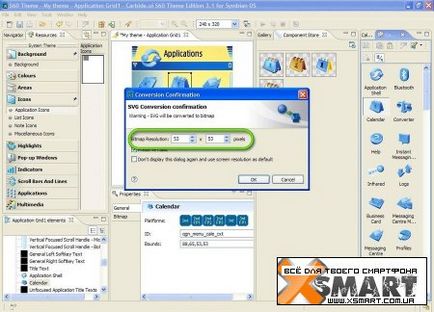
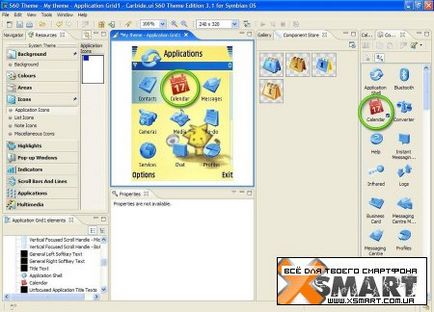
Această procedură trebuie repetată pentru toate pictogramele.
Dar, totuși, este foarte posibil ca această metodă să vină într-o bună zi, așa că o vom lua în considerare și ea.
Deci, avem nevoie de UnMake SIS și MBMTools (vezi pe discul nostru), precum și tema designului. Despachetați pielea dorită utilizând UnShow SIS.
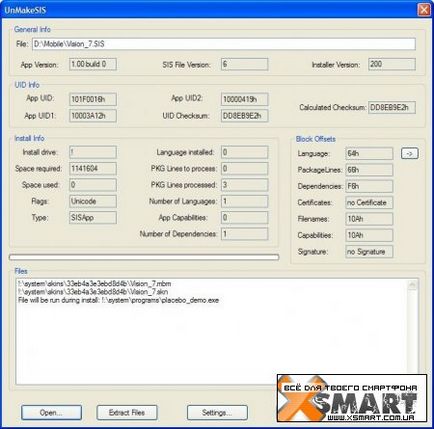
Ca rezultat, primim două fișiere: My Theme.mbm și My Theme.skn. Suntem interesați de primul dosar.
Rulați programul MBMTools și deschideți fișierul .MBM rezultat.
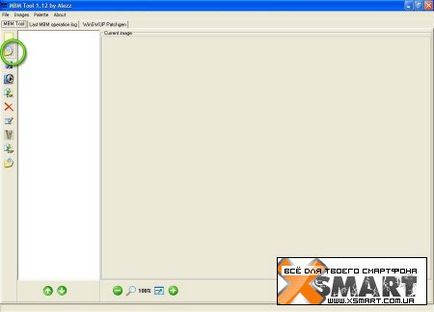
În fereastra principală a programului vor fi afișate toate elementele designului temei noastre. Salvați-le într-un director separat.
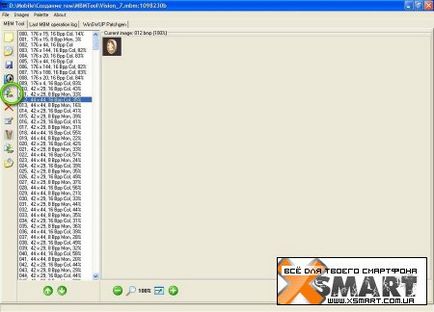
După cum puteți vedea, pentru fiecare pictogramă, o mască este salvată separat, care, desigur, poate fi utilizată în UI de tip Carbide.
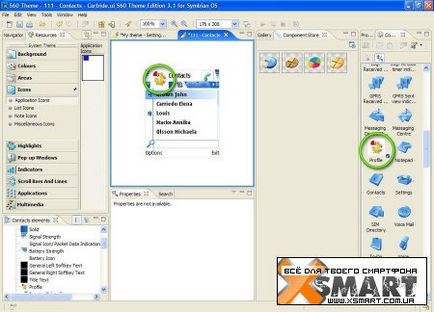
Acum trebuie să setați o mască. Faceți clic dreapta pe pictograma rezultată și selectați "Editați masca în Bitmap Editor" din meniul contextual.
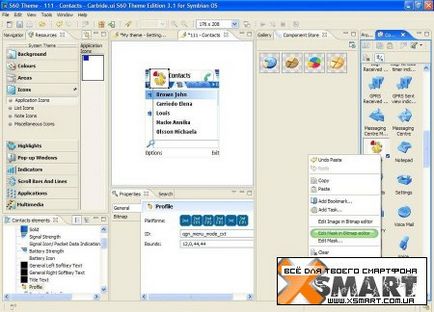
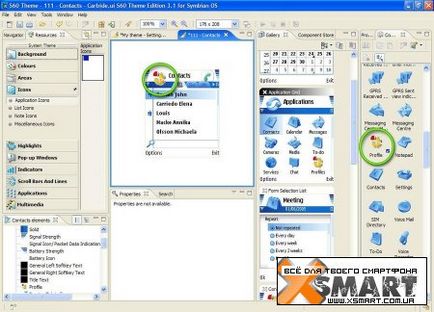
În total, în fiecare subiect există mai mult de o sută de diferite icoane și indicatori. Și acest lucru este fără a lua în considerare o sumă echitabilă de icoane inutile ("Dicționar englez-chinezesc", care sunt utile, cu excepția unor chinezi). Prin urmare, nu este întotdeauna posibilă selectarea imaginilor de același stil pentru toate aplicațiile standard. În acest caz, este mai bine să utilizați pictogramele standard, pur și simplu prin editarea paletei de culori. Crede-mă, acest lucru va arăta mult mai logic decât un mishmash din meniul principal.
Deoarece aceasta este prima noastră piele, pentru a economisi timp și efort, să înlocuim doar toate pictogramele standard cu cele din "Component Store". Icoanele negru-negru sunt potrivite pentru tema noastră cât mai bine posibil.
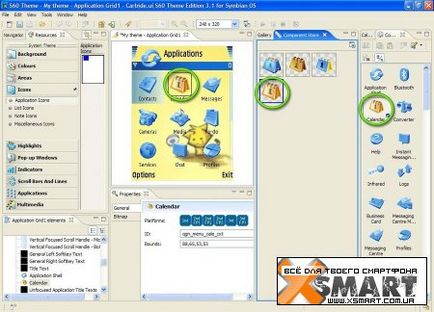
În final, ar trebui să obțineți ceva de genul:
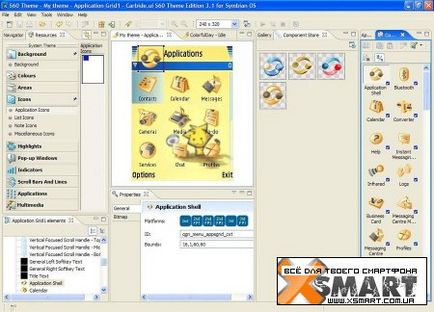
Rețineți că pentru unele pictograme nu a existat o schemă de culoare adecvată, așa că a trebuit să le editați manual utilizând instrumentul "Layers".
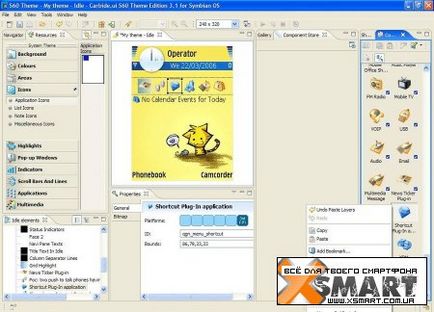
Adăugarea de pictograme alternative la aplicații de la terțe părți
UI Carbide suportă o astfel de caracteristică interesantă, cum ar fi înlocuirea icoanelor aplicațiilor terță parte. Imaginați-vă că ați instalat un subiect nou pentru dvs. și a luat-o și, împreună cu toate icoanele standard, a înlocuit, de asemenea, icoanele ICQ-client, managerul de fișiere, cititorul etc. Se pare că este un lucru mic, dar frumos.

Acum, în UI-ul Carbide mergeți la meniul de setări ("Fereastră" => "Preferințe") și accesați fila "Pictograme terță parte".
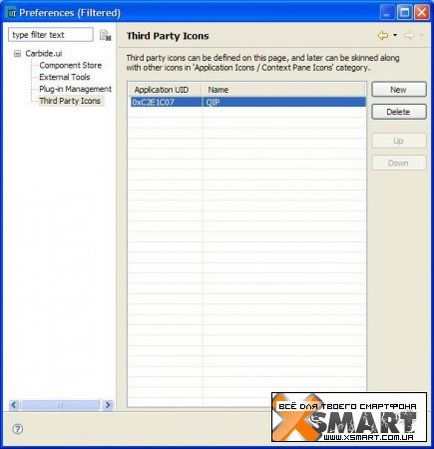
Faceți clic pe butonul "Nou", apoi completați câmpurile "UID de aplicație" și "Nume".
Faceți clic pe "OK". Va apărea o fereastră care spune că, de exemplu, o nouă pictogramă va apărea numai după reîncărcarea subiectului. Reporniți tema și vedeți că la sfârșitul listei de pictograme a apărut o pictogramă goală.
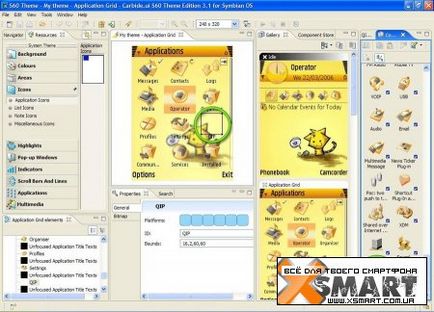
Acum rămâne să o înlocuiți cu al tău.
Editarea elementelor rămase și crearea animațiilor
După ce ați terminat cu ferestrele și textul, încercați să experimentați elementele "Culori", "Zone", "Indicatoare", "Bare și linii de derulare" și "Aplicații". Principalul lucru, nu uitați să verificați atunci, dacă ați schimbat toate elementele de interfață disponibile.
Și, ca o concluzie logică, ar fi frumos să facem niște animații simple.
În lista de componente, găsiți grupul "Hightlights" și selectați elementul "List Hightlight" => "Hightlight list animat".
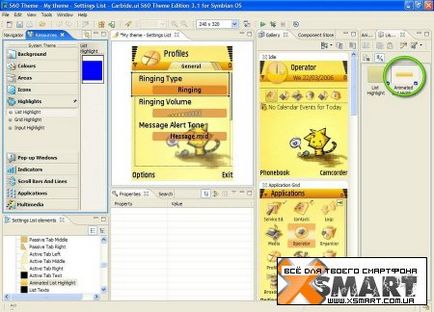
Faceți clic dreapta pe el și selectați "Editare / animare", care va deschide fereastra de creare animație.

În locul unei clipiri enervante, hai să facem un gradient să treacă de sus în jos.
Selectați stratul "BlackAndWhite", faceți clic dreapta pe el și selectați "Delete Effect" din meniul care apare.
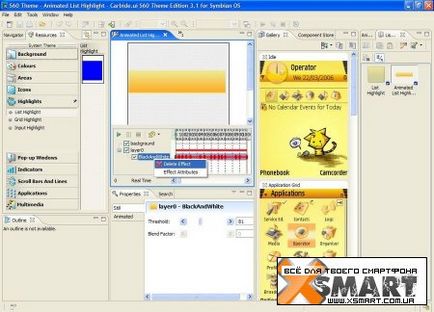
Apoi faceți clic dreapta pe stratul "layer0" și selectați "Add Effect" => "MovingLayer".
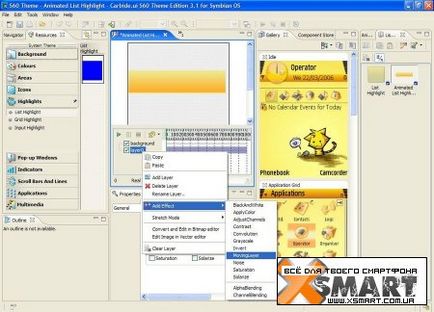
Selectați stratul "MovingLayer", apoi treceți la fereastra "Properties". Accesați fila "Animat" și bifați caseta "Animați".
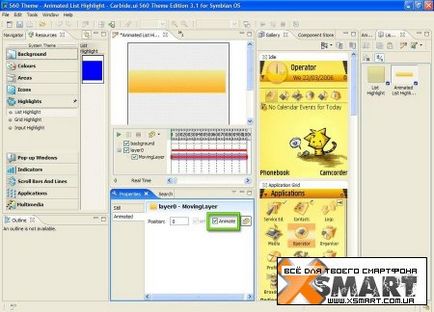
Acum trebuie să aflăm câte cadre sunt necesare, astfel încât gradientul să treacă fără probleme de la marginea superioară a imaginii la cea de jos. Acest lucru se face foarte simplu - faceți clic dreapta pe stratul "layer0" și selectați "Convertire și editare în Bitmap Editor". În fereastra care apare, uita-te la înălțimea imaginii - acesta este numărul de cadre de care avem nevoie.
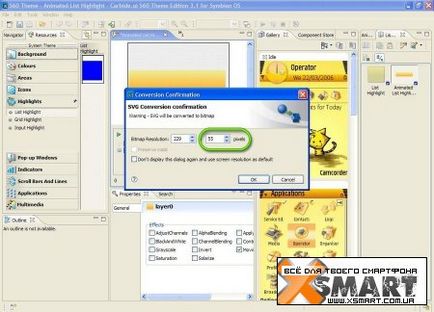
Închideți fereastra făcând clic pe butonul "Anulare".
În fereastra de animație, selectați punctul de control extrem de drept.
Apoi, în coloana "Proprietăți" din coloana "Poziție", introduceți numărul 55.
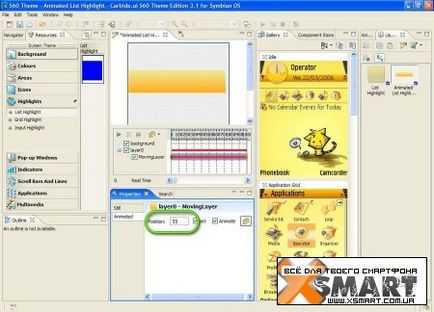
Evaluați rezultatul obținut prin rularea redării și dacă totul funcționează așa cum ar trebui, salvați animația.
CREAREA SIS-ARHIVA SI SEMNIFICATIA LOR
Acum trebuie să creăm o cheie și un certificat. Accesați meniul "Instrumente" => "Manipulați perechile de chei".
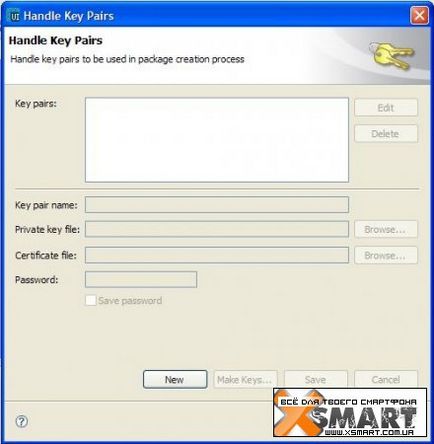
Faceți clic pe butonul "Nou", apoi pe butonul "Faceți chei".
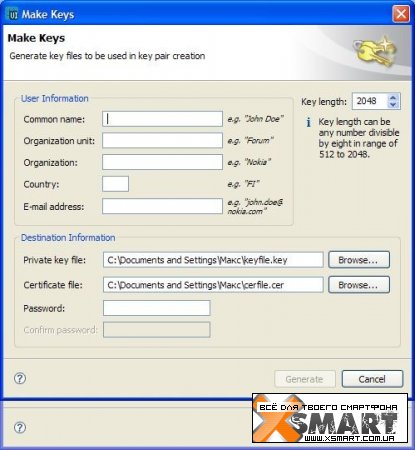
Completăm datele de înregistrare, specificăm dosarul în care doriți să stocăm cheia și certificatele, apoi introduceți parola. Faceți clic pe "Generați". După o scurtă așteptare, va apărea fereastra anterioară și vi se va cere să dați un nume perechii de chei.
Specificați numele și faceți clic pe "Salvați".
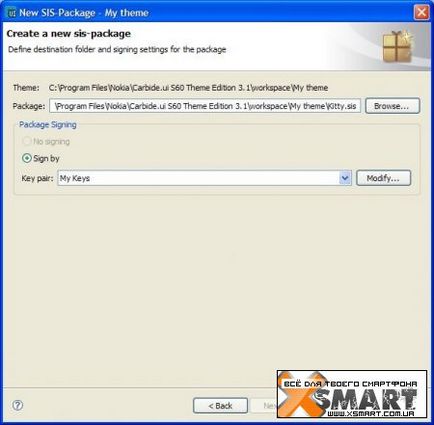
Facem click pe "Finish" și așteptăm apariția unei casete de dialog, care arată că subiectul nostru este ambalat cu succes.
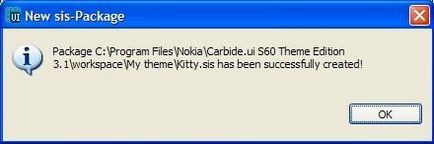
Acesta este modul în care tema pe care am creat-o pe Nokia E50 va arăta astfel:

După cum puteți vedea, procesul de creare a celui mai nepretențios subiect, asamblat în mod rapid din componentele standard, durează destul de mult timp. Și cât timp va dura pentru a atrage propria temă de la zero? Totul depinde de complexitatea muncii și de profunzimea cunoașterii pachetelor grafice.
Începeți prin crearea mai ușoară a temelor și, pe măsură ce vă îmbunătățiți abilitățile, treceți la lucruri mai complexe. Principalul lucru, nu vă fie teamă să experimentați.
Sursa: revista "Mobi"