Ultimul control care trebuie luat în considerare are funcționalitatea maximă. Butoanele vă permit să efectuați aproape orice acțiune, de exemplu, deschideți un nou formular, tipăriți un raport sau faceți o înțelegere cu taxele de anul trecut. (Desigur, unele sarcini sunt mai dificile decât altele, dar dacă arătați că veți dori și veți rezolva codul în Visual Basic, aproape totul este posibil.)
Când un control de buton este introdus în formular, Access pornește un expert util pentru crearea butoanelor, în care puteți selecta acțiunea dorită din lista opțiunilor pregătite. Apoi expertul vă va ajuta să creați o macrocomandă (vezi capitolul 15), care va face tot ce aveți nevoie.
Opțiunile din Expertul cu buton nou oferă un meniu cu opțiuni detaliate. Unii admiratori arzători ai programului de acces cred că pot să facă tot ce vor, folosind doar butoanele și vrăjitorul. Alții uneori trebuie să facă ceva mai original, caz în care sunt obligați să creeze propriile macrocomenzi sau să scrie codul utilizatorului (sarcinile pe care le veți face în partea V).
Următorii pași vă vor ghida în procesul de creare a unui buton utilizând expertul.
1. În grupul Instrumente de design pentru panglici Constructor → Controale, faceți clic pe pictograma Buton.
2. Desenați un buton de control pe formular.
Când ați terminat, va porni expertul Creare buton și va începe să funcționeze imediat. În primul rând, vă va cere să alegeți acțiunea care va fi efectuată (Figura 13.18).

3. Selectați acțiunea pe care doriți să o efectuați.
Majoritatea acțiunilor sunt clare intuitiv. Mai jos sunt câteva dintre cele mai interesante.
Când se utilizează acțiunea Formă deschisă, aveți opțiunea de a aplica un filtru pe baza înregistrării curente. Din păcate, acest instrument este instabil. În Capitolul 14, vom examina un exemplu mai detaliat care utilizează un filtru pentru a afișa înregistrările aferente.
4. Faceți clic pe butonul Următorul.
Următorul pas depinde de acțiunea selectată. Unele acțiuni necesită informații suplimentare. Dacă alegeți să afișați un formular sau să imprimați un raport, Access vă va cere să selectați formularul sau raportul pe care doriți să îl utilizați.
După introducerea informațiilor suplimentare, Access vă va cere să introduceți textul butonului și să selectați imaginea (Figura 13.19).
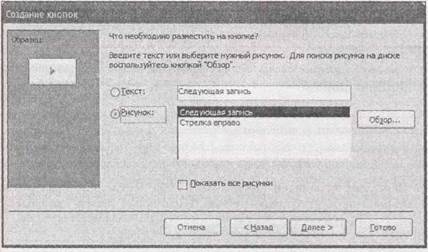
Fig. 13,19. Este tentant să folosiți desene, dar acele oferte oferite de Access sunt cu siguranță de veche. Cei mai multi fani ai programului Access aleg butoane fara desene. Dacă decideți să includeți o imagine, bifați caseta de selectare Afișați toate imaginile pentru a vedea tot ce poate oferi Accesul (chiar și imagini care nu sunt potrivite pentru acțiunea curentă) sau utilizați butonul Răsfoiți pentru a insera propriul desen
Orice bitmap (fișier BMP) este potrivit ca imagine pentru un buton, dacă este suficient de mic pentru a se încadra pe acesta. Sunt potrivite și pictogramele, fișierele JPEG și GIF.
5. Introduceți orice text și selectați o imagine. Apoi faceți clic pe butonul Următorul.
Aceste date pot fi modificate prin ajustarea proprietăților Caption și Picture (care sunt afișate în fila Layout).
6. Setați numele butonului.
7. Faceți clic pe butonul Terminare.
Pentru a testa butonul, mergeți la modul Form și faceți clic pe buton.
Formulare și tabele conexe
Dezvoltatorii de acces profesional aplică interogări cu o conexiune (vedeți secțiunea "Interogări și tabele asemănătoare" din Capitolul 6) pentru a afișa informații din mai multe tabele. Dar într-o interogare cu o operație de îmbinare, nu puteți edita datele asociate. Într-o formă bine proiectată, nu există o astfel de restricție - puteți ajusta datele în înregistrările părinte și copil.