Din această lecție vom învăța cum să creăm efectul penetrării razelor prin blind-uri.
Vom folosi Harta de Deplasare, astfel încât umbrele de la blind-uri se află mai realist pe față. De asemenea, Balanța culorilor va fi utilizată pentru a crea o iluminare plăcută.
Aceasta este imaginea cu care vom lucra.

Și cu asta vom ajunge.
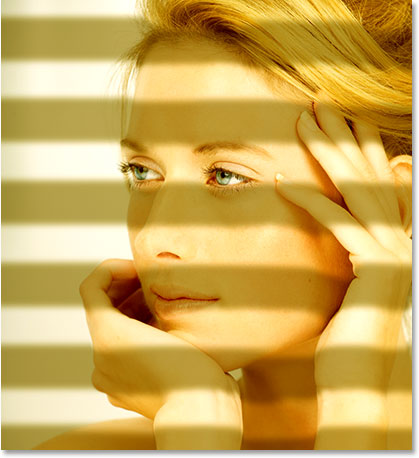
Pasul 1. Conversia imaginii în modul LAB
Pentru că în viitor vom folosi harta de deplasare, pentru a umbre mai realiste rotunjite fata, păr, și mâinile fetei, primul lucru pe care trebuie să facem este să creați o hartă de deplasare (deplasare Map).
O hartă a deplasării nu este altceva decât o imagine alb-negru utilizată de Photohop, pentru a determina cum să se miște și să se aranjeze pixeli.
Deci, primul lucru pe care trebuie să-l facem este să creați o copie alb-negru a imaginii noastre.
Pasul 2. Selectați canalul "Luminozitate"
După schimbarea modului RGB în modul LAB, se pare că nimic nu sa schimbat, dar de fapt sa întâmplat ceva. Am separat Luminozitatea de Culori.
Accesați fila Canale (se află lângă fila Paletă de straturi). Veți vedea patru canale: "LAB", "Luminozitate", "a" și "b". Canalul "Luminozitate" prezintă distribuția nivelelor de luminozitate la scara gri, iar cu ajutorul celorlalte două canale "a" și "b" se adaugă culori. Faceți clic pe canalul "Luminozitate" pentru ao selecta.
După ce selectați canalul de lumină. atunci veți vedea cum sa schimbat imaginea dvs. în alb și negru.

Pasul 3. Creați un nou document din canalul "Luminozitate".
Avem nevoie de o hartă a deplasării, care trebuie să fie un document de hotel din imaginea originală.
Faceți clic dreapta pe canalul "Luminozitate", selectați Duplicat canal.
Se afișează fereastra Creați duplicat canal. Modificați setarea Documentului la Nou. Acest lucru ne va permite să creați un nou document din canal, în loc să duplicați canalul în aceeași imagine. Apoi, faceți clic pe YES.
Acum aveți două imagini în Photosop, una cu imaginea originală (Luminozitate). un alt duplicat al canalului "Luminozitate" (Alfa1).
O mică lucrare cu un canal duplicat "Luminozitate", pentru ao folosi ca o hartă de deplasare.
Pasul 4. Creșteți contrastul cu ajutorul nivelurilor
Hărțile de deplasare vor funcționa mai bine dacă imaginea pe care o utilizați ca hartă bias are un contrast clar.
Să creștem contrastul noului document (Alfa1).
Apăsați Ctrl + L. pentru a afișa fereastra Niveluri. Mutați glisorul negru spre dreapta, întunecând astfel părțile cele mai întunecate ale imaginii. Apoi deplasați ușor cursorul alb spre stânga, luminând astfel cele mai ușoare părți ale imaginii.
Acum imaginea ta este mai contrastantă

Pentru a împiedica deplasarea hărții de deplasare de la îndoirea umbrei din spatele fetei, trebuie să umpleți fundalul cu o culoare albă curată. Pentru a face acest lucru, trebuie să selectăm fundalul, orice instrument convenabil pentru dvs. (Pen, Lasso) * nu uitați să inversați selecția (Shift + Ctrl + I) *. Cu alte cuvinte, trebuie să selectați totul, cu excepția fetei. Nu vă faceți griji cu privire la faptul că părul nu este curat, nu afectează aplicarea efectului.

Pasul 6. Completarea selecției cu culoarea albă
Cu selecția activă, mergeți la Edit - Fill (Shift + F5). În caseta de dialog Umplere, modificați conținutul - Utilizare - Alb.
Asigurați-vă că în Suprapunere: Modul reprezintă - Normal și Opacitate este de 100%. Apoi faceți clic pe YES pentru a ieși din caseta de dialog și completați selecția cu alb.
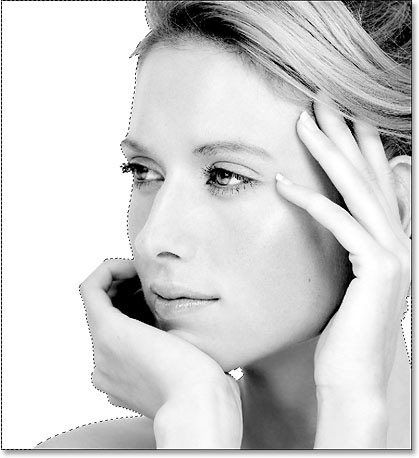
* Pentru a completa culoarea albă este posibilă și prin tastele fierbinți: D, Ctrl + Backspace *
Pasul 7. Blur gaussian
Imaginea noastră este aproape gata să o folosească, ca o hartă a deplasării. Singurul lucru pe care trebuie să-l faci este să netezi toate tranzițiile abrupte, între zonele întunecate și cele luminoase. Pentru a face acest lucru, vom folosi Gaussian Blur.
Mergeți la Filter - Blur - blur Gaussian și setați raza la 4 pixeli. (pentru o fotografie cu o rezoluție înaltă, raza va fi de aproximativ 6-7 pixeli.)
* pentru imaginea din lecție, a fost abordată o rază de 2 pixeli. *
Iată cum ar trebui să arate imaginea, după aplicarea filtrului

Pasul 8. Salvați imaginea în format PSD
În acest pas, ne vom salva imaginea ca o hartă de deplasare.
Apăsați Ctrl + S. Deci, cum putem păstra un fișier pentru prima dată, va avea o fereastra Save As (Salvare ca ...), sau du-te la Meniu - File - Save As ... (Shift + Ctrl + S), ceea ce ne va permite să denumiți fișierul, selectați formatul și locația unde salvați-l.
Pentru comoditate, creați un dosar, de exemplu pe desktop și numiți-l "hărți de deplasare", ne vom salva fișierul. Numele fișierului poate fi oricare, principalul lucru este că ar trebui salvat ca un fișier PSD. deoarece fișierele în acest format sunt singurele fișiere pe care le putem folosi ca hărți de deplasare.
După ce salvați imaginea (Alpha1). îl puteți închide, deoarece nu va mai fi nevoie.
Pasul 9. Reveniți la modul RGB
Am terminat crearea unei hărți de deplasare. Acum puteți continua să creați umbrele de la blind-uri. Pentru a face acest lucru, trebuie mai întâi să ne readuceți imaginea în modul RGB.
Accesați modul Imagine - RGB (Mod imagine - RGB)
După trecerea la modul RGB, imaginea va deveni din nou o culoare.

Și, dacă te uiți la paleta Canale, veți vedea că canalele „Strălucire“, „o“ și „b“ se înlocuiesc cu „Red“, „verde“ și „albastru“ și canal „LAB“ a fost schimbat în canalul „RGB“ .
Treceți la paleta Straturi, deoarece canalele nu vor mai fi necesare.
Pasul 10. Adăugarea unui nou strat
Umbra blind-urilor pe care le vom crea pe un strat nou.
Creați un nou strat (Ctrl + Shift + Alt + N) sau faceți clic pe pictograma Creare strat nou din partea inferioară a paletei Straturi.
Pasul 11. Instrumentul pentru zona dreptunghiulară (M)
Din moment ce umbrele sunt lungi și înguste, cea mai rapidă cale este de a le face un instrument dreptunghiular Marquee.
Utilizați instrumentul Zonă dreptunghiulară pentru a desena o bandă îngustă, ușor depărtată de marginea superioară.

Fără a elimina selecția, accesați Edit - Fill. Alegeți o culoare neagră acolo.
Faceți clic pe YES. Banda va fi umplută în negru.

* Puteți, de asemenea, umple-l cu negru, folosind tastele fierbinți: D, Alt + Backspace *
Țineți apăsată tasta Shift. acest lucru va împiedica părtinirea accidentală și va muta copia în mod uniform pe orizont. Faceți clic pe bara neagră pentru a glisa duplicatul în jos. Așezați duplicatul la orice distanță sub prima bandă, aceasta este distanța dintre umbre.
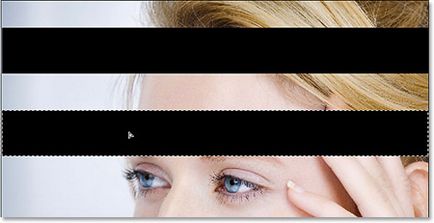
În același mod, continuați să scoateți mai multe benzi, completându-le astfel cu întreaga imagine. După ce ați terminat, apăsați Ctrl + D. pentru a deselecta.
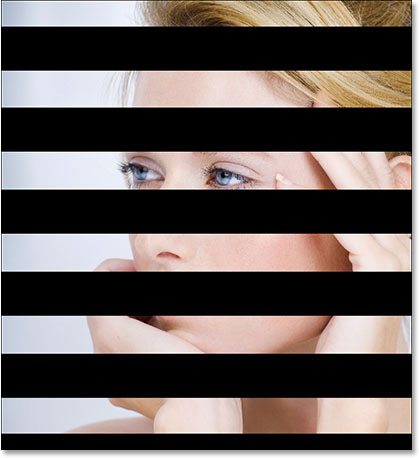
Dacă vă uitați acum la paleta de straturi, se va vedea că toate barele negre sunt pe același strat.
* pentru imaginea mea raza de 3 pixeli a fost suficientă. *
Acum marginile umbrelor noastre au devenit mai moi.
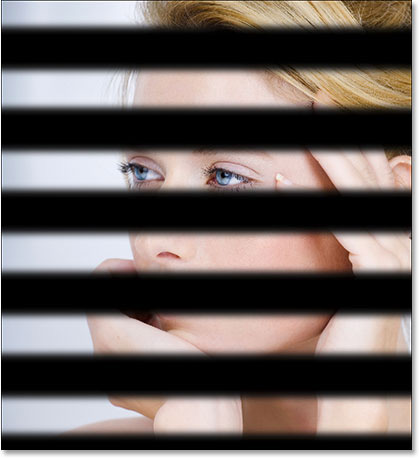
Pasul 14. Harta de deplasare
Marginile arată bine, dar umbrele încă nu se află în mod natural. Unul dintre motivele pentru care, în afară de faptul că acestea nu sunt translucide, blocând astfel o parte a imaginii, este ca acestea să fie plat pe caracteristicile foto, existente cum ar fi fost separată de fotografie. Pentru a corecta acest lucru, ei trebuie să se întindă pe forma feței, a mâinilor, a părului, să-i înconjoare.
Aici ajungem doar la hartă de deplasare salvată anterior.
Stați pe stratul cu umbre, mergeți la Filter - Distort - Displacement (filtru - Distort - Displase).
Când faceți clic pe acest filtru, veți avea primul dintre cele două casete de dialog pentru filtrul Offset. În prima fereastră, prin ajustarea scalei pe orizontală și pe verticală, determinăm unde și în ce măsură se vor mișca pixelii. Cu cât dimensiunea scării este mai mare, cu atât pixelii suplimentari vor fi mutați.
În această imagine, mișcarea de pixeli pe orizontală, nu este necesar, prin urmare, scara orizontală am pus - 0. pixeli Misca nevoie doar pe verticală, astfel încât setați scara verticală - 20. Doar asigurați-vă că ați selectat în schema de curbare - Întinde-te. și în zonele Nedefinite - Repetați pixelii delimitate.
Când sunt afișați toți parametrii, apăsați pe YES. După ce faceți clic pe YES pentru a închide primul dialog de offset și va deschide al doilea, care va fi întrebat ce tip de fișier pe care doriți să îl utilizați ca o hartă de deplasare.
Mergeți la locul în care ați salvat fișierul hărții de deplasare și selectați-l.
Faceți clic pe Deschidere, aplicând harta biasului la umbrele din imaginea noastră. Acum umbrele se întind pe forma feței și a mâinilor.
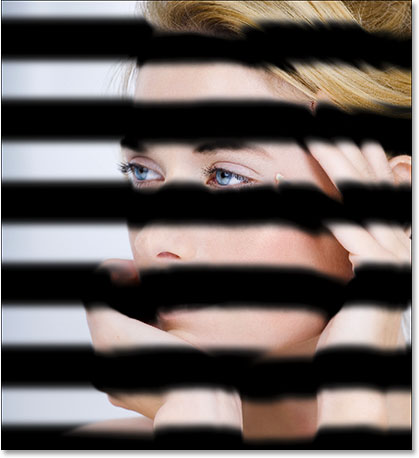
Pasul 15: Reducerea opacității și adăugarea unui echilibru de culoare
Totuși umbrele nu par naturale. Din cauza incolorei florilor, ele se suprapun doar imaginii cu fata.
Pentru a rezolva acest lucru, trebuie doar să reducem opacitatea, stratul cu umbrele.
Trageți cursorul Opacitate. scăzând la aproximativ 40%.
După reducerea opacității, umbrele par mai realiste.

Umbrele sunt în sfârșit gata! În cele din urmă, vom adăuga câteva nuanțe calde pentru a crea efectul luminii dimineții care rupe prin blind-uri.
Selectați noul strat Corecție - Balanța culorilor. Faceți clic pe pictograma stratului de corecție din paleta de straturi.
Comoditatea creării stratului de corecție este că în orice moment va fi posibil să se întoarcă și să se corecteze ceva.
Începeți cu Umbrele. Trageți cursorul inferior spre stânga, adăugând nuanțe galbene. apoi trageți ușor cursorul superior spre dreapta, îndepărtând astfel culorile verzi și adăugând un pic de culoare roșie. Nu uitați să bifați caseta - Salvați strălucirea.
După ce ați terminat cu Umbrele, mergeți la Midtones. Faceți aceeași procedură, modificând ușor parametrii. Apoi mergeți la Lumină și adăugați, de asemenea, nuanțe galbene și câțiva roșii.
Dacă credeți că gama de culori era prea strălucitoare, reduceți opacitatea stratului cu stratul cu balanța Color, așa cum am făcut-o mai devreme cu un strat cu umbre.
Și aici este rezultatul nostru final.
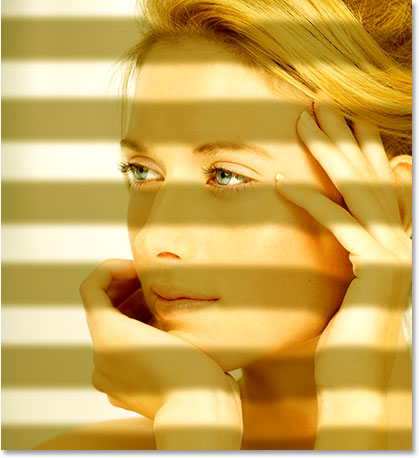
Sper că această lecție ți-a oferit puțină idee despre lucrul cu Cardul Bias. Și experimentând, veți începe să creați efecte mai interesante cu utilizarea sa.
Vă doresc mult noroc în a face lecția.
Add-ons:
23603
abonați:
70 000+
Activitatea utilizatorilor:
332 118
Celelalte proiecte:
Formular de înregistrare
Înregistrare prin e-mail