Astăzi vom crea o imprimare în Adobe Photoshop. în același timp, fără a ne îngrijora de faptul că va trebui să o edificăm în viitor. În plus, această versiune a tipăririi poate fi folosită în condiții de siguranță în creatia lor, se schimbă la discreția acesteia etc.
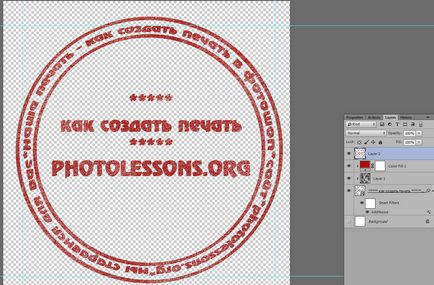
În primul rând, vom crea un document de formă liberă, dar din moment ce folosim imprimarea, vă recomand să deschideți dimensiunea de la 600 la 900 de pixeli, astfel încât mai târziu ar fi convenabil să îl schimbați și să îl reduceți, dacă este necesar. Într-un caz special, este creat un document de 900 x 900 px și 300 de puncte per inch.
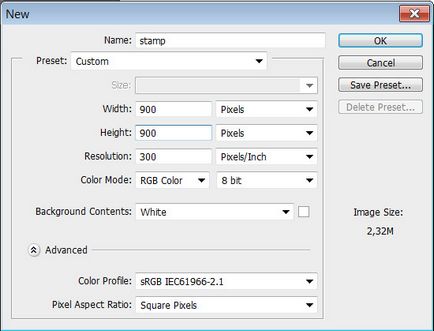
Luăm instrumentul de creare a textului - Instrumentul tip orizontal și scriem inscripția arbitrară care va fi afișată în presă.
Iată inscripția cu fontul AGRevueCyr.
Acum, pentru ca textul să fie sub forma unui cerc sau a unui arc, trebuie să mergem la meniul de instrumente și să selectăm pictograma de deformare și apoi stilul.

Alegeți stilul arcului (sau arcului) și setați valoarea la +100 în Bend. Deci, avem jumătate din cerc.
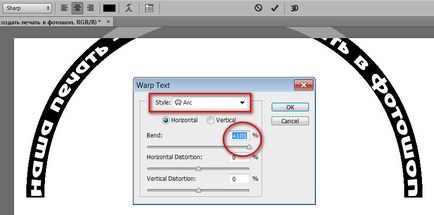
Pentru a face a doua jumătate, trebuie doar să copiați primul sau să apăsați tastele CTRL + J pentru a crea un strat duplicat și apoi să rotiți stratul vertical și orizontal.
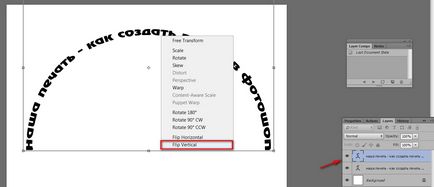
Notă: Pentru a reflecta textul pe verticală și orizontală, accesați meniul contextual în timp ce deformați textul (CTRL + T) și faceți clic pe elementul de meniu corespunzător, făcând clic dreapta pe el.
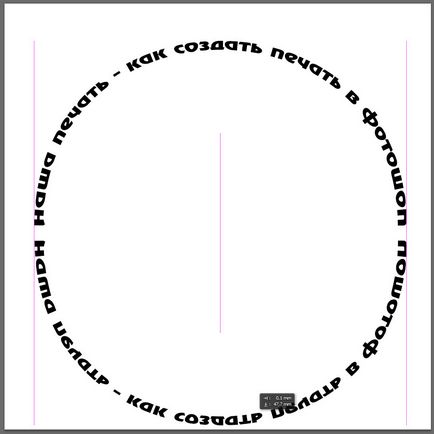
Deplasați a doua parte a textului și scrieți un alt text, dacă este necesar.
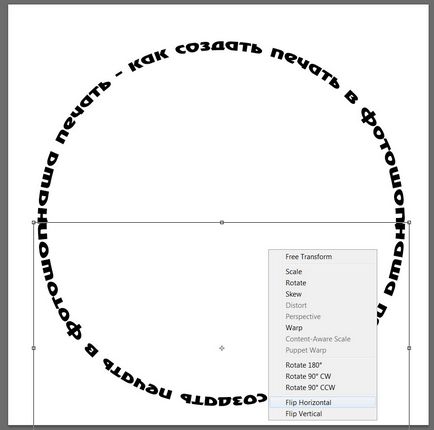
Aceasta este versiunea textului:
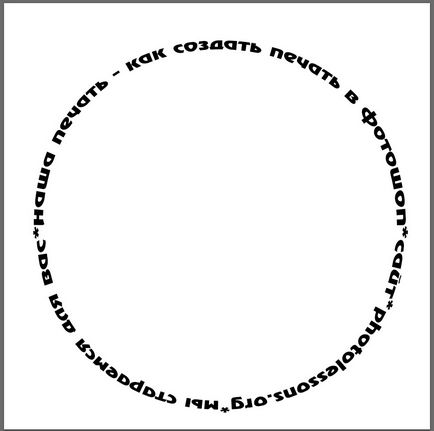
Puteți crea, de asemenea, ghidaje și include o grilă, astfel încât să fie mai convenabil să aliniați cercul și textul în el. Apăsați CTRL + R.
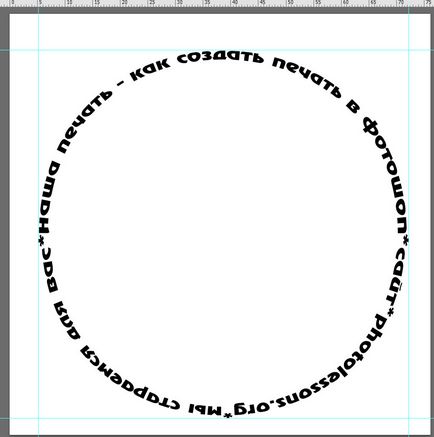
Acum vom crea un cerc, sau mai degrabă vom spune, contururi atât în interiorul textului, cât și în exterior. Luați instrumentul Ellipse.
Dacă suntem, cu butonul SHIFT apăsat. Începem să mergem spre dreapta sau spre stânga cu mouse-ul, apoi vom obține cercul drept. Singurul lucru care trebuie corectat este culoarea din interiorul cercului primit. Pentru a face acest lucru, mergeți la proprietățile cercului și schimbați culoarea cursei și umpleți-o.
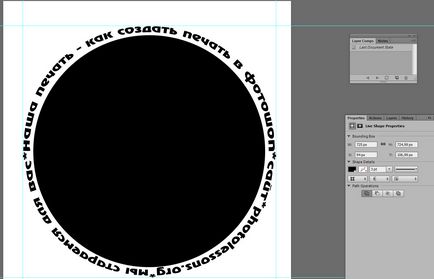
Cum se face acest lucru, arătat în figură. Mărimea cursei poate fi redusă, deoarece este implicită foarte mare.
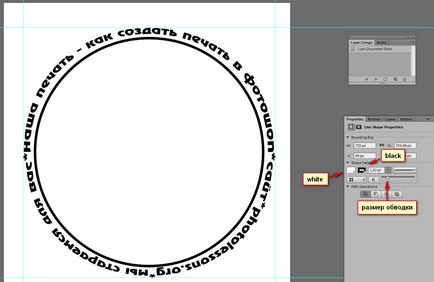
Apoi, duplicați stratul cu cercul și cursa acestuia și, de asemenea, creșteți dimensiunea acestuia apăsând butoanele CTRL + T.
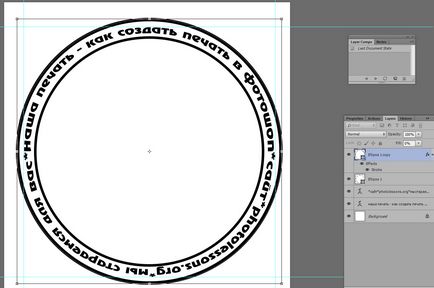
Pentru a nu vedea ulterior partea interioară a cercului (pentru fișierele PNG), procedați în felul următor: în meniul suprapus al stratului, setați cursa, dimensiunea, culoarea și reduceți complet umplutura stratului.
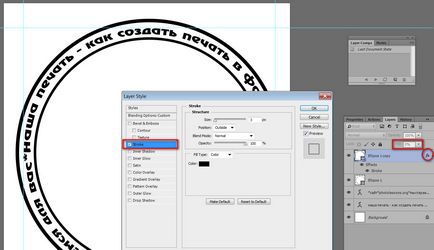
În centrul imprimării rezultate, puteți face o altă linie de text, dar de data aceasta fără alte efecte suplimentare.
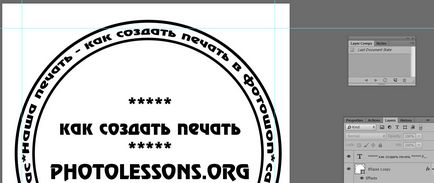
Dacă eliminați fundalul, obțineți o imprimare completă, pe care o puteți insera în alte documente, doar glisând-o, dar e mai bine să o modificați ...
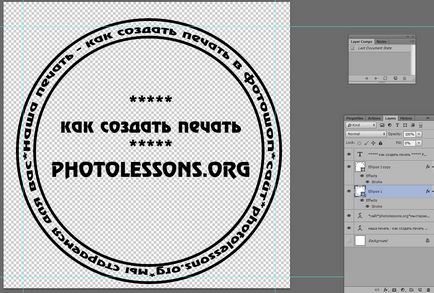
Pentru a face acest lucru, creați un strat de corecție - accesați meniul de straturi și selectați Solid Color. Acest lucru se face pentru a schimba culoarea imprimării noastre.
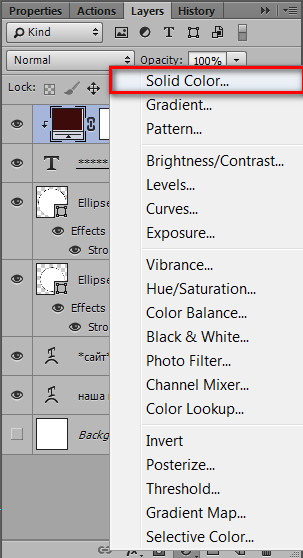
Acum, pentru a schimba culoarea întregului tipar, trebuie să selectăm nuanța dorită în caseta de dialog corespunzătoare și să o aplicăm.
Dar, de asemenea, trebuie să aplicăm culoarea nu numai pe stratul de jos, ci pe întreaga imprimare (prin crearea unei măști de tăiere). Cum se face acest lucru?
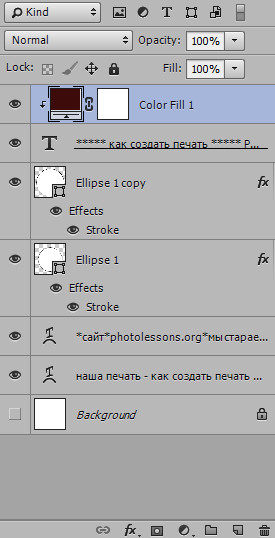
Selectați cu tasta Shift apăsate toate straturile pe care dorim să le convertim la un obiect inteligent, apoi faceți clic dreapta și selectați elementul Convert to Smart Object.
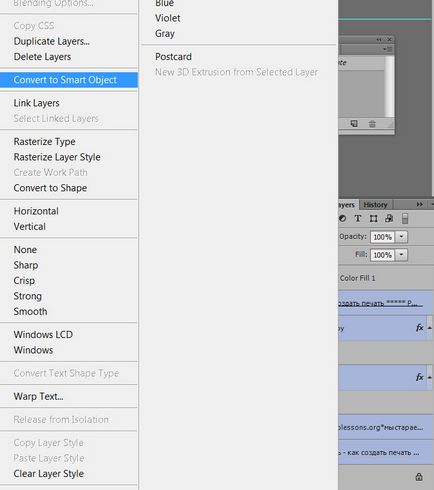
Acum, după crearea unui obiect inteligent, puteți aplica liber o mască de tăiere și va acționa pe întregul obiect.
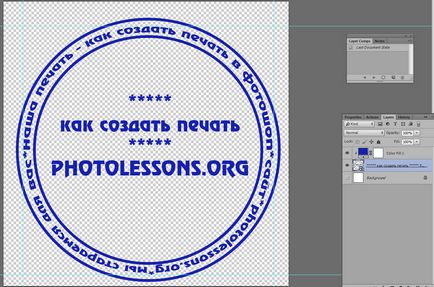
Aici am schimbat culoarea din stratul corectiv pentru a buclei și a folosit întreaga suprafață a imprimării create.
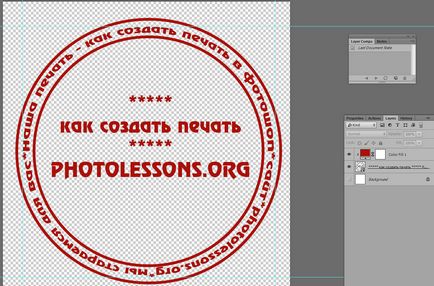
Pentru a face imprimarea mai realistă, aplicați câteva filtre inteligente. De exemplu, adăugați puțin zgomot - accesați meniul de filtrare - Filter-Noise-Add Noise. Valorile nu iau neapărat pe cele indicate în figură, deoarece în fiecare caz ele pot fi diferite.
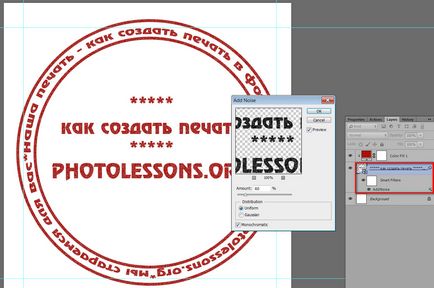
Apoi creați un nou strat - CTRL + SHITF + N și convertiți norii folosind filtrul Render-Clouds.
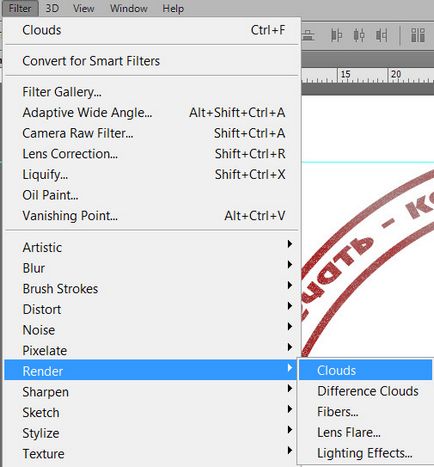
Schimbați modul de amestecare pentru a împărți astfel încât imprimarea să arate ca cea reală.
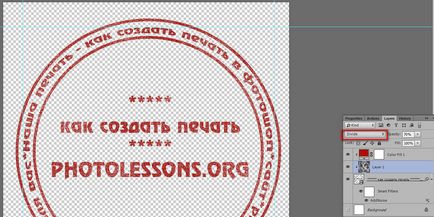
Puteți adăuga un alt strat cu un duplicat sau apăsați pe SHIFT + CTRL + ALT + E - aceasta va lipi toate straturile vizibile la momentul actual.
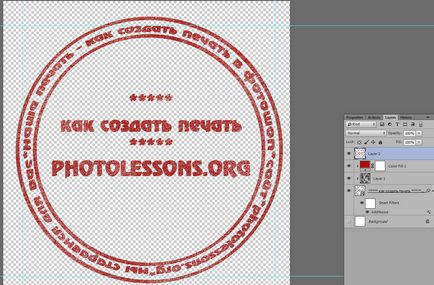
Experimentați și va trebui să creați o imprimare în Adobe Photoshop!