Cum pot șterge mesajul în afișajul "Paper Jam"?
Mesajul „Blocaj de hârtie“ poate apărea pe ecran dacă dispozitivul Brother prezintă în mod incorect de hârtie, în cazul în care foile de hârtie sunt lipite pe drumul spre capul de imprimare, în cazul în care hârtia este încărcată necorespunzător în tava de hârtie, în cazul în care este instalat necorespunzător de acoperire pentru blocajul în partea din spate a dispozitivului, sau în cazul în care senzorul de margine de hârtie lipsește sau este deteriorat.
Pentru a rezolva problema, urmați instrucțiunile de mai jos:
Note. Imaginile de mai jos sunt doar pentru referință și pot diferi de modelul dvs. de aparat Brother.
- Deconectați dispozitivul de la rețea.
NU așezați capacul pentru a șterge hârtia blocată cu partea inferioară orientată în sus (după cum se arată în ilustrație). Acest lucru poate deteriora capacul și poate provoca blocaje de hârtie.
Nu atingeți rola de alimentare.
Nu așezați dispozitivul pe margine, deoarece cerneala se poate vărsa din dispozitiv.

senzor marginea colii similar cu furca bidentați sau furcă și este situat în partea centrală din spate a dispozitivului, care este introdus în tava de hârtie. Este între 2 role de culoare gri.
- Dacă senzorul de margine al hârtiei este în poziție, treceți la Pasul 7.
- Cu ambele mâini, apucați urechile de plastic de pe părțile laterale ale unității și ridicați capacul scanerului astfel încât să se fixeze bine în poziția deschisă.
- Verificați cu atenție zonele 1 și 2 de pe partea stângă și dreaptă a panoului pentru bucăți de hârtie.

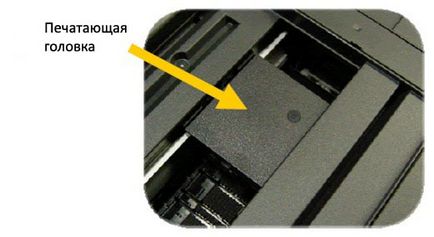
Asigurați-vă că deschideți suportul de hârtie.
- Aparatul a repornit și a intrat în modul de așteptare?
- Dacă da, mergeți la pasul 13.
- Verificați dispozitivul imprimând o pagină de verificare a calității imprimării.
a. Apăsați tastele Ink sau Management cerneală.
(Dacă panoul de control al aparatului Brother nu are cheile de cerneală sau de cerneală, apăsați Meniu și selectați Ink sau Ink Management.)
b. Utilizați săgețile ↑ sau ↓ pentru a selecta Print Test. Faceți clic pe OK.
c. Utilizați tastele ↑ sau ↓ pentru a selecta Print quality (Calitate imprimare). Faceți clic pe OK.
d. Faceți clic pe Start color.
e. Aparatul va imprima o pagină de verificare a calității imprimării.- Dacă pagina este tipărită corect și iese din dispozitiv complet, problema este rezolvată. Apăsați 1. săgeata ↑ sau +. pentru a selecta Da; apăsați Stop / Exit. pentru a reveni la modul de așteptare.
- Asigurați-vă că hârtia pe care o utilizați îndeplinește specificațiile cerute.
Pentru informații despre specificațiile hârtiei, consultați "Ghidul utilizatorului" din secțiunea "Fișiere" a acestui site web.
Dacă imprimați fotografii, asigurați-vă că hârtia foto utilizată este fie Brother Genuine, fie că îndeplinește specificațiile pentru imprimarea fotografiilor.
Dacă nu imprimați fotografii, asigurați-vă că hârtia are specificațiile corecte pentru acest dispozitiv.
Nu folosiți deteriorate, ondulată, încrețită sau hârtie cu formă neregulată, este de hârtie foarte lucios, care este puternic texturată sau hârtie care a fost imprimat pe imprimantă.
- Scoateți tava pentru hârtie și îndepărtați orice hârtie din tavă.