
Rularea programului și încărcarea modelului
Știți deja numele programului - headus uvlayout, logo-ul arată astfel:
Apropo, sloganul de la birou. site-ul este foarte simbolic ("Pentru minute - Nu ore"):
Rularea programului, primul lucru pe care il veti vedea, o fereastra a carui design arata putin DOS'ovski:
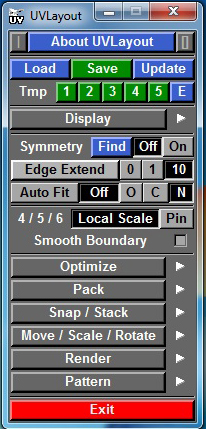
Aceasta este o fereastră mică care nu poate fi extinsă la ecran complet. layout-ul uv este în general aranjat într-o manieră modulară, cu ferestre separate care nu se desfășoară în modul ecran complet. În plus, obișnuit Windows Explorer pentru a descărca și salva fișiere se deschide nu imediat. Pentru a încărca în program un model de lucru, este necesar să apăsați butonul "Încărcare", ca urmare a deschiderii încă două ferestre mici:
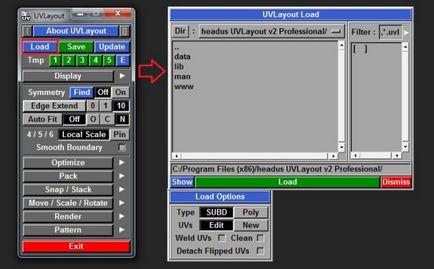
Fereastra "UVLayout Load" este mai mare - cea mai importantă, aici selectăm dosarul și căutăm încărcarea fișierului. Fereastra de sub ea este "Load Options", o să vorbesc mai târziu.
Nu este foarte clar unde să găsim directoarele necesare. Problema este că în această fereastră dosarele și fișierele de tip obișnuit nu sunt afișate. Pentru a ieși în dosarul dorit, trebuie să faceți clic pe butonul "Dir", ca rezultat, fereastra Explorer se deschide cu căutarea obișnuită a dosarului dorit:
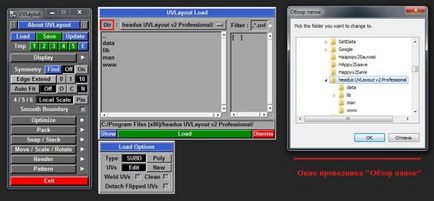
Aici selectăm dosarul cu modelele noastre. Pachetul funcționează cu obiecte în format .obj. Prin urmare, atunci când modelați un obiect, exportați-l la acest format, anterior "omorând" stiva de modificatori, dacă lucrați în 3ds max. După selectarea directorului dorit, făcând clic pe "OK", veți vedea în coloana din stânga o listă a tuturor obiectelor în formatul .obj:
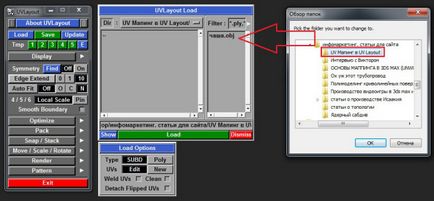
Selectați obiectul și faceți clic pe butonul verde mare "Încărcare":
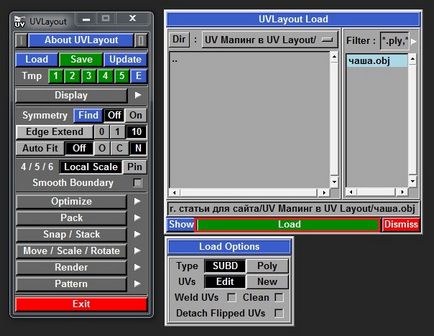
Ca rezultat, se va deschide câmpul principal de lucru, unde vom efectua maparea UV:
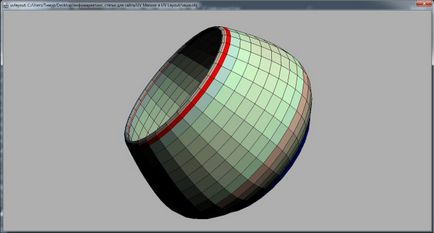
Mai întâi de toate, vă recomand să schimbați imediat aspectul de la rusă la engleză, tk. Avem nevoie de chei în limba engleză, acceptate în program pentru funcționalitate.
- Distanța / apropierea obiectului - fixăm butonul drept al mouse-ului (PCM) și mutați mouse-ul înainte / înapoi:
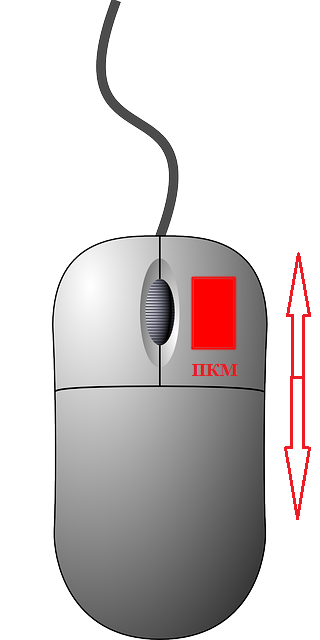
- Mutarea unui obiect în direcții diferite - fixați rotița mouse-ului (Scroll) și mutați mouse-ul:
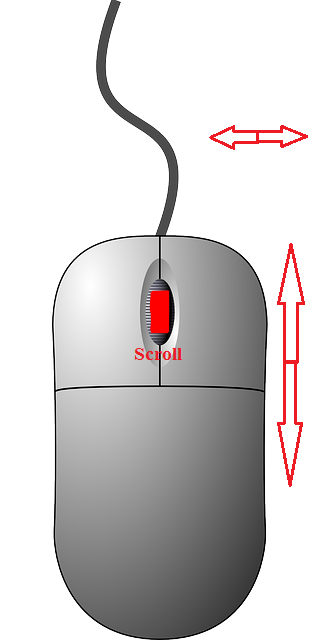
- Rotirea obiectului în orice direcție - prindeți butonul stâng al mouse-ului (LMB) și mutați mouse-ul în direcții diferite:
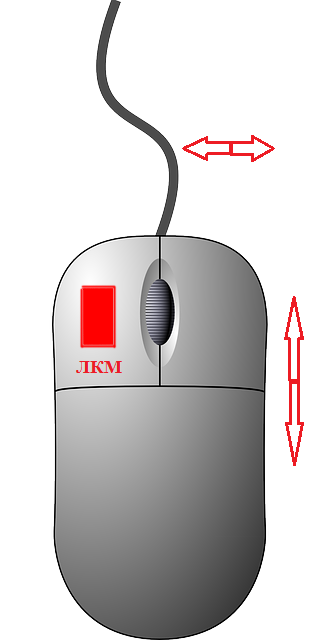
Procesul de creare a hărților uv în pachetul studiat poate fi împărțit în trei faze principale:
- Cusatura (tăiată). Pe ele va exista o tăietură a unei suprafețe pe fragmente de textura
- Aplatizați - prin plasarea fragmentelor într-un câmp de textura pătrată, trebuie să le aliniați la obiecte plate
- Ambalarea (ambalarea) - ambalarea sau ambalarea texturii
Mai întâi de toate, trebuie să aplicați cusături pentru a crea scanări de textură. Pentru aceasta folosim cursorul mouse-ului si tasta "C" de pe tastatura (layout-ul englez). Doar puneți cursorul la marginea dorită, care va trece prin cusătura de textură și apăsați tasta "C". Ca urmare, nervura se va transforma într-un contur galben-roșu:
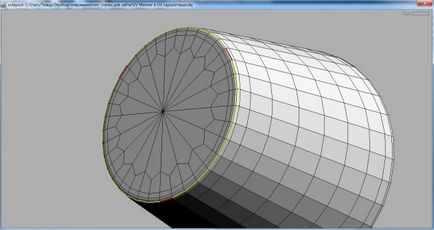
Partea principală a cusăturii este galbenă, dar există segmente marcate în roșu. Acesta este segmentul de la care a început crearea cusăturii. De obicei, o cusătura nu este creată pe întreaga bucată de muchie. Prin urmare, deplasați cursorul pe segmentul de lângă cusătură situată pe aceeași margine și apăsați din nou tasta "C":
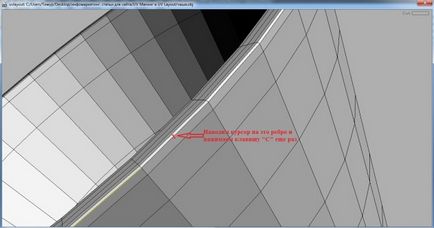
Alții nu trebuie să intre aici!
Puteți aplica imediat cusături, și numai apoi se trece la etapa a doua, dar dacă nu aveți suficientă experiență pentru a lucra cu acest program, vă sfătuiesc să provocând cusătura pe bucla Edge. deplasați cursorul pe fragmentul din interiorul acestei cusături și apăsați tasta "Enter", separând fragmentul de suprafața principală și protejându-vă de haldele accidentale:
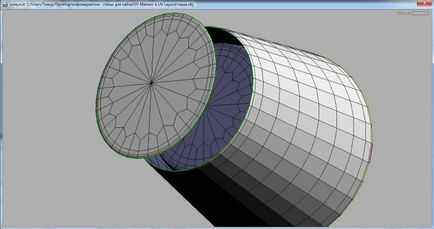
În imaginea de mai jos, am realizat procesul de coasere și separarea ulterioară prin "Enter" aproape până la capăt. Rețineți: fragmentele sunt distanțate unele de altele. Am făcut-o pentru confortul dvs. Puteți face același lucru. Pentru a face acest lucru, plasați cursorul mouse-ului pe fragmentul separat, apoi apăsați și țineți apăsată tasta „Space“ + clic și țineți roata mouse-ului, trageți fragment devine roșu, înseamnă că l-ați cuplat. Trageți în lateral și glisați fragmentul:
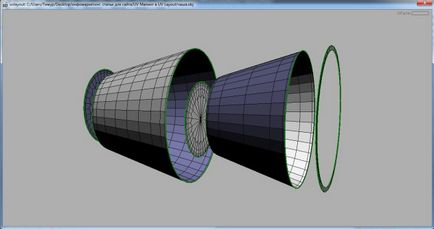
Pentru a merge la flotare (îndreptare), ar trebui să transferați toate fragmentele în câmpul de textura pătrată, care va deveni disponibil puțin mai târziu. Pentru a transfera trebuie mutați mouse-ul pe fragmentul și apăsați «D», prin care fragmentul va dispărea din zona de lucru și de umplere câștig bobinei rămase, devenind transparent. Repetați procedurile de îmbinare și detașați fragmentele până la sfârșit:
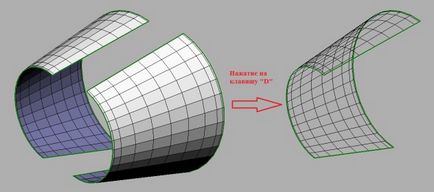
Odată ce ați terminat cu ultimul fragment, modelul original va reveni la spațiul de lucru, dar cu cusăturile (verde) pe care le-am aplicat:
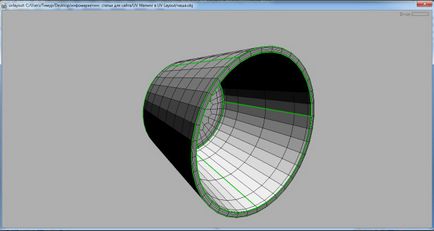
Acum pentru trecerea la un câmp pătrat avem nevoie de:
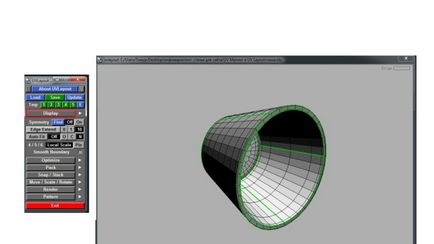
- Se deschide un meniu suplimentar, în care faceți clic mai întâi pe butonul "3D" și apoi pe butonul "UV". Ca rezultat, va exista o tranziție de la proiecția 3D a obiectului la fragmentele 2d:

- Pasul următor, faceți clic pe butonul "Auto Fit" pentru a conduce toate fragmentele în limitele uniforme ale câmpului de textură pătrată. Aici trebuie să terminăm restul lucrării:
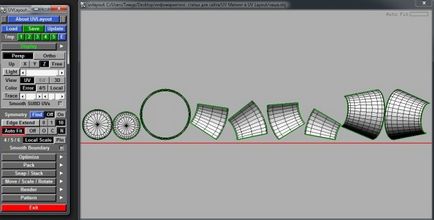
Aici navigarea funcționează după cum urmează:
- Deplasați câmpul cu fragmente în direcții diferite - fixați rotița mouse-ului (Derulați) și mutați mouse-ul;
- Distanța / apropierea câmpului - fixăm butonul drept al mouse-ului (PCM) și mutați mouse-ul înainte / înapoi;
- Clema "Spațiu" + rotița cu mouse-ul fixat face posibilă tragerea fragmentelor în câmp:
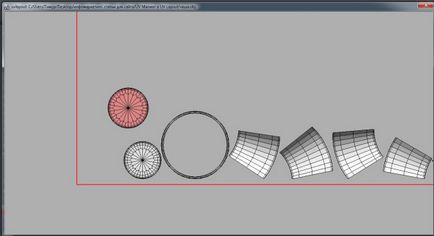
Ori de câte ori transferați fragmentul, programul va redistribui limitele câmpului la noua poziție a fragmentului.
- Sandvici „Space“ + sandwich PKM oferă posibilitatea de a mări / micșora fragmentele (sfătui să nu o fac doar pentru că se poate rupe proporțiile UV-coordonate și rezoluția texturii într-o suprafață devine neuniformă);
- Clemă "Space" + LMC fixată ne oferă posibilitatea de a roti fragmente;
Acum trebuie să scoatem fragmentele. Pentru a face acest lucru, plasăm cursorul pe primul fragment, apăsați combinația de taste "Shift" + "F". Programul "se va înfuria". Aceasta nu este o problemă.
"Măgarul nostru a devenit un taur pentru o vreme!"
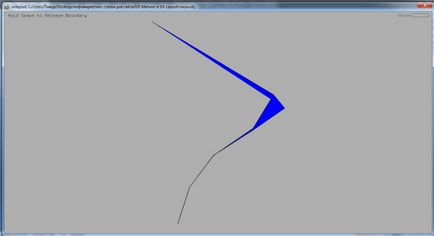
Așteptați câteva secunde și apăsați "Spațiu". Un proces minunat de desfășurare a fragmentului pe avion va începe:
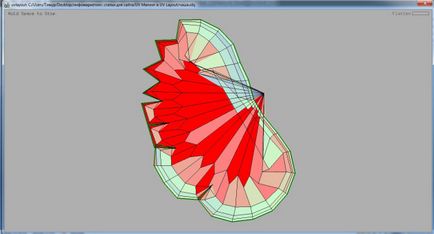
Ce ai nevoie este aici!
Aici trebuie să arătați ceva calm. Veți vedea o transfuzie de culori, dintre care trei sunt cele principale:
- roșu - suprafața unei texturi strânse (stoarse). Acest lucru este rău!
- Albastru - zona texturii întinse. Acest lucru este rău!
- Verde deschis, ca în imaginea de mai jos. Acest lucru este bun!
Procesul a avut succes și toate coordonatele au intrat în vigoare. Deseori, flanșarea poate dura mult timp, mai ales dacă grila nu este simplă. S-ar putea să fie așa-numitul. "Noduri", nu vă grăbiți să întrerupeți procesul, așteptați până la sfârșit. Aspectul foarte des nu funcționează:
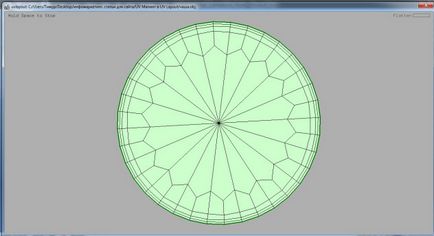
Dacă toate - același program nu poate face față cu noduri sau alungare-le în jurul valorii de (și se întâmplă), ar putea însemna că sunt conduse în pachetul de grilă prea strans, sau a cauzat articulațiilor nu sunt în întregime corecte. În momentul de față, aș sugera doar să apăsați din nou „Space“ și se repetă flatinga ciclu: «Shift» + «F» și «Spațiu»
Când terminați cu toate fragmentele, ar trebui să aveți ceva de genul:
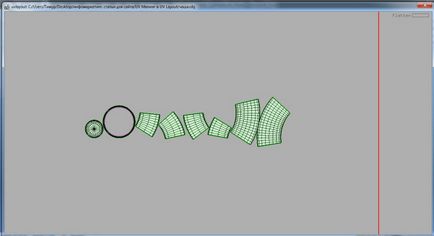
Există un pachet, pe care de obicei, de obicei, trec automat. Apăsați butonul "Pack" de pe panoul principal al programului. În meniul care se deschide, fac clic pe butonul "Best", apoi pe butonul "Pack All":
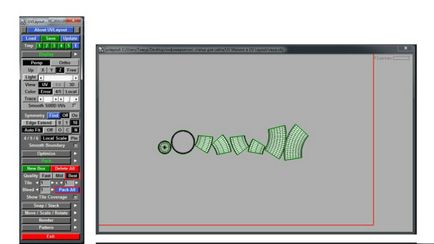
Ca rezultat, programul va împacheta textură după cum consideră potrivit. Pentru a nu spune că pachetul este ideal, cu toate acestea, de regulă, este suficient:
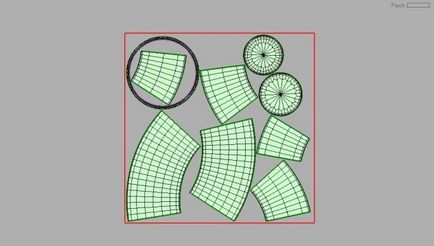
Harta rezultată nu este mai rău decât în textură în max.
În concluzie, este obligatoriu să ne salvăm modelul și coordonatele uv. Pentru asta, fără închidere. fără ferestre. accesați panoul principal și faceți clic pe butonul "Salvați". Se deschide o fereastră familiară:

Calea veche este stocată în linia de directoare, este convenabilă. Traducem cursorul în această linie și semnează numele noului fișier. Doar semnez la numele vechi "-UV". Faceți clic pe butonul verde mare "Salvați":
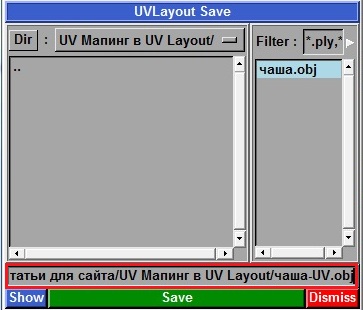
Drept rezultat, fișierul este scris în coloana din dreapta. Totul! Puteți închide programul:
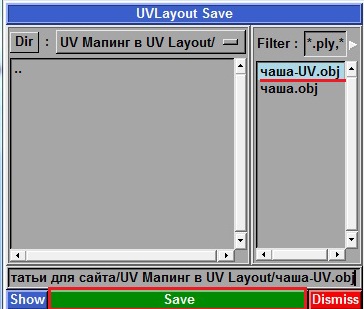
Acum puteți trece la modelarea modelelor 3d chiar și ocolind pachetul de bază 3D (cu excepția cazului în care, desigur, aveți abilitățile de a lucra cu pachete de textură tridimensională).
Aboneaza-te la newsletter-ul nostru si vei primi intotdeauna articole exclusive! Formular de abonare în partea din dreapta sus
Crearea de cadre uv folosind acest program este foarte convenabil și destul de eficient, mai ales dacă aveți de gând să texturarea modelelor personale.
Texturarea complexă va fi de multe ori mai simplă și mai rapidă!
De asemenea, util pe tema:
- Modelare în 3DS Max. Partea 11: Instrumente de bază 3ds max

- Vioara. Partea 2: Coacerea UV și coacerea texturii

- Crearea Catedralei Sf. Isaac. Partea 2: Cartografierea UV, texturarea, umbrirea

- Modelare în 3DS Max. Partea 7: Tehnica de modelare a cutiei

- În spatele scenei de grafică pe calculator cu Victor Presta

- Modelare în 3DS Max. Partea 4: Primitive și parametrii lor de bază
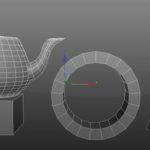
- Modelare în 3DS Max. Partea 9: Elementele de bază ale modulului de poli modificabil

- Crearea în modelul 3D a unei lame de aeronave cu turbină complexă
