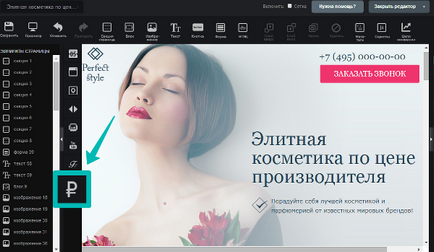
În conformitate cu Legea Federală 54-FZ, fiecare magazin online ar trebui să trimită în prezent versiuni electronice de cecuri operatorului de date fiscale. Serviciul "Robocassa" a fost pregătit pentru schimbări și am actualizat widgetul nostru în conformitate cu cele mai recente cerințe.
Rețineți că, dacă aveți deja integrare cu serviciul "Robocasso", trebuie să îl actualizați în conformitate cu legea, pentru a evita problemele legate de primirea plăților la debarcare.
Datorită integrării LPgenerator și Robocass, puteți nu numai să configurați și să acceptați plăți pentru bunuri și servicii pe paginile dvs. de destinație, ci și să urmăriți statisticile, care este cel mai important indicator al eficacității strategiei de marketing și a rentabilității investiției în special.
Vă oferim un manual format din 2 părți.
Pasul 1. Activarea și configurarea magazinului în Robokasse
Dragi utilizatori, chiar dacă aveți deja un magazin activ, citiți această descriere și verificați toate setările.
1. Creați un magazin de îndrumare și completați cartea magazinului
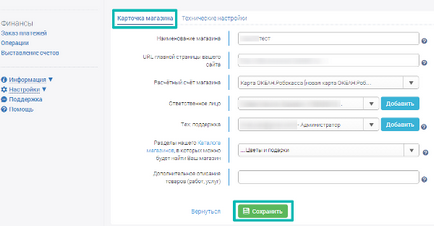
2. Mergeți la setările tehnice ale magazinului
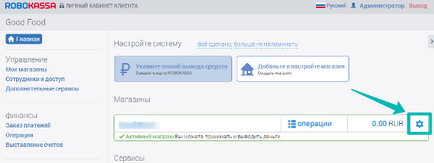
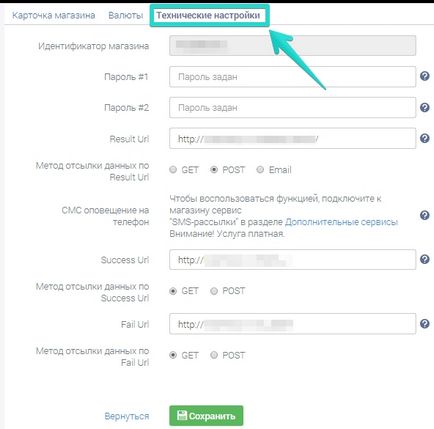
3. Specificați "Parola tehnică nr. 1" și "Parola tehnică nr. 2"
Lungimea trebuie să fie de cel puțin 8 caractere, parola trebuie să conțină cel puțin o literă și cel puțin o cifră. Parola salvată nu este afișată pe ecran.
4. Introduceți Url rezultat.
exemplu:
Pagina: mysite.ru
Url rezultat: mysite.ru/robopay/result/
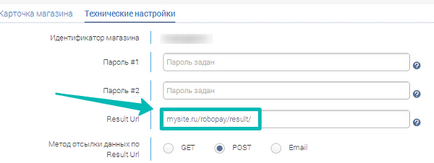
- Marcați metodele de trimitere a datelor:
- Pentru URL-ul rezultat - "POST"
- Pentru URL-ul de succes - "GET"
- Pentru URL-ul Fail - "GET"
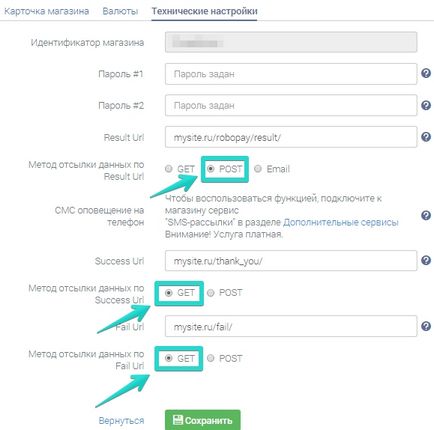
6. Introduceți "Url de succes"
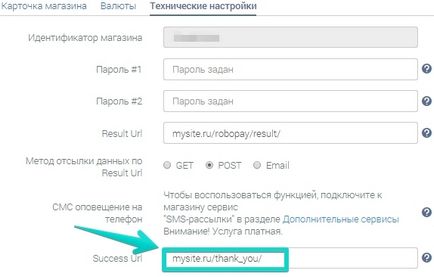
7. Completați câmpul "Fail Url"
Este foarte convenabil să indicați pe această pagină instrucțiuni pentru efectuarea unei re-plăți sau sfaturi pentru eliminarea posibilelor obstacole în calea efectuării plăților.
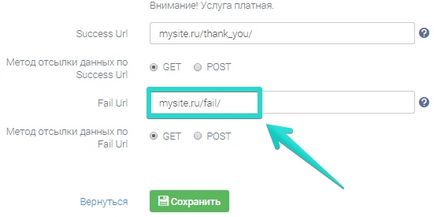
8. Faceți clic pe butonul Salvare.
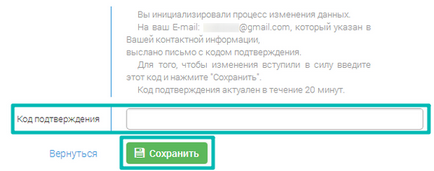
După completarea tuturor parametrilor cabinetului personal din Robokassa, trebuie să solicitați activarea magazinului - fără activarea magazinului, plata nu poate fi efectuată.
O descriere detaliată a setărilor tehnice ale magazinului puteți citi aici.
Pasul 2. Activarea widgetului "Robotcase" pe platforma LPgenerator
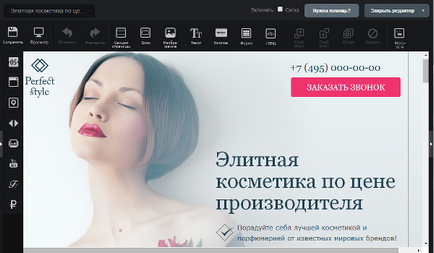
2. În panoul widget, din stânga, faceți clic pe pictograma "Robocassa":
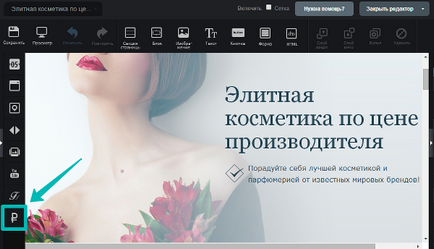
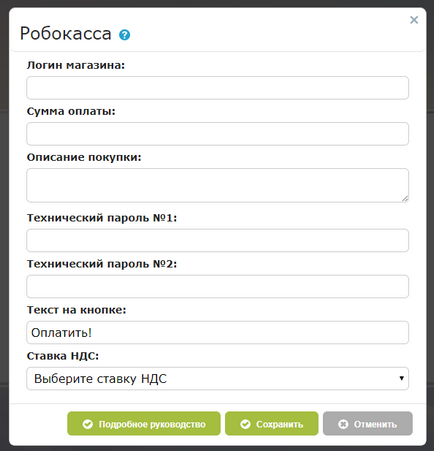
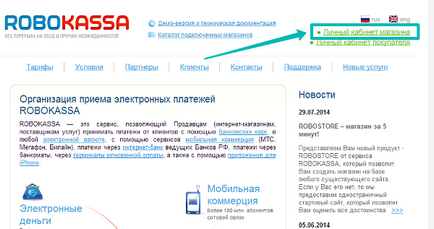
5. Faceți clic pe pictograma setărilor magazinului din dreapta:
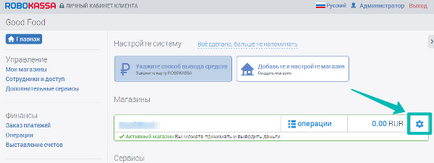
6. Accesați secțiunea "Setări tehnice":
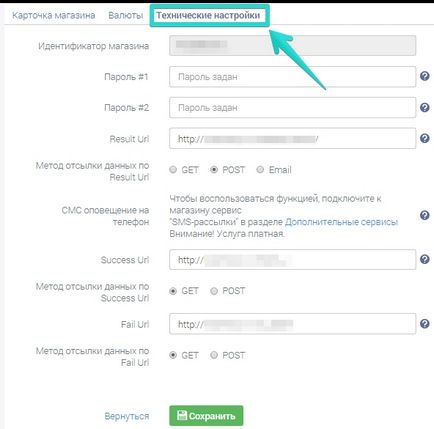
7. Copiați ID-ul magazinului din primul câmp:
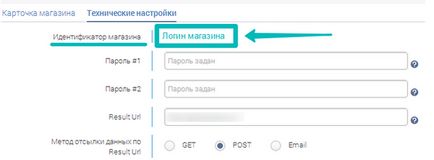
Introduceți identificatorul copiat în câmpul widgetului "Conectare la magazin":
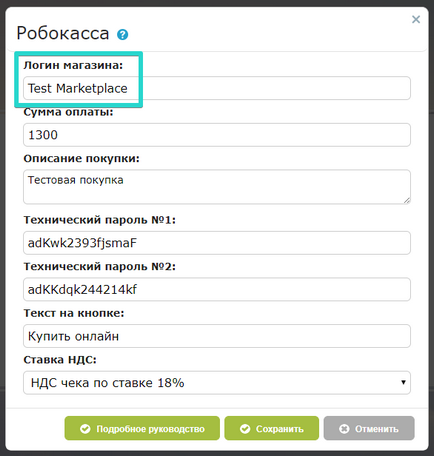
8. Acum avem nevoie de "Parola # 1" și "Parola # 2". Pentru securitatea dvs., parolele salvate nu sunt afișate.
Dacă parolele sunt deja setate, atunci textul "Setare parolă" apare în interiorul câmpurilor. În acest caz, datele trebuie să fie în cutia poștală asociată cu Robokassa.
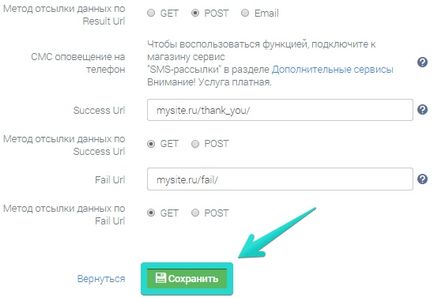
De la Robocopus la adresa de e-mail va fi trimis un e-mail cu parolele introduse.
Copiați parolele și inserați-le în câmpurile corespunzătoare din setările widgetului LPgenerator:
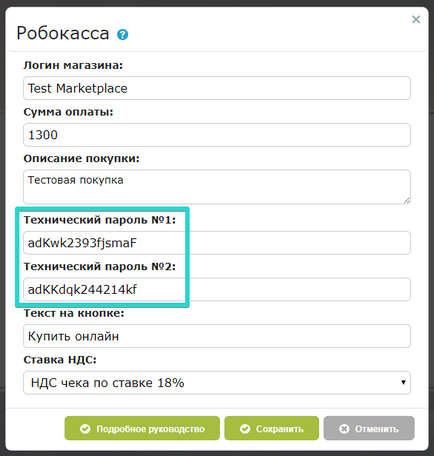
9. Introduceți valoarea plății, adică costul produsului sau al serviciului plătit.
Notă: un număr dintr-o singură cifră este introdus strict într-un format format din două cifre.
Adăugați o descriere a achiziției și introduceți textul pentru butonul de plată.
De asemenea, în conformitate cu Legea federală FZ-54, trebuie să stabiliți în mod necesar rata TVA. În cazul în care nu știți ce valoare să setați în acest câmp, vă rugăm să contactați contabilul companiei sau serviciul fiscal.
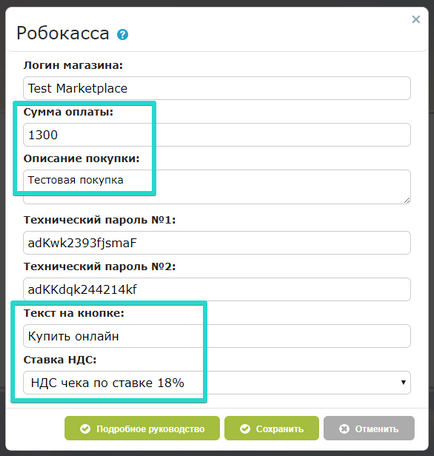
10. Pagina afișează butonul de plată. Aveți posibilitatea să modificați fundalul, dimensiunea, fontul și alt design în proprietățile butonului din dreapta.
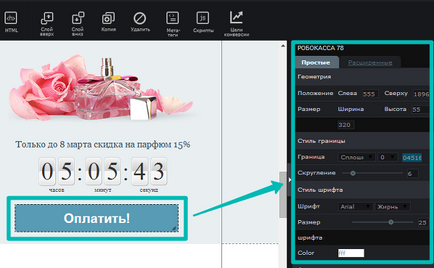
11. Rămâne să se verifice funcționarea terminalului de plată.
Deschideți pagina de destinație din browser și faceți clic pe butonul "Plătiți"
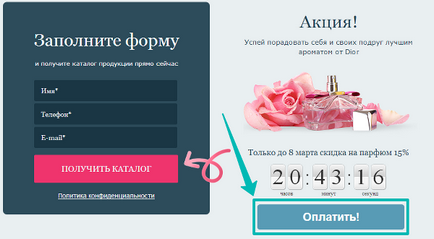
12. După aceea, veți fi dus la pagina de plată. Aici vizitatorul alege metoda potrivită și confirmă în continuare acțiunile.
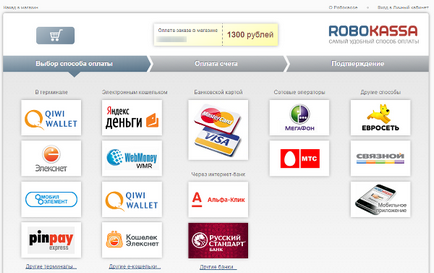
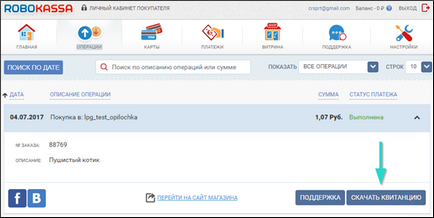
Recepția electronică conține următoarele informații:
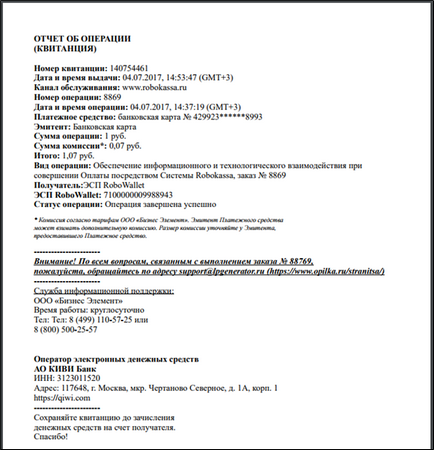
Cecul electronic reprezintă pentru cumpărător un document oficial prin care acesta va putea întotdeauna să confirme factura plății, dacă este necesar.
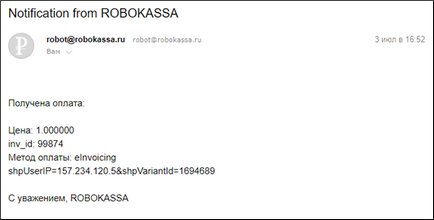
Plățile de succes vor fi afișate în Obiectivul obiectivului de conversie al Centrului de optimizare a conversiilor prin credite ca obiectiv separat - "Plata".
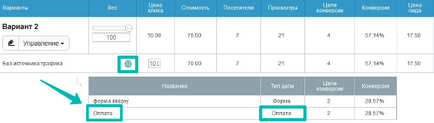
Pot utiliza mai multe butoane de plată?
Da, poți. Puteți utiliza un număr nelimitat de widget-uri pe o singură aterizare.
De ce nu activează magazinul meu în Robokasse?
În ce monedă trebuie să precizez costul bunurilor sau al serviciilor pentru plată?
Toate plățile se fac în ruble rusești, dacă este necesar, în etapa de alegere a unui sistem de plăți, puteți alege metoda de plată adecvată cu conversia valutară.
Muncă plină de muncă și conversii mari!
Bună ziua! Am următoarea întrebare:
Vând infoproductul. După plată cumpărătorul îl primește prin e-mail, voi trimite acest produs info manual, deoarece nu este furnizată trimiterea automată de fișiere de către serviciul dvs. Dar crearea unui buton de plată Robocass nu văd câmpul în care cumpărătorul ar trebui să introducă e-mailul său. Cum aflu ce cutie poștală trebuie să scot infoproduct? Mulțumesc.
Posibila opțiune este de a face o formă de plumb pe pagina de destinație - și numai după completarea acestui formular de plumb pentru a traduce vizitatorul pe pagina de recunoștință.
Și deja pe pagina de mulțumire va fi un buton de plată prin Robocass.
Deci, veți obține o plumb, și țineți vizitatorul pentru plată, iar în cazul în care, chiar dacă plata nu este finalizată, veți putea contacta un potențial client.
Și dacă am mai multe produse, cum pot face o alegere dintre ele înainte de plată?
cum să adăugați un buton de plată creat în yandex.dings? mulțumesc
1) Robocassa generează o legătură unică pentru fiecare produs. În consecință, un singur buton de plată = un singur produs.
2) Puteți adăuga codul butonului de plată Yandex utilizând instrumentul "HTML" și este posibil să aveți nevoie de instrumentul "Scripturi" (în funcție de cerințele codului).
Bună ziua! Spuneți-mi, dacă un client dorește să cumpere două bunuri, el trebuie să facă dublu clic pe "plăti" sau cumva puteți face un câmp în care să puteți specifica cantitatea de bunuri?