4.2. urmărire
Pe lângă captarea obiectelor care fac mai ușor construirea unui desen, AutoCAD dispune de mecanisme. permițând facilitarea construcțiilor precise. Acestea sunt mecanismele de urmărire polară și obiect.
Urmărirea polară
Urmărirea polară este procesul de urmărire a unei direcții fixe de la punctul de ancorare actual.
Modul de urmărire polare poate fi activat făcând clic pe butonul POLAR din bara de stare sau apăsând tasta funcțională F10. După activarea acestui mod, AutoCAD începe să urmărească anumite direcții din punctul curent. În mod implicit, pasul unghiului polar pe care îl urmărește programul este de 90 °, dar acest lucru nu este foarte convenabil pentru construire. Puteți reduce urmărirea polare făcând clic dreapta pe butonul POLAR și selectând Setări din meniul contextual. Aceasta deschide caseta de dialog Setări de redactare care este deschisă în fila Urmărire polară (Figura 4.3).
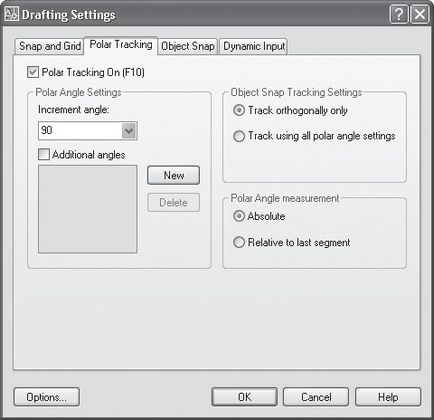
Fig. 4.3. Fila de urmărire polară din fereastra Setări de configurare,
În fereastra deschisă a setărilor de urmărire polară, puteți selecta un pas unghi diferit. Selectați 45 și apăsați butonul OK. După acești pași, când este activată urmărirea polară, AutoCAD va genera linii de urmărire polară auxiliară la fiecare 45 °.
În aceeași fereastră, este posibil să se adauge unghiuri suplimentare pentru urmărirea polară. Pentru a face acest lucru, în zona Setări unghiulare polară, bifați caseta de selectare Unghiuri suplimentare și faceți clic pe butonul Nou și apoi introduceți unghiul pe care doriți să îl urmăriți în timpul desenului. Pentru a șterge colțurile suplimentare, puteți utiliza butonul Ștergere.
După instalarea cursorului grafic în punctul de ancorare, după o vreme apare o cruce portocalie mică, care marchează începutul procesului de urmărire polară. Numărătoarea unghiului polar începe în sens invers acelor de ceasornic din axa orizontală îndreptată spre dreapta (aceasta este valoarea implicită).
Luați în considerare procesul de urmărire polară prin exemplu. Construim un segment cu lungimea de 100 mm, situat la un unghi de 45 °. Înainte de construire, acordați atenție modului polar de urmărire POLAR (OTC-POLAR) care este pornit. Apoi, pentru a construi o linie, urmați acești pași.
- Selectați construcția unei linii făcând clic pe butonul Linie din bara de instrumente Draw sau tastând LINE pe linia de comandă.
- Faceți clic oriunde pe ecranul grafic - aceasta vă va oferi punctul de pornire pentru viitorul dvs. segment.
- Încercați să mutați indicatorul mouse-ului în jurul punctului deja stabilit al segmentului dvs. Fiecare 45 ° AutoCAD va atrage fasciculul de suport al ecranului, începutul, care este punctul de plecare al segmentului dvs. viitoare - acesta este mecanismul de urmărire polar.
- După ce atingeți un unghi polar de 45 °, introduceți 100 la linia de comandă și apăsați Enter. Cu acest program, specificați că punctul final va fi deplasat în raport cu primul în direcția actuală de 100 mm (presupunând că lucrați într-un simplu șablon cu unități metrice).
Urmărirea obiectelor
Urmărirea obiectelor este un mecanism care facilitează selectarea punctelor situate pe liniile de urmărire și care trec prin punctele de obiecte indicate de captura obiectului. Urmărirea obiectelor extinde și completează capabilitățile snapping-ului de obiecte. Acest mod este activat de butonul OTRACK din bara de stare sau de tasta funcțională F11.
La prima vedere, s-ar părea că urmărirea polară și a obiectelor este absolut similară, deoarece în ambele moduri sunt afișate liniile de urmărire. De fapt, există o similitudine, totuși, atunci când se utilizează urmărirea obiectului, liniile sunt generate nu în raport cu curentul, ci în raport cu alte obiecte construite.
Pentru a lucra cu urmărirea obiectelor, trebuie să activați modul snap de obiecte, care captează punctele de desen deja construite.
Pentru a începe urmărirea unui obiect cu privire la un anumit punct, aveți nevoie pentru a aduce mouse-ul la punct și țineți-l pentru un timp, până la punctul specificat nu este un mic plus nu va fi - semnalează că AutoCAD a capturat punctul specificat și gata pentru a monitoriza. În același timp, până la șapte astfel de puncte pot fi specificate în program. După captarea punctului, AutoCAD va construi linii de urmărire pe verticală, orizontală și polară care vor trece prin acest punct.
Legarea pasului
În plus față de modurile de legare menționate mai sus, există mai multe alte moduri de desenare, în unele cazuri simplificând în mod semnificativ construcția. Unul dintre ele este un pas obligatoriu. Aceasta este o legătură cu nodurile unei grile imaginare, plasate pe desen.
Acest mod este activat prin apăsarea butonului SNAP (STEP) din bara de stare sau tasta funcțională F9. Pentru o percepție vizuală mai bună, se recomandă ca atunci când se utilizează un buton, să se includă întotdeauna afișarea nodurilor de rețea pe ecran. Pentru aceasta, apăsați butonul GRID sau tasta F7. După această acțiune, grila este desenată sub formă de puncte pe ecran (Figura 4.4).
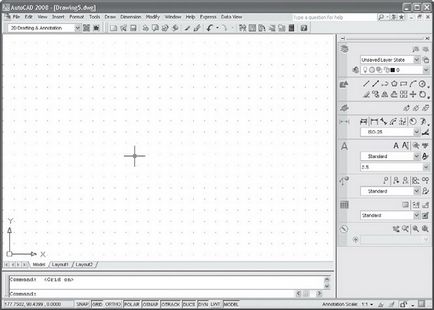
Fig. 4.4. Grilă Spot
Grilă nu face parte din desen și nu este tipărită.
Modificarea ritmului de cursor
Trecerea cursorului mouse-ului poate fi schimbată. Pentru aceasta, efectuați următorii pași.
- Selectați SettingsDrafting Settings din meniu.
- În fereastra care apare în fila Snap și Grid (și Grid) pentru a activa modul Snap, verificați Snap On (inclusiv Step.).
- În spațiul Spațiere Snap, în câmpul Spațiere Snap X, setați spațierea cursorului pe axa X și în câmpul Spațiere Snap Y, axa y.
- În tip snap (tip ancoră), selectați comutatoarele corespunzătoare snap Grid (Snap) și rectangulare anticipate (legarea Ortogonala) (fig. 4.5).
- Faceți clic pe OK.
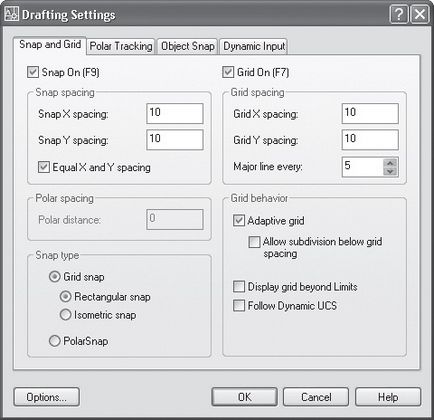
Fig. 4.5. Caseta de dialog pentru setarea intervalului dintre cursor și pasul grilă
Tipul de completare snap pot fi selectate în aceeași fereastra de setări: ortogonale - dreptunghiulara agrafă (legare Ortogonala) sau izometrică - Izometrică anticipate (izometrice Snap). In primul caz, nodurile ochiurilor sunt aranjate paralel cu axele X și Y ale utilizatorului curent sistem de coordonate, iar al doilea - se leagă la nodurile de puncte de grilă izometrice care sunt dispuse la unghiuri de 30 și 150 °.
Schimbarea etapei de redare a rețelei
Pentru a modifica etapa de desenare a rețelei atunci când modul GRID este activat, urmați acești pași.
- Rulați comanda ToolsDrafting Settings.
- În fereastra apărută pe fila Snap și Grid (grila și grila) pentru a activa modul de rețea, bifați caseta de selectare Grid On.
- În zona de spațiu Grid, în câmpul Spațiere X, setați intervalul de spațiu de-a lungul axei X și în câmpul de distanțare Y din Y pe axa Y (a se vedea Figura 4.5) .
- Faceți clic pe OK.
Pentru o mai mare claritate, este mai bine să setați aceleași pași și să le faceți multipli.