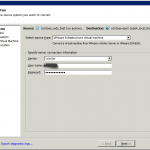Cum se transferă serverul Linux în mediul virtual vmware 5.x.x fără VMware Converter folosind Acronis True Image
Cum se transferă serverul Linux în mediul virtual vmware 5.x.x fără VMware Converter folosind Acronis True Image
Astăzi am terminat un experiment interesant - transferul unui server care rulează CentOS 6 de la hardware real la cel virtual.
Situația este următoarea: există un server care rulează și configurează CentOS la bord, trebuie să facem o garnitură între metalul gol și sistemul de operare sub forma unui hypervisor ESXi / XenServer / Virtualbox etc. În acest caz, nu avem un al doilea server, nu există vCenter, în consecință, nu există nicio posibilitate de a utiliza utilitare "legale" și suportate, cum ar fi VMware Converter pentru migrații P2V.
De fapt, am avut de asemenea nevoie să mut un server Linux în această situație. Dar înainte de a face toate acestea pe un server live de producție, am decis să-l testez în așa-zisa "laborator". Și asta sa întâmplat.
Planul de migrare este după cum urmează:
- faceți o imagine disc utilizând Acronis True Image pe o unitate flash USB sau pe un hard disk extern (în funcție de volum)
- configurați șuruburile serverului intern și instalați un hypervisor (în cazul meu, VMware ESXi 5.5)
- creați dimensiunea corectă a mașinii virtuale
- desfășurați imaginea discului pe ecranul virtual
Această metodă este bună deoarece pentru migrare avem nevoie doar de: Live CD cu Acronis, ESXi instalare, unitate flash sau hard disk extern de dimensiuni adecvate, consola (laptop sau PC-cabinet în aceeași rețea cu serverul).
Teoretic, planul este destul de activ, dar "pot exista opțiuni" :))
În general, mai aproape de punct, pe punctele:
Crearea unei imagini a unui server care rulează
1. Încărcați de pe Windows Live-CD pe care există Acronis (de exemplu Alkid).
2. Conectați o unitate flash USB sau un hard disk extern, spațiu liber pe care va fi suficient pentru a crea o imagine. Vă sfătuiesc să luați un dispozitiv care are atât de mult spațiu liber, cât spațiu pe toate secțiunile serverului combinat. Desigur, Acronis comprimă datele în procesul de creare a imaginii, dar este mai bine să o luăm cu o marjă.
3. Folosind Acronis True Image, creăm un fișier imagine al întregului hard disk. Nu voi descrie acest proces în detaliu. Acronis este un program familiar și intuitiv. Singurul lucru pe care trebuie să-l acordați este că există semne de ticketing pe toate secțiunile discului, inclusiv MBR.
Formatarea discurilor și instalarea unui hypervisor
4. După crearea imaginii serverului care rulează, deconectăm unitatea externă, inserăm discul de instalare cu hypervisor, în cazul meu - VMware ESXi 5.5, și reporniți serverul.
5. Instalați ESXi, care va formata automat hard disk-ul (sau array-ul RAID al serverului), avertizat anterior despre acest lucru (voi descrie procesul de instalare într-un articol separat).
6. Configurați rețeaua pe ESXi și conectați-vă utilizând vSphere Client 5.5 (poate fi descărcat de pe interfața web a serverului ESXi) din "consola" (laptop sau PC-cabinet).
Dacă nu există probleme la conectarea la server prin intermediul vSphere Client (și nu ar trebui să apară), puteți trece la etapa următoare - pregătirea mașinii virtuale țintă pentru server
7. În clientul vSphere, faceți clic pe butonul din dreapta al mouse-ului pe gazda noastră și selectați "New Virtual Machine" -> "Custom".
8. În urma expertului selectați "Version 9" -> setați parametrii RAM și numărul de procesoare, tipul de sistem de operare și așa mai departe.
9. Când ajungem pe disc - selectați "Creare disc nou" și setați dimensiunea discului virtual pe care dorim să-l acordăm discului virtual. Aici trebuie să specificați o dimensiune nu mai mică decât cantitatea de spațiu ocupat pe TOATE partițiile serverului nostru Linux, când era încă în viață.
10. Pentru a transfera dispozitivul USB pe dispozitivul virtual, trebuie să adăugați controlerul corespunzător la acesta. Pentru a face acest lucru, faceți clic pe dreapta -> "Editați setările" -> "Adăugați" -> "Controler USB".
O mașină virtuală a fost creată și pregătită - puteți începe să implementați imaginea în ea
11. Montați Live-CD-ul iso-shku în unitatea CD a virtualei noastre și săriți-ne unitatea USB-boot.
12. Asigurați-vă că unitatea externă este conectată și recunoscută și continuați cu implementarea imaginii utilizând Acronis True Image.
Am fost curios cum reacționează Akronis la schimbarea dimensiunii unității hard disk la restaurarea partițiilor Linux (pe hard diskul virtual, hard disk-ul a fost de câteva ori mai mic). Programul a sugerat că a făcut o redimensionare automată a tuturor secțiunilor astfel încât să se încadreze în spațiul alocat. Mi-a plăcut această idee și am decis să iau o șansă. Ca rezultat, programul a tăiat fiecare secțiune a aceluiași procentaj din spațiul liber (destul de inteligent).
13. După cum sa menționat mai sus - Acronis a sugerat într-o etapă a procesului de recuperare ca partiția să fie redimensionată automat sau poate fi făcută manual. Am ales mașina. Cu puțin înainte, voi spune că această procedură a avut succes, iar Acronis nu mi-a bătut partițiile și toate fișierele au rămas intacte. La mine toate secțiunile erau vechi de tip Ext3, despre alte sisteme de fișiere pe care nu le voi spune.
14. După ce restaurarea sistemului din imagine este completă - dezactivați dispozitivul iso-shku, usb-ul și reporniți computerul virtual observând rezultatele muncii sale.
Și așa sa dovedit ...
După repornire, am fost plăcut surprins de faptul că CentOS-ul meu a început să se repete. Mai întâi, Grub, apoi kernelul ... a însemnat că MBR a fost OK și partiția de boot. Dar când a venit la unitățile de montare, atunci prostiile au ieșit:
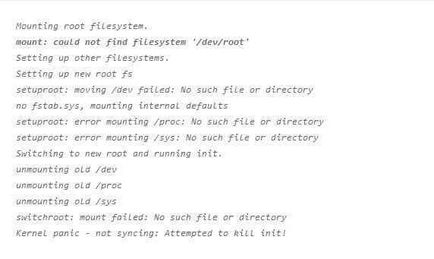
Cum se transferă serverul Linux în mediul virtual vmware 5.x.x fără VMware Converter-01
Nimic nu este complicat în acest caz. În CentOS, aceasta se face astfel:
- Conectăm la unitatea CD a instalării noastre virtualis iso-shco CentOS, de preferință aceeași versiune ca serverul (în cazul meu a fost CentOS 6.4).
- Ne agităm de ea și la apăsarea de boot apăsați F5-Rescue care se va încărca în "Modul de salvare", încărcătorul ne cere să scriem linux de salvare și apăsați
- Fă ce spun ei. - Atunci când este încărcat în acest mod, bootloader-ul va detecta automat instalat pe un CentOS greu și va monta toate partițiile în / mnt / sysimage - sunt de acord!
- Deci, a existat o linie de comandă. Introducem tipul și vedem ceva de genul:
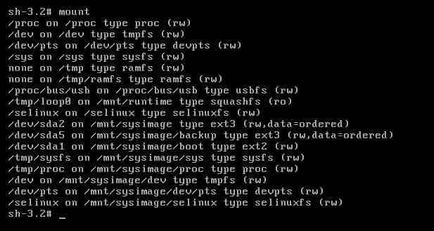
Cum se transferă serverul Linux într-un mediu virtual vmware 5.x.x fără VMware Converter-02
- Sistemul a montat totul automat, e grozav. Putem schimba mediul numai cu comanda chroot / mnt / sysimage
- Uita-te la ceea ce avem în / boot și de backup vechi fișier initrd:
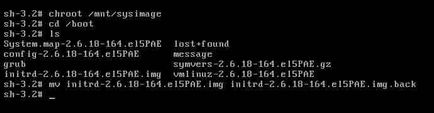
Cum se transferă serverul Linux în mediul virtual vmware 5.x.x fără VMware Converter-03
Generează un nou fișier initrd, ca parametru: numele fișierului țintă (trebuie să fie identic cu cel vechi) și versiunea exactă a kernel-ului, apoi verificați pentru noul fișier:

Cum se transferă serverul Linux în mediul virtual vmware 5.x.x fără VMware Converter-04
Opriți iso-shku-ul și reporniți mașina virtuală în modul normal - voila! 🙂
După generarea unui nou fișier initrd, CentOS-ul meu a fost lichidat fără probleme, ceea ce am fost foarte mulțumit.
După ce începe Linux-ul, vă sfătuiesc să instalați VMware Tools pentru distribuția noastră. Acest lucru va oferi o integrare mai strânsă cu hypervisor, de exemplu: oprirea corectă a computerelor virtuale la dezactivarea hypervisorului, sincronizarea timpului, drivere etc.
Experimentul poate fi considerat de succes și această metodă de migrare funcționează. DAR! Rezultatul acestei proceduri depinde de distribuție, de starea sistemului de operare, de sistemele de fișiere de pe partiții și așa mai departe. astfel încât finalizarea unei astfel de proceduri poate fi departe de a fi banală.
Popular Posts Related:
- Cum se instalează ESXI 5.5 pe o unitate flash USB utilizând stația de lucru VMware 11

- Cum de a mări dimensiunea hard diskului (HDD) a mașinii virtuale pe vMware ESXI 5.x.x prin vMware vSphere Client

- Cum se creează o unitate flash USB bootabilă cu ESXI 6, 5-2 piese / Unitate flash USB bootabilă cu ESXI 6, 5
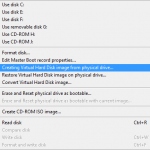
- Descărcați convertorul VMware 5.5.3-2183569
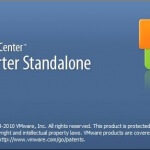
- Cum să migrați o mașină virtuală la VMware Vcenter 5.5 cu compresie pe disc și o schimbare grosieră într-un format subțire
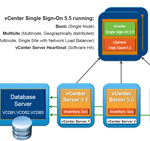
- Cum de a reduce dimensiunea virtuală a discului (vmdk) a mașinii virtuale ESXI 5.x.x