Unii dintre cititorii mei mă întreabă cum își pot gestiona dischetele în Windows Vista. Pentru a răspunde la întrebarea lor, am creat acest tutorial unde puteți afla următoarele: cum să modificați litera de unitate, cum să reduceți o partiție existentă, cum să creați o partiție nouă, cum să formatați și să ștergeți partițiile și cum să extindeți partiția.
Toate acestea se fac doar cu un singur instrument denumit Disk Management. După cum puteți vedea, totul este destul de simplu. Doar urmați instrucțiunile mele și veți putea transfera rapid discurile în Windows Vista.
Unde găsiți instrumentul de gestionare a discurilor
Există mai multe modalități de a găsi instrumentul de gestionare a discurilor. Unul dintre acestea este să găsești cuvântul "computer" în câmpul de căutare al meniului Start-Start și să dai clic pe fila Computer Management.
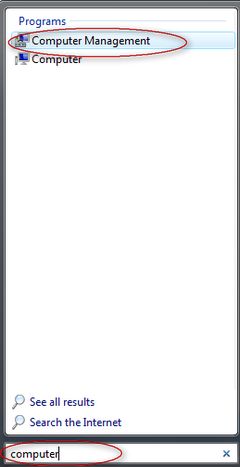
În Computer Management - Computer Management obțineți acces la un sistem de management al mai multor instrumente de management, inclusiv Disk Management - Disk Management.
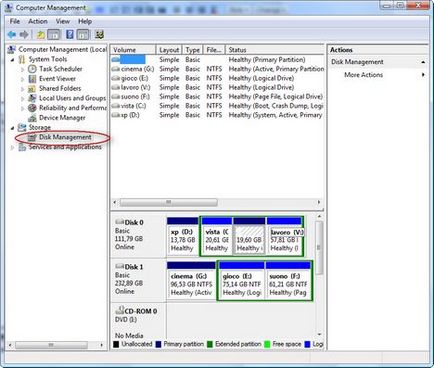
O altă modalitate este să accesați Run - Run (tasta Windows + R) și să găsiți tipul de diskmgmt.msc. Această comandă va deschide direct instrumentul Disk Management - Gestionarea discurilor.
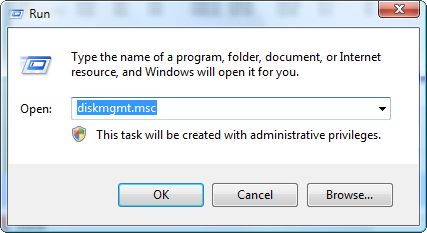
Mai întâi, selectați partiția pentru care doriți să schimbați litera unității, faceți clic cu butonul din dreapta și selectați Change Letter Drive - Schimbați litera sau calea unității la unitate din meniul contextual.
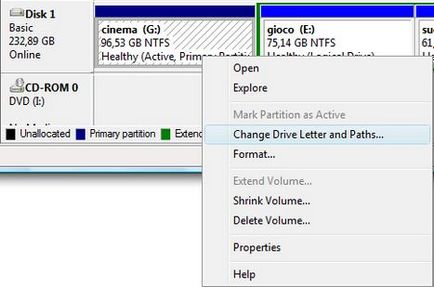
Faceți clic pe butonul Modificare.
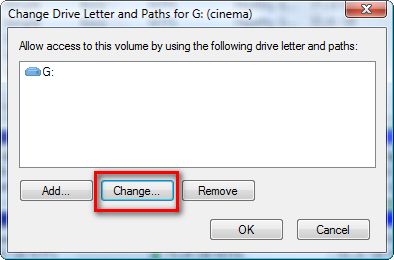
În Schimbarea literei de unitate - Atribuiți o literă de tip unitate în lista derulantă, selectați driverul nou. faceți clic pe butonul pe care doriți să îl atribuiți, apoi faceți clic pe OK.
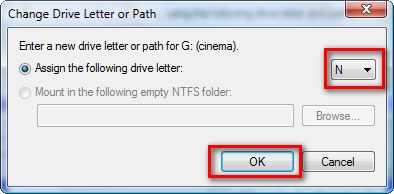
Veți primi un avertisment că unele programe nu pot funcționa corect dacă schimbați litera unității. Dacă nu instalați nicio aplicație pe această unitate. apoi faceți clic pe OK pentru ao schimba. Faceți clic pe Da - Da, iar litera de unitate va fi modificată.
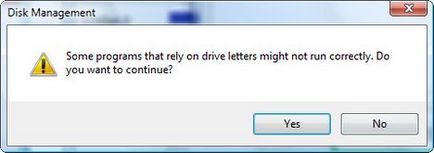
Pentru unele partiții, nu puteți schimba litera unității. Acest lucru se întâmplă cu partițiile în care ați instalat sistemul de operare, cu partițiile pe care aveți o pagină (swap) de fișiere sau descărcări în care sunt stocate informațiile.
Cum se reduce o partiție existentă
Selectați secțiunea pe care doriți să o reduceți, dați clic dreapta și selectați Micșorați volumul.
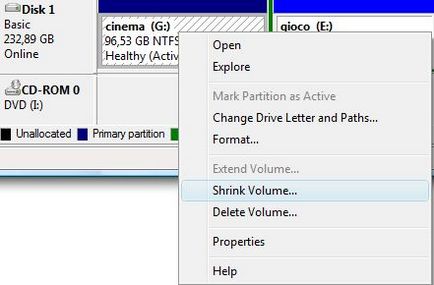
În fereastra Shrink - Compress. Veți vedea dimensiunea totală a partiției și spațiul disponibil maxim pentru compresie în megaocteți.
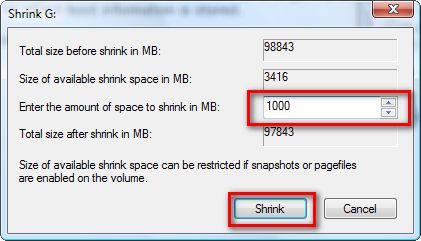
Introduceți cantitatea de spațiu pe disc pe care doriți să o reduceți (în megaocteți) și faceți clic pe butonul Shrink - Compress. Gestionarea discurilor va începe să scurteze partiția selectată.
În timpul acestui proces, veți vedea un cursor rotativ. Când se termină comprimarea partiției, cursorul rotativ va dispărea și veți vedea cât spațiu sa diminuat și va exista un spațiu neocupat lângă secțiunea care sa diminuat.
Pentru a crea o nouă partiție, trebuie să aveți un spațiu liber, neocupat. Acesta poate fi obținut prin reducerea unei partiții existente sau prin adăugarea unui nou hard disk pe computer. Selectați spațiul nealocat, faceți clic cu butonul din dreapta și selectați New Simple Volume-Create Simple Volumes Wizard.
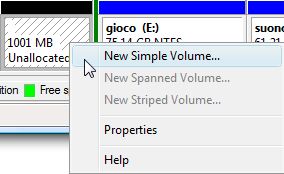
Începe cu New Simple Volume - Expertul pentru crearea de volume simple. Faceți clic pe Următorul.
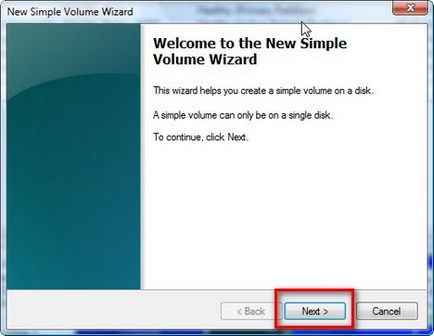
În a doua fereastră a acestui expert veți vedea spațiul maxim disponibil pe disc. Selectați dimensiunea partiției noi (în megaocteți) și faceți clic pe Următorul.
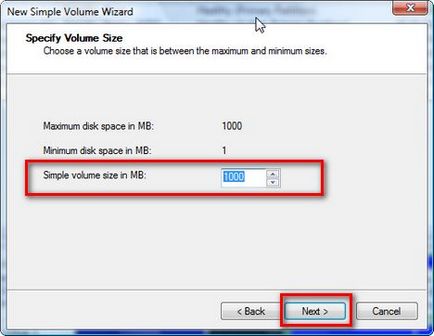
Acum puteți aloca o literă de unitate pentru noua partiție. Selectați litera dorită din lista verticală și faceți clic pe Următorul.
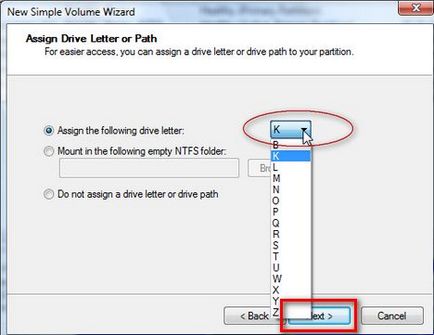
În fereastra următoare puteți alege dacă doriți să formatați noua partiție sau nu. Dacă decideți să nu formatați încă noul volum pentru ao utiliza, va trebui să îl formatați în orice caz mai târziu. Dacă selectați a doua opțiune, va trebui să selectați sistemul de fișiere corespunzător și mărimea clusterului. Valorile implicite (sistemul de fișiere implicit NTFS și distribuția dimensiunii blocurilor) sunt foarte bune, deci nu este nevoie să le modificați. De asemenea, puteți introduce o etichetă pentru noua secțiune și selectați opțiunea de format rapid. Dacă tocmai ați instalat un nou hard disk, este recomandat să efectuați formatul integral, nu cel rapid. În alte cazuri, formatul rapid este o opțiune bună. După ce ați terminat setarea tuturor setărilor necesare, faceți clic pe Următorul.
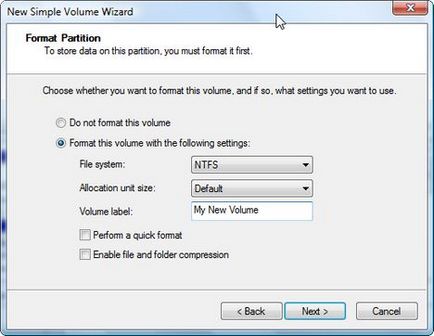
În ultima fereastră, expertul vă va afișa informațiile despre modificările care vor fi efectuate. Luați rapid un CV și, dacă observați unele setări incorecte, faceți clic pe butonul Înapoi - Înapoi. Nu introduceți fereastra expertului corespunzător și efectuați modificările necesare. Când ați terminat, faceți clic pe Terminare.
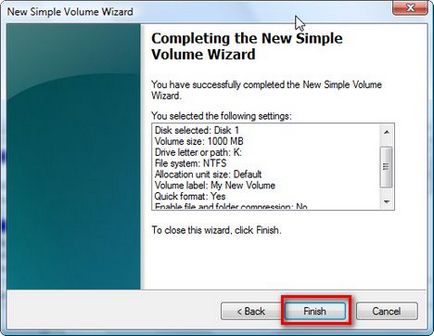
În funcție de parametrii selectați, crearea unei secțiuni noi va dura de la câteva secunde până la câteva minute. Când procesul este complet, veți vedea o nouă partiție listată în instrumentul Disk Management.
Cum se formatează o partiție
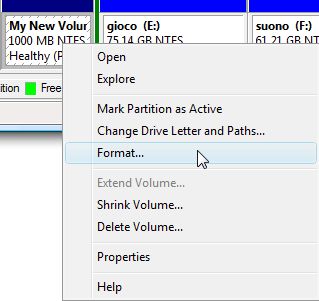
Introduceți o nouă etichetă de volum (în cazul în care doriți să o modificați), selectați sistemul de fișiere dorit și dimensiunea grupului. Când ați terminat toate setările, faceți clic pe butonul OK.
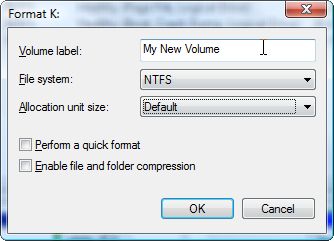
Veți primi un avertisment că formatarea acestei secțiuni va șterge toate datele de pe aceasta. Dacă doriți să continuați, faceți clic pe OK.
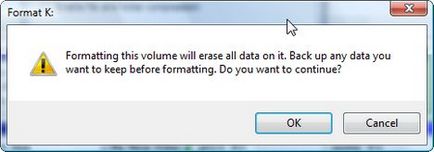
După aceasta, începe formatarea. Veți vedea stadiul procesului. care reprezintă partiția, în instrumentul de gestionare a discurilor.
Selectați partiția pe care doriți să o ștergeți, faceți clic dreapta și selectați Ștergere volum.
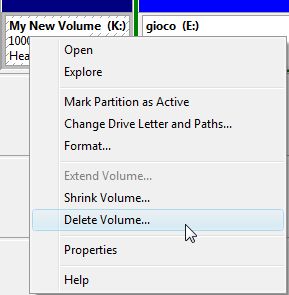
Veți primi un avertisment că atunci când ștergeți acest volum, toate datele de pe acesta vor fi șterse. Dacă doriți să continuați, faceți clic pe OK.
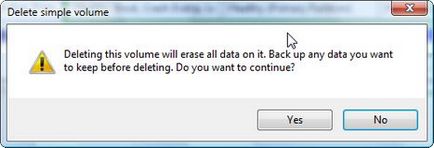
Partiția va fi ștearsă și va arăta ca un spațiu nealocat în instrumentul de gestionare a discurilor.
Cum să extindeți secțiunea
De asemenea, puteți extinde partiția prin adăugarea unui spațiu nealocat care s-ar putea să nu fie disponibil. Mai întâi selectați partiția pe care doriți să o extindeți, faceți clic dreapta și selectați Extend Volume (Extensie volum).
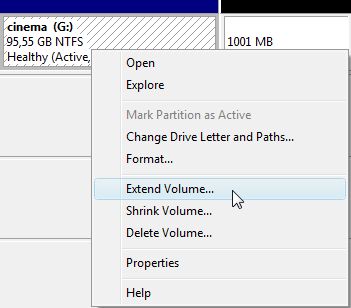
În prima fereastră a Expertului de volum, faceți clic pe Următorul.
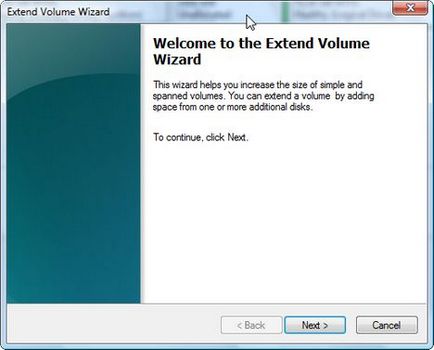
Selectați unul dintre discurile care are spațiu, introduceți spațiul pe care doriți să-l adăugați (în megaocteți), apoi faceți clic pe Următorul.
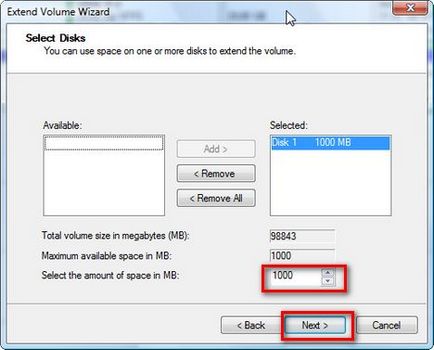
În ultima fereastră veți vedea un rezumat al alegerilor dvs. anterioare. Faceți clic pe Finalizare, iar partiția selectată va fi extinsă.
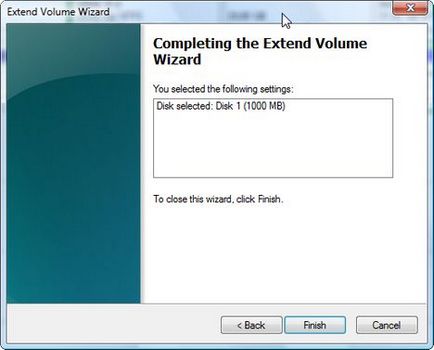
Notă: acest tutorial a fost creat cu UAC activat. Dacă reușiți, trebuie să faceți câteva confirmări suplimentare privind modificările care trebuie aplicate. Nu puteți utiliza cu succes discul de control dacă utilizatorul dvs. nu este un administrator.