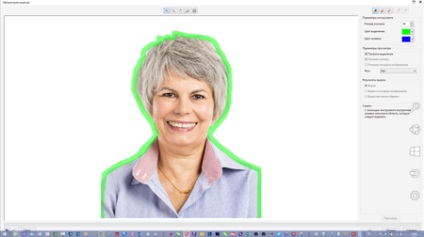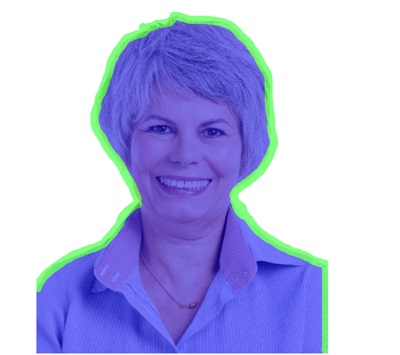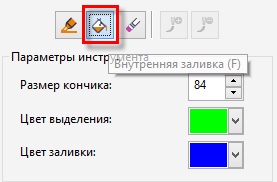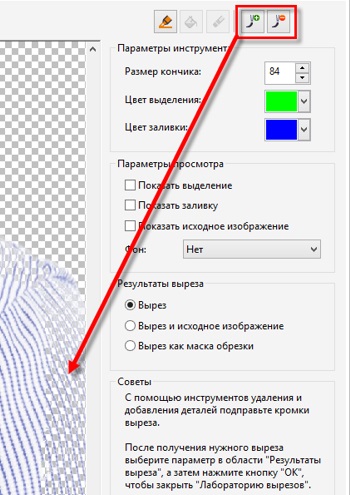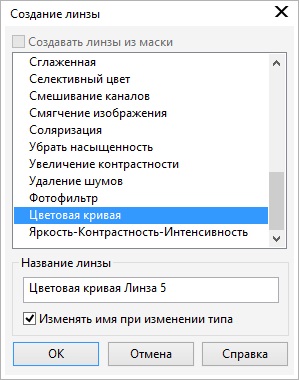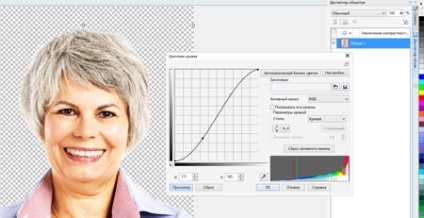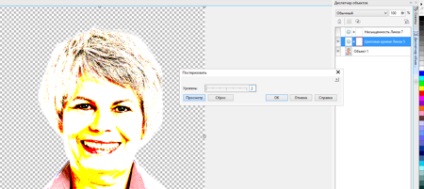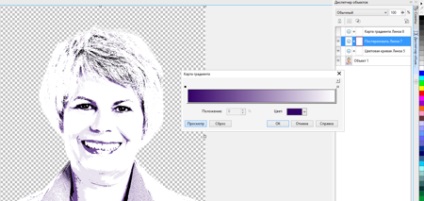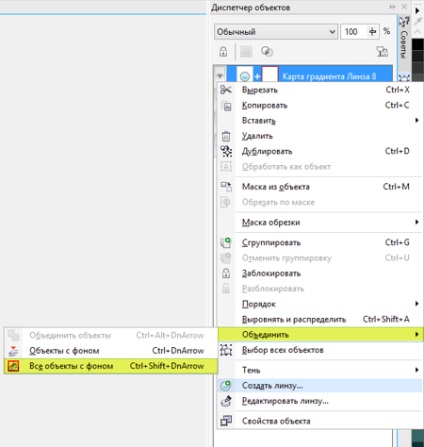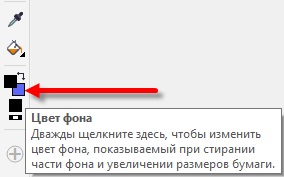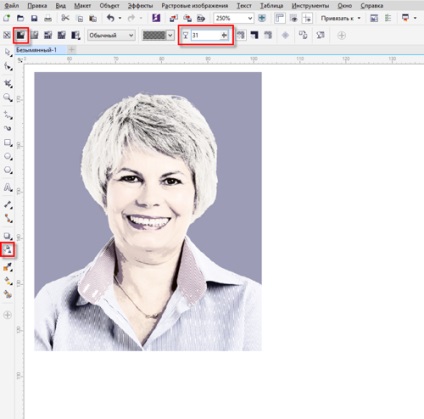În această lecție, folosind o varietate de obiective în Corel PHOTO-PAINT dintr-un portret normal, vom crea o lucrare grafică expresivă în stilul pop art.
- Importați imaginea în CorelDRAW și apăsați + de pe tastatura numerică pentru a crea o copie (ar trebui să vedeți două instanțe ale bitmapului în fereastra Object Manager).
- Evidențiați imaginea de sus și selectați Editare imagine bitmap din panoul proprietăților. Pentru a transfera imaginea în Corel PHOTO-PAINT.
- În Corel PHOTO-PAINT, faceți clic pe Image> Cut Out Lab.
- Utilizând instrumentul Selecție, rotiți conturul imaginii astfel încât o jumătate din linia verde să treacă de-a lungul conturului imaginii, iar cea de-a doua este situată în zona de fundal pe care o ștergem.
Selectați instrumentul de umplere internă. pentru a completa selecția.
Când ați terminat, faceți clic pe OK.
În partea de jos a ferestrei Object Manager, faceți clic pe pictograma Creare obiectiv.
Selectați curba Culoare din listă.
Filtru Curba de culoare vă permite să realizați o corecție tonală și de culoare a imaginii prin setarea împreună a canalelor de culoare individuale sau a tuturor canalelor. Valorile pixelilor individuali se situează de-a lungul curbei, care reprezintă echilibrul umbrelor (partea inferioară a graficului), tonurile intermediare (partea intermediară) și evidențierea (partea superioară). Pentru a crește contrastul, creați o curbă în formă de S.
Când ați terminat, faceți clic pe OK. apoi faceți clic din nou pe pictograma Creare obiectiv. Selectați lentila Posterize.
Prin aceasta, putem reduce numărul de culori ale imaginii și, astfel, eliminăm gradările și creăm zone mai mari de culoare solidă. Glisați butonul Nivel la 2.
Harta gradientului (ultima lentilă pe care o folosim) vă permite să adăugați tonuri de culoare la o imagine alb-negru și, de asemenea, să modificați culorile într-o imagine color.
Selectați nodul pentru cei mai întunecați pixeli, selectați o culoare albastru închis.
Când ați terminat, faceți clic pe OK.
În fereastra Manager obiect, faceți clic cu butonul din dreapta pe Hărți pentru gradienți de lentile și selectați Mergeți> Toate obiectele cu fundal (Ctrl + Shift + Săgeată în jos).
Iată rezultatul combinării tuturor straturilor. Notă: culoarea de fundal rezultată se va potrivi culorii de fundal din setul de instrumente (setăm culoarea albastră pentru fundal înainte de a îmbina obiectele).
Faceți clic pe butonul Terminare. salvați modificările și reveniți la CorelDRAW.
Acum, în CorelDRAW noua imagine editată suprapune imaginea originală.
Puteți să terminați acest lucru (adică să ștergeți imaginea originală de bază pentru a reduce dimensiunea fișierului) sau puteți aplica efectul de transparență pe imaginea de sus pentru a face vizibile detaliile imaginii de bază.
Imaginea rezultată fără efectul de transparență.
După ce utilizați instrumentul Transparență în cutia de instrumente. Transparența omogenă a fost stabilită la 30%. Pentru a face vizibile detaliile imaginii subiacente.
Articole similare