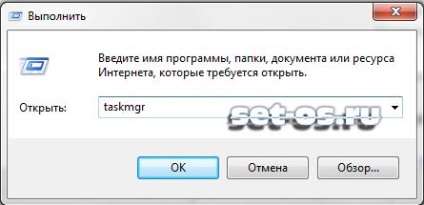Șase moduri de a începe Task Manager în Windows

Când agățat orice programe sau atunci când computerul începe să încetinească salbatic - știind oamenii sunt sfătuiți să deschidă managerul de activități și de a vedea ce fel de proces a condus la o astfel de situație. Toate acestea sunt bune, dacă știți cum să le deschideți. Dar pentru un începător, chiar și acest lucru poate deveni o complexitate insuperabilă. Dar este foarte simplu! Acum, voi da 6 moduri simple de a apela modul în Task Manager din Windows 7, 8 sau 10.
Este ca un mod clasic. A fost folosit chiar și în Windows XP și versiuni mai vechi. Deci, trebuie să apăsați simultan trei butoane - Ctrl. Alt și Del. După aceasta vom vedea acest meniu:

Faceți clic pe mouse-ul din Task Manager și se va deschide!
Opțiunea 2. Ctrl + Shift + Esc
Această combinație de taste a înlocuit cea folosită în prima versiune și vă permite să începeți imediat Task Manager fără meniul de selectare a acțiunii. În plus, acum puteți apăsa aceste butoane cu degetele unei mâini: stânga Ctrl, stânga Shift și Esc. Simplu, rapid și eficient!
Opțiunea 3. Prin bara de activități din Windows
Puteți apela Managerul de activități în orice moment folosind meniul contextual al barei de activități (acesta este cel din partea de jos a ecranului cu pictograme de program). Doar faceți clic în spațiul său liber cu butonul drept și selectați elementul de meniu corespunzător:

Opțiunea 4. Utilizarea butonului Start
Acesta este un alt mod foarte rapid și convenabil, care, din păcate, nu este disponibil pe Windows 8. Doar pentru „opt“ nu există nici un buton Start =) Dar pe windose 8.1 este. Pentru Windows 10, acest lucru este, de asemenea, adevărat. Doar faceți clic pe butonul din dreapta al mouse-ului pe butonul Start și vedeți acest meniu:
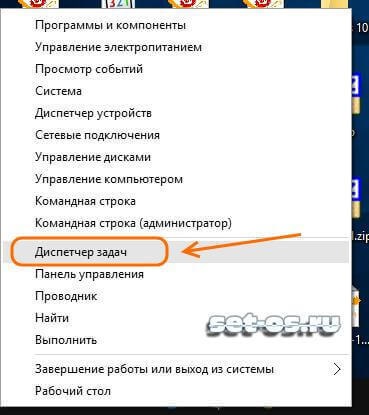
Iată articolul care vă permite să deschideți Task Manager Windows.
Opțiunea 5. Linia de comandă
Pentru a utiliza această metodă, va trebui mai întâi să apelați linia de comandă. Pentru aceasta, apăsați butonul Start și introduceți cuvântul "Command":
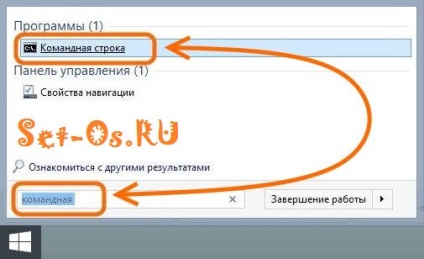
În rezultatele căutării va exista o comandă rapidă, pe care trebuie să faceți clic. Se deschide promptul de comandă Windows. Acum, în această fereastră neagră, trebuie să tastați comanda taskmgr și apăsați butonul Enter.
Apoi, Task Manager va fi deschis.
Opțiunea 6. Executare comandă
Pentru a utiliza această metodă, va trebui să apăsați două butoane - Win + R. Aceasta va deschide fereastra Run. Folosindu-l, puteți executa diferite comenzi și accesa diferite setări Windows, inclusiv executarea Task Manager, așa cum se numește uneori proces de expediere. Ei bine, atunci va trebui să tastați comanda taskmgr și faceți clic pe butonul OK.