
Dragi prieteni, astăzi vreau să vă spun despre programul "Rocket Dock".
Odată ce am instalat sistemul de operare Linux, acesta a integrat imediat un astfel de panou. Apoi am găsit acest program pe rețea și acum îl folosesc întotdeauna. Programul este în limba rusă, gratuit, setările sunt foarte simple. Panoul poate fi instalat vertical, orizontal, oriunde pe desktop. Puteți face icoanele mai mari sau mai mici.
Pe desktop-ul meu nu există comenzi rapide de program, chiar pictograma "Trash", toate sunt curățate în acest panou, care sunt lansate cu un singur clic al mouse-ului.
Prin această pictogramă, am și acces la toate funcțiile Windows. După ce faceți clic pe el, se deschide o fereastră.
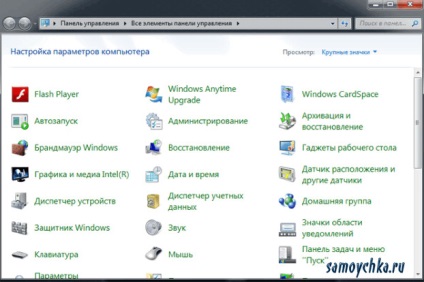
Același "mod al lui Dumnezeu" (am spus despre el în articolul precedent), cu mici diferențe.
Setările pentru panouri sunt foarte simple.
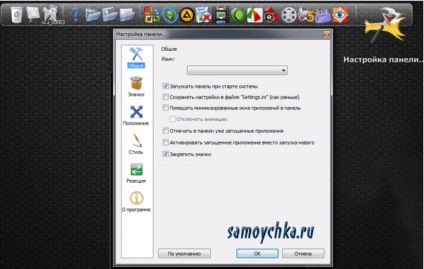
Dacă faceți clic pe pictograma "Setări de panou" în fereastra care se va deschide, faceți clic pe fila "General", puteți configura limba aici (în timpul instalării, panoul este configurat în limba rusă în mod implicit). Pentru a face panoul să ruleze simultan cu sistemul, trebuie să bifați "Porniți panoul la pornirea sistemului". Dacă bifați butonul "Blocare pictograme", nu veți putea să le mutați în jurul panoului, dar în mod accidental nu îl ștergeți.
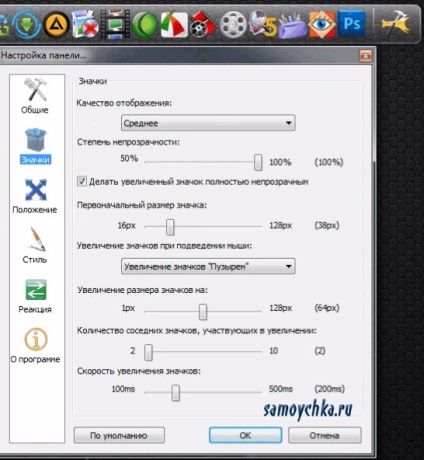
Du-te la „Icoane“, puteți regla opacitatea pictogramelor, dimensiunea originală a pictogramelor (dacă ai pus o mulțime de icoane pe panouri Dock Rocket, are sens pentru a reduce dimensiunea inițială a pictogramei). Pe această filă, puteți ajusta gradul de creștere a dimensiunii de icoane, ca pictograme învecinate va crește, în același timp, care treceți cursorul, rata de creștere.
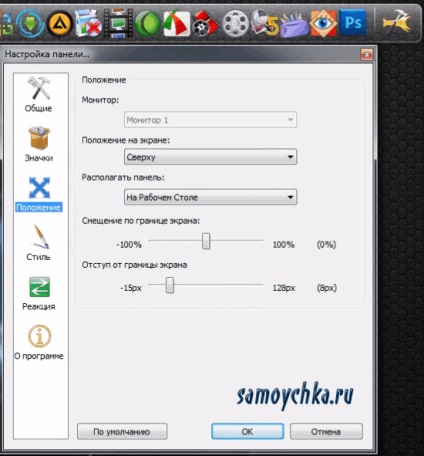
În fila "Poziție", puteți ajusta aspectul panoului de pe desktop - sus, jos, dreapta, stânga. Puteți să-l mutați de-a lungul marginii ecranului - plasați-l în mijloc sau mutați-l într-un colț. Puteți ajusta distanța de la marginea ecranului, adică face ca panoul să atingă marginea desktopului sau să îl deplaseze ușor spre mijloc. Făcând clic pe butonul "Panou", puteți configura unde va fi localizat permanent - pe toate ferestrele sau pe desktop.
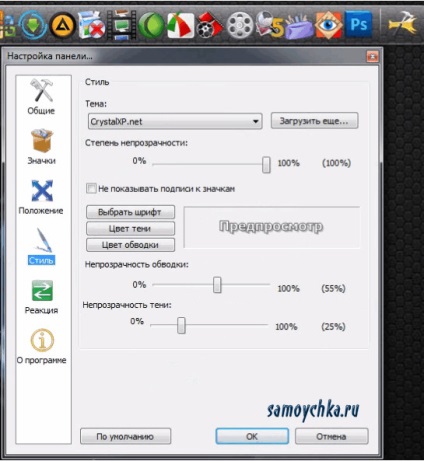
În fila "Stil", puteți selecta o pată pentru panou, selectați fonturile, culoarea umbrei, culoarea cursei și opacitatea acesteia.
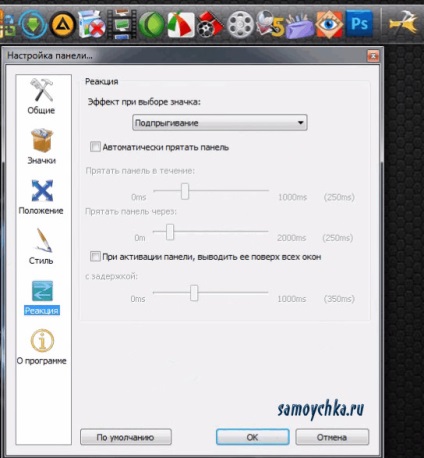
În fila "Reacție", făcând clic pe butonul "Efect atunci când selectezi o pictogramă", poți selecta "Bouncing" sau efectul "Uber Icon". Puteți bifa "Ascunderea automată a panoului", în acest caz veți vedea panoul numai atunci când plasați cursorul mouse-ului pe marginea ecranului unde aveți panoul. Puteți marca "Când activați panoul, afișați-l pe partea de sus a tuturor ferestrelor", dar nu are nici un sens să faceți o verificare aici dacă ați configurat panoul pentru a porni sistemul.
Este foarte ușor să adăugați icoane de programe la "Dock Rocket". Pentru a face acest lucru, faceți clic dreapta oriunde pe panoul dintre pictograme.
Făcând clic pe linia „Adăugați pictograma“ în fereastra pop-up, puteți adăuga o comandă rapidă (pentru acest lucru este convenabil pentru a colecta toate etichetele de pe desktop în același dosar, numindu-l „Etichete“, „icoane“, și așa mai departe. D., și trageți dosarul respectiv pe disc "C"); specificați calea către dosarul de pe orice unitate în care stocați filme sau muzică; Puteți adăuga un separator sub forma unei benzi între pictograme, care au grupat anterior pictogramele prin funcții; puteți adăuga «RocketDock ceas Docklet», nu este mare, non-stop, care va fi alături de alte pictograme.
De fapt, setările pentru panoul "Rocket Dock" sunt acum complete.
