Designerul facilitează foarte mult procesul de creare și testare a șabloanelor, și anume:
- generează un fișier psd cu structura necesară pentru șablon;
- Adăugați filtre la fotografiile utilizatorilor;
- vă permite să testați un șablon pe un număr mare de fotografii simultan.
Descarcă designer (rusă lang)
Descărcați constructor (engleză lang)
Elementele designerului de șabloane
Fereastra principală a designerului de șabloane:
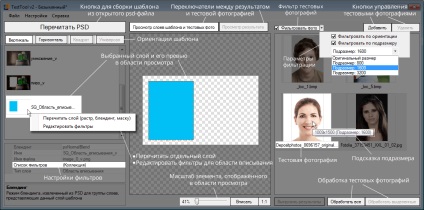
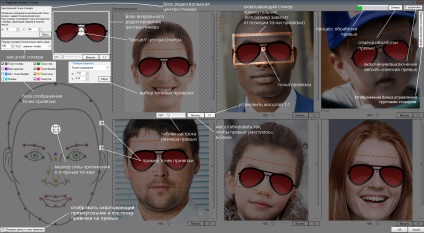
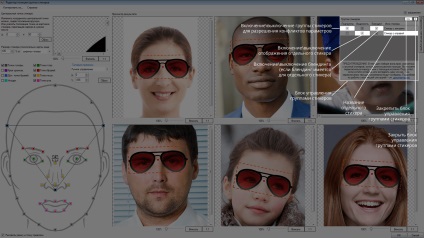
Fereastra pentru verificarea șabloanelor cu mai multe fotografii ale utilizatorilor:
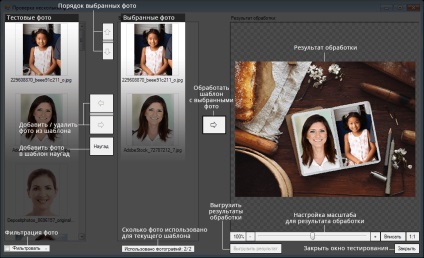
Crearea unui proiect
Pentru proiectantul de șabloane, fișierul psd stratificat trebuie să fie asociat proiectului în format # 32; .pttp2.
Utilizând Designer-ul de șabloane, puteți crea blank-uri pentru șabloane de diferite tipuri. Constructorul generează un set de grupuri și subgrupe cu nume valide, reducând astfel la minim șansele de eroare atunci când proiectați manual structura șablonului în Photoshop.
Deschideți Designerul de șabloane când Photoshop este deschis (dacă Photoshop nu rulează, se va întâmpla automat când deschideți Designerul) și în meniul # 32; "File" # 32; selectați elementul # 32; "Creați proiectul":

În dialogul care se deschide, completați formularul cu parametrii viitorului șablon și salvați-l în directorul selectat.
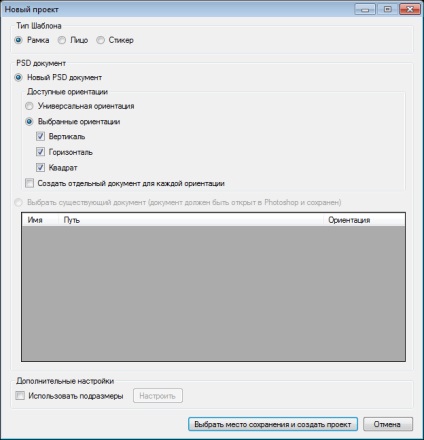
Dialogul pentru crearea unui nou proiect vă permite să creați mai multe tipuri de documente psd:
- Orientare universală.
- Orientări multiple în cadrul unui singur document psd # 32; (mai multe detalii aici).
- Mai multe orientări, fiecare dintre acestea fiind stocate într-un document psd separat # 32; (mai multe detalii aici).
După aceea, Photoshop va deschide un nou fișier psd, asociat cu noul proiect și având structura necesară a grupurilor și subgrupurilor:
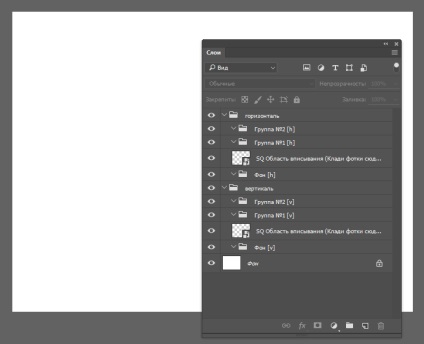
Dacă Photoshop are deja documente deschise, atunci în dialogul de creare a proiectului, Designer va oferi să creeze un proiect bazat pe acestea:
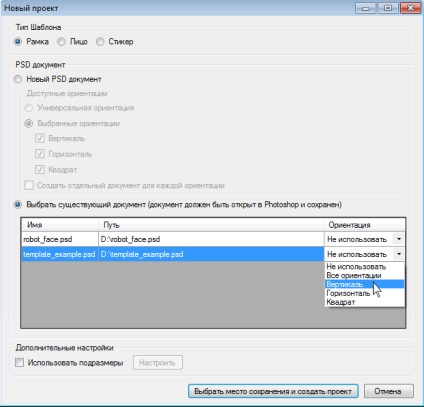
Trebuie să selectați unul sau mai multe documente psd, în funcție de ce șablon creați. Pentru a selecta PSD-document disponibil, pur și simplu introduceți orientarea necesară trebuie să se reamintească faptul că puteți utiliza mai multe PSD-documente pentru același șablon, are nevoie pentru a specifica orientarea adecvată pentru fiecare document PSD.
Abilitatea de a stoca diferite orientări
Un exemplu de astfel de șablon, clasificate în conformitate cu orientările mai multor PSD-fișiere pot fi găsite aici: No. 32, descărcați fișierul.
Puteți să schimbați documentul psd în fișierele de proiect în orice moment făcând clic pe "Fișier> Editați proiectul" (CTRL + E).
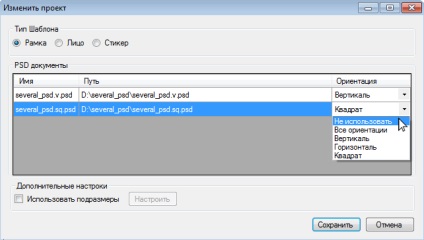
Pe lângă modificarea legării documentului psd, puteți ajusta și tipul de proiect. Tipul proiectului, cu alte lucruri egale, poate afecta rezultatul final.
Finalizați lucrarea cu șablonul, nu uitați să salvați proiectul. Dacă există modificări nesalvate în proiect, un asterisc apare în antetul ferestrei Designer de șabloane.
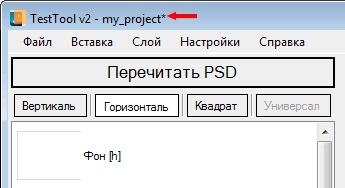
Lucrul cu filtrele
Pentru a începe cu filtre în șabloane Designer trebuie să faceți clic pe zona care încorporează butonul mouse-ului dreapta, pentru care este destinat pentru a adăuga un filtru și pentru a afișa meniul contextual, selectați „Editați filtrele“.
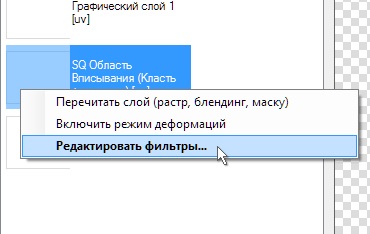
Înainte de a deschide fereastra de dialog "Filtre pentru zona de potrivire". Coloana din stânga arată filtrele adăugate, iar în dreapta - proprietățile pentru filtrul selectat în coloana din stânga.
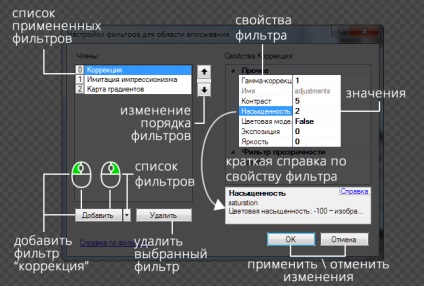
Filtrele pot adăuga, șterge, schimba ordinea, pot edita proprietățile și, de asemenea, pot copia și lipi.
Filtrele pot fi adăugate datorită unui bloc dublu de butoane "Adăugați". Faceți clic stânga pe butonul cu textul "Adăugați" aplică filtrul "Ajustări" pentru zona de intrare.
Dacă faceți clic pe butonul din dreapta al aceluiași buton, se afișează un meniu contextual cu o listă de filtre pentru zona de potrivire. Pentru a afișa meniul contextual cu lista de filtre, puteți de asemenea să faceți clic pe butonul săgeată stânga de pe buton, cu săgeata spre dreapta.
Dacă faceți clic pe filtru din meniul contextual, îl adăugați la lista de aplicații pentru această zonă de scriere (coloana din stânga).
Pentru filtrele selectate adăugate în listă, puteți să le configurați proprietățile. Doar faceți clic pe numele filtrului adăugat în coloana din stânga, iar coloana din dreapta va arăta proprietățile care pot fi editate.
Atunci când se specifică o valoare parțială a parametrului în proprietatea filtrului, ar trebui folosite fracții zecimale. O virgulă sau o perioadă este folosită ca delimitator, în funcție de setările regionale ale sistemului. Dacă specificați un delimitator incorect, Designer-ul de șabloane vă va avertiza despre utilizarea acestuia. Deci, dacă nu puteți seta o perioadă ca separator, încercați să utilizați o virgulă și invers.

Filtrele de hârtie puse în aplicare cu posibilitatea de a schimba ordinea de utilizare a acestora (din diferite ordine ale aceleași filtre pot da rezultate foarte diferite).
Săgețile din partea dreaptă a listei de filtre adăugate vă permit să modificați ordinea filtrelor. Pentru a muta un filtru "în sus" sau "în jos" din listă, selectați-l din listă și utilizați butonul săgeată corespunzător. O singură apăsare a butonului săgeată deplasează filtrul în raport cu poziția sa actuală cu un "în sus" sau "în jos". Cu cât este mai mare filtrul în listă (și cu cât este mai mic numărul de secvență), cu atât mai devreme se aplică în zona de intrare.
În Template Designer, începând cu versiunea 9.0, lucrul cu filtrele regiunilor de scriere a fost optimizat. Acum aveți posibilitatea să copiați și inserați filtre într-un singur domeniu de care încorporează, precum și în alte domenii de montare în, indiferent de ordinea în care orientarea (sau chiar și în orice proiect), acestea sunt. Puteți copia unul sau mai multe filtre simultan. Filtrele sunt copiate împreună cu setările acestora.
Pentru a copia filtru \ filtre, trebuie doar să faceți clic pe butonul din dreapta al mouse-ului l (dacă doriți să copiați mai multe filtre - ar trebui să le selectați înainte) și din meniul contextual faceți clic pe un singur punct - # 32; Copiere (Ctrl + C).
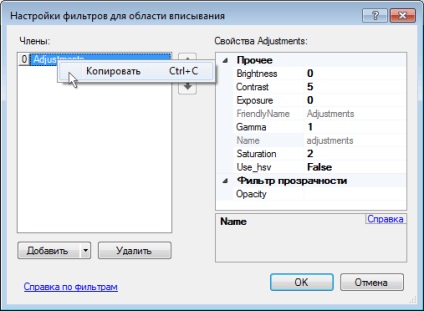
Pentru a insera filtrele copiate ar trebui să faceți clic dreapta pe un loc gol în lista filtrelor și a bloca meniul de comenzi rapide pentru a alege un singur element - # 32; Paste (Ctrl + V).
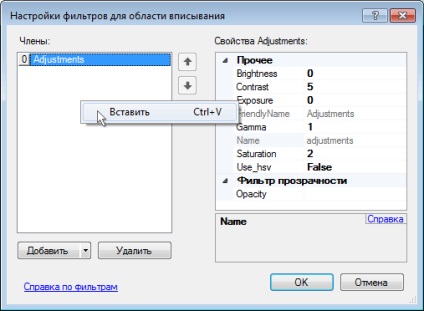
Dacă copiați filtrul # 32; "Rasterize" # 32; asigurați-vă că în setările sale pentru zona copiată a inserției este indicată autocolantul dorit.
Verificarea șablonului
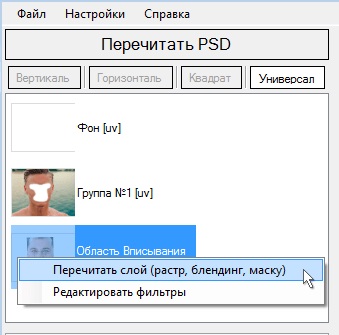
Puteți re-citi în Designer-ul de șabloane numai straturile la care s-au efectuat modificările. În cazul în care lucrați cu șabloane mari, acest lucru poate economisi semnificativ timp pentru citirea documentului.
Pentru a citi un anumit strat, faceți clic dreapta pe straturile descărcate în proiectantul și selectați „strat Rescanare (raster de amestecare, mască)“, așa cum se arată în imaginea din stânga.
Server și procesarea locală a fotografiilor de testare
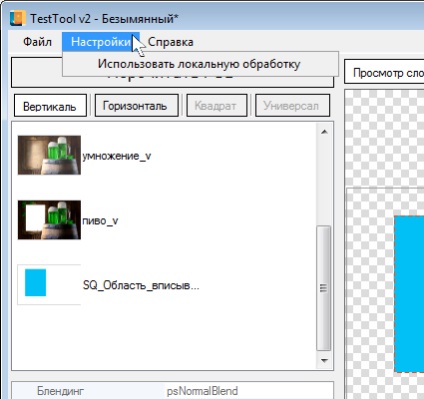
În versiunea 2.0, puteți alege între server și procesarea locală a fotografiilor de test.
Acest lucru este făcut pentru a accelera procesul de procesare - prelucrarea locală este mult mai rapidă decât procesarea serverului, deoarece nu este nevoie să așteptați un răspuns de la server care poate fi supraîncărcat / neacceptat sau chiar returnând o eroare.
În marea majoritate a cazurilor, se recomandă utilizarea procesării foto digitale, deoarece funcționează mai repede și mai stabil, dar acest lucru impune o serie de restricții privind utilizarea fotografiilor de testare.
Dacă doriți să testați modelul de pe o fotografie, care nu este inclusă în „lista albă“ sau a crea o previzualizare a șablonului cu o altă fotografie - aveți nevoie pentru a trece la meniul de setări (vezi imaginea de mai sus.) În modul de procesare a serverului, în alte cazuri, tratamentul local, în cazul în care mai preferabil.
Important: după repornirea Designer-ului de șabloane, acesta începe întotdeauna în modul de procesare locală.
Limitările fotografiilor de test
În Template Designer, încă de la versiunea 2.0, lucrul cu fotografiile de test a fost optimizat. Indiferent dacă ați lucrat cu versiuni anterioare ale Designerului sau cu cele care au ieșit după versiunea 2.0, trebuie să vă familiarizați cu tezele pentru procesarea fotografiilor de test:
Arhiva foto suplimentară
Pentru designerii care lucrează permanent cu noi, oferim o arhivă extinsă de fotografii pentru testarea șabloanelor. Fotografiile din această arhivă sunt numai pentru uz intern. Aceasta înseamnă că nu le puteți utiliza în examinarea șabloanelor.
Descărcați arhiva și obțineți parola de la managerul cu care lucrați. Dezarhivați arhiva și adăugați fotografiile necesare făcând clic pe butonul "adăugați". situat în colțul din dreapta sus al ferestrei Design (consultați Elementele designerului de șabloane).
Rețineți că nu puteți modifica fotografiile de test (inclusiv editarea, conversia, re-salvarea). Generatorul de șabloane nu poate funcționa corect cu fotografiile modificate din lista albă.
Descărcați arhiva foto suplimentară