Salutări, prieteni. Recent, problema reinstalării Windows a devenit destul de urgentă. Motivul pentru acest lucru poate fi o mulțime, ca un virus pe care antivirus-ul dvs. nu îl poate gestiona, și un fișier de sistem șters accidental. Și pentru asta, avem nevoie de o unitate de boot sau de un disc.
De la ultima dată când discurile s-au dus la fundal, și nu întotdeauna un astfel de lucru ca un disc curat este la îndemână și toată lumea are o unitate flash. De aceea oprim alegerea noastră pe unitatea flash. Dar, cum să creați o unitate flash USB de boot Windows 7 sau Xp. Până în prezent, există atât de multe moduri și programe. Eu, la rândul meu, vă voi spune despre trei, în opinia mea, căile cele mai convenabile.
Pentru a face unitatea bootabil USB flash, avem nevoie de: orice unitate flash USB cu o capacitate de cel puțin 1 GB pentru Windows XP și este de dorit până la 4 GB pentru Windows 7 și 8, în cazuri rare, acesta poate fi de 8 Gb, dar aceasta este numai dacă aveți o imagine de sistem de operare cu un set de programe.
Apoi, avem nevoie de imaginea ISO a ferestrelor noastre, vă recomand să faceți o imagine curată, și nu o ansamblu, pentru a vă salva de la un swap și o grămadă de erori.
Ultimul element din lista de resurse cerute este programul în sine pentru crearea unei unități flash USB bootabile. După ce ați pregătit toate acestea, rămâne un lucru să transferați toate datele de pe unitatea flash pe hard disk. Deoarece, așa cum se creează, va trebui să fie formatată, pentru o purificare completă. La alegerea unui program, am stabilit trei opțiuni:
După pregătirea unității flash vom începe înregistrarea și vom începe cu WinSetupFromUSB 1.4
Cum se creează o unitate flash USB bootabilă cu WinSetupFromUSB 1.4
Pentru a descărca programul, accesați site-ul dezvoltatorului și selectați WinSetupFromUSB 1.4.7z (22 MB; 357662 descărcări) și salvați-l pe computer. După aceea, va trebui să extrageți dosarul dorit cu fișierele din arhivă. Vor exista două fișiere în folder, dacă creați ferestre cu un bit pe 32 de biți, apoi selectați WinSetupFromUSB_1.4.exe, dacă 64 biți, alegeți a doua opțiune.
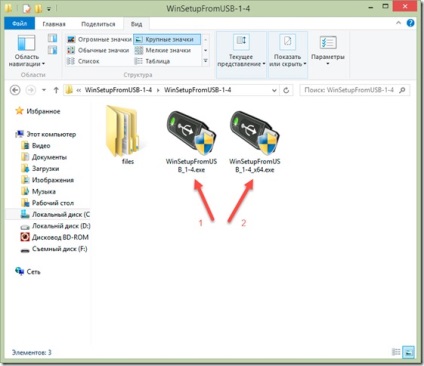
După rularea programului, într-un câmp gol, faceți clic pe săgeata în jos și selectați unitatea flash. Trebuie să apară litera, numele și dimensiunea. Apoi bifați formatul "Ayto format cu FBinst" și rețineți că avem nevoie de sistemul de fișiere "NTFS".
Dacă am fost creați, de exemplu,-UEFI bootabil USB flash drive cu Windows7 sau 8.1, am avea nevoie pentru a formata apoi FAT 32. Atât imaginea Windows nu trebuie să depășească mai mult de 4 GB, deoarece acest sistem de fișiere nu funcționează cu volume mari, dar în acest caz, vom crea o unitate flash USB standard și simplă. Selectând toate ca în imagine, apăsați butonul "GO".
Atenție, vă rog. Acest exemplu a fost descris în 2 pași, prima formatare, apoi selectarea și scrierea imaginii ISO. Puteți, de asemenea, pune toate casetele de selectare necesare, selectați imediat o imagine și apăsați "GO". Astfel, după curățarea unității flash, programul va începe să înregistreze automat Windows. Dar în cazul meu, după terminarea formatării din anumite motive nu sa întâmplat nimic, așa că am descris o metodă de lucru de 100%.
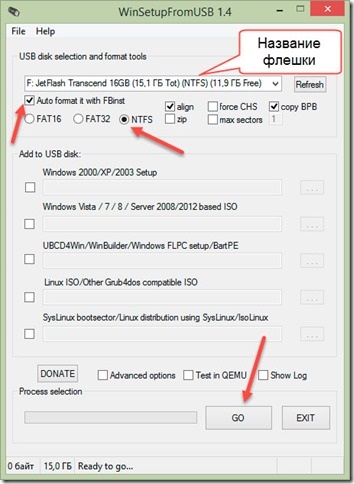
Apăsând butonul "GO", ar trebui să apară două ferestre în care trebuie de asemenea să apăsați "YES". Ați avertizat că trebuie să formatați unitatea flash USB și că toate datele vor fi pierdute. Dar din moment ce am transferat deja datele pe hard disc cu dvs., nu vă faceți griji în legătură cu nimic, apăsați cu îndrăzneală "DA".
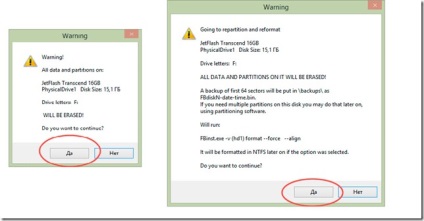
Formatarea durează literalmente câteva secunde, după care programul ne va anunța că și-a finalizat activitatea. Faceți clic pe OK și treceți la pasul următor.
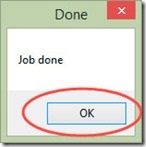
Deoarece vom instala Windows 7, vom selecta câmpul corespunzător, ca în imagine. În cazul Windows XP, va trebui să selectați primul câmp. După verificarea casetei, faceți clic pe butonul cu trei puncte pentru a selecta imaginea ISO.
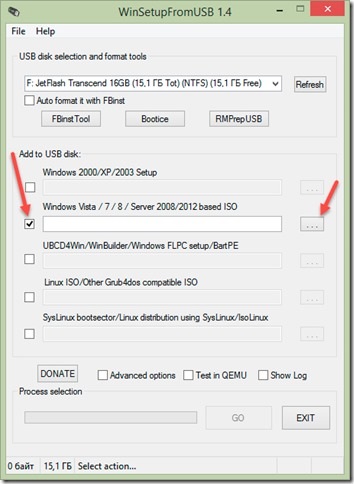
În fereastra deschisă, găsiți directorul cu imaginea descărcată anterior de Windows 7. După selectarea acestuia, confirmați selecția cu ajutorul butonului "Deschidere".
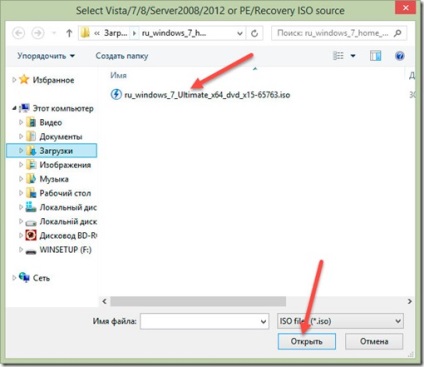
După confirmare, numele imaginii apare în câmp, apăsați "GO" și așteptați până când programul termină crearea unității de boot.
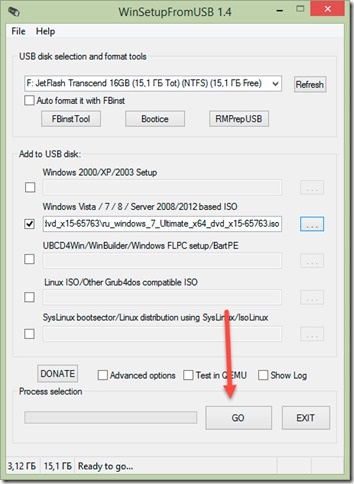
Timp de câteva minute, programul va crea o unitate flash USB pentru a instala Windows. Când ați terminat, în partea de jos a ferestrei apare o notificare, "Done" și apare o fereastră cu aceeași confirmare.
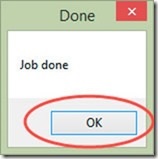
În acest mod simplu, a fost creată o unitate flash USB de boot Windows 7. Acesta a fost primul dintre cele trei moduri în care vroiam să vă arăt. Dar dacă, din anumite motive, acest program nu vă convine, să trecem la următoarea opțiune.
Creați unitate flash bootabilă în UltraISO
Pentru a lucra cu această metodă, cu siguranță avem nevoie de programul UltraISO. Pentru a crea o unitate USB și deschide programul în fereastra care apare, faceți clic pe pictograma unui dosar sau un „File“ pe jumătate deschisă, dacă cineva este confortabil, selectați în colțul din stânga sus și apoi „Open.“ În fereastra care apare, găsiți folderul cu imaginea, selectând-o, faceți clic pe butonul "Deschidere". Acesta va fi afișat în forma dezarhivată în panoul din partea dreaptă a programului.
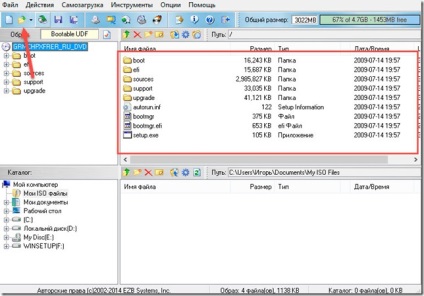
Apoi, trebuie să apăsați pe "Boot" din meniu. După aceasta, avem un sub-meniu în care se selectează opțiunea "Înregistrarea unei imagini pe hard disk ..."
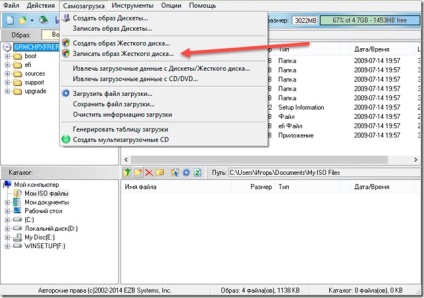
Veți vedea fereastra "Write Disk Image". În câmpul Disk Drive, selectați unitatea flash pe care vom scrie Windows. De asemenea, este necesar să verificați dacă alte setări sunt setate corect. Metoda "Înregistrare" ar trebui să afișeze USB-HDD +, iar în Hide Boot Partition: Nu. Dacă ați formatat deja unitatea flash USB, puteți începe înregistrarea imediat. În caz contrar, faceți clic pe "Format".
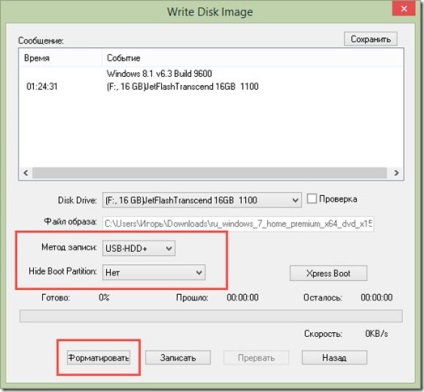
După selectarea sistemului de fișiere - FAT32, "Start"

Când apăsați butonul de pornire, un avertisment apare că toate fișierele de pe acest disc va fi distrus, așa cum am spus mai devreme, înainte de a vi se va crea o unitate flash USB bootabil, este necesar să se arunce de pe datele de pe hard disk. Dacă totul este în ordine, apăsăm "OK".
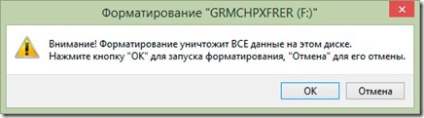
Formatarea este finalizată, "OK" și închideți fereastra revenind la UltraISO.
Întorcându-ne înapoi la fereastra de înregistrare, acum putem apăsa în siguranță "Înregistrare". Totuși, va exista un avertisment că toate informațiile vor fi șterse, faceți clic pe "Da" și așteptați până când imaginea va fi scrisă pe unitatea noastră de boot. Viteza de înregistrare pentru oricine poate fi diferită, aceasta depinde de configurația computerului, mi-a luat aproximativ 8 minute.
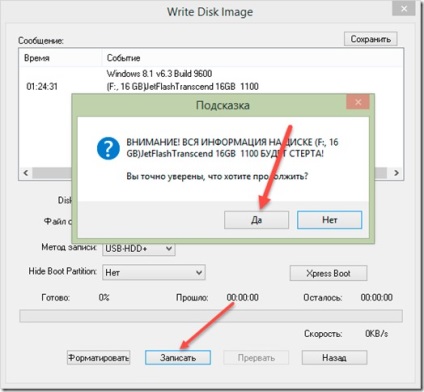
După ce așteptăm un pic, programul ne spune că înregistrarea este completă.
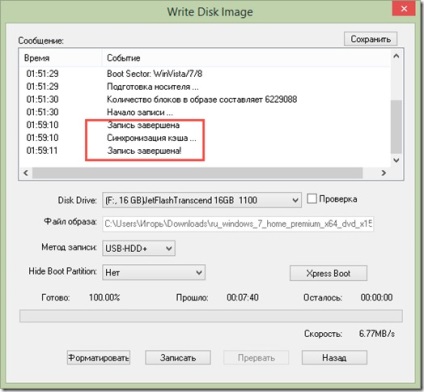
Acesta a fost cel de-al doilea mod de a crea o unitate flash USB de boot Windows 7 sau Xp. Destul de simplă și convenabilă, la fel ca prima, însă înregistrarea în sine durează puțin. Dar cred că este un dezavantaj minor pentru acest program.
Crearea unei unități USB flash bootabile utilizând CMD (Linie de comandă)
Aici ajungem la ultima versiune finală. Îmi place pentru că nu este nevoie să nu căutați, nu descărcați niciun program, puteți face toate resursele Windows. În cele șapte există un utilitar, DISKPART. Cu ajutorul ei vom crea aceeași unitate flash. Să începem.
Prin combinarea tastelor "Win + R", numim caseta "Run" și acolo trebuie să înregistrați comanda "CMD", înainte de a deschide fereastra neagră, totul începe.
Deschideți fereastra CMD scriind comanda Diskpart. va lansa utilitatea pe care trebuie să o creăm. În cazul meu, după înregistrarea comenzii, utilitarul a fost deschis în aceeași fereastră nouă, doar cu numele său, trebuie să scrie totul.
În fereastra deschisă avem nevoie de lista noastră de discuri, pentru aceasta folosim comanda List Disk
Urmatoarea pe lista vedem că unitatea flash noastre este numit Disk 1. Fii atent, această cifră poate fi diferită dacă sunteți în valoare de două hard disk-uri sau blocat o altă unitate flash. Selectăm discul cu discul selectat 1, selectând unitatea flash care o curăță, curăță.
După curățare, creați o nouă partiție, creați partiția primară. selectați-l pentru a selecta partiția 1 și ao face activă.
Următorul pas este formatarea unității flash cu formatul comenzii fs = NTFS sau format fs = NTFS QUICK (pentru formatare rapidă).
După formatare cu comanda de ieșire, ieșiți din utilitar.
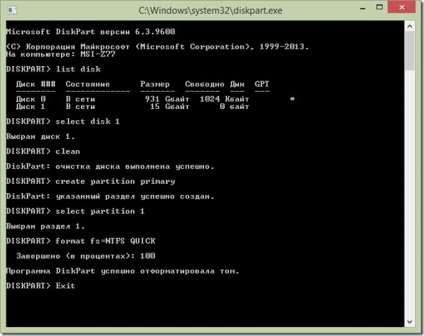
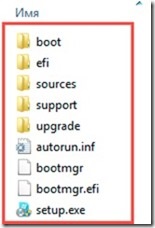
Asta e tot sistemul nostru de boot USB flash Windows 7 este aproape gata. Acum trebuie doar să despachetați imaginea ISO și să copiați toate fișierele pe unitate. Pentru a face acest lucru, faceți clic dreapta și selectați "Extras fișiere în (numele dosarului)", dezarhivați toate fișierele și copiați pe o unitate flash USB. Iată un exemplu despre cum ar trebui să aibă grijă de extragere și copiere. După ce ați făcut toate acestea, puteți utiliza în siguranță această unitate flash USB pentru a instala Windows.
După cum puteți vedea, toate metodele sunt destul de simple și nu necesită prea mult timp. Ce program să utilizați, alegerea este a ta.