În acest articol
Mașina dvs. virtuală va avea nevoie de o rețea virtuală pentru a vă da computerului acces la rețea. Crearea unei rețele virtuale este un pas opțional. Dacă mașina virtuală nu trebuie să fie conectată la Internet sau la rețea, mergeți la pasul creării unei mașini virtuale Windows.
Conectarea mașinilor virtuale la Internet
Hyper-V acceptă trei tipuri de comutatoare virtuale: externe, interne și private. Creați un comutator extern pentru a permite accesul la rețeaua calculatorului dvs. pe mașinile virtuale care rulează pe acesta.
În acest exercițiu, creați un comutator virtual extern. După finalizarea acestui pas, site-ul Hyper-V va avea un comutator virtual care poate conecta mașinile virtuale la Internet prin conexiunea la rețea a computerului.
Creați un switch virtual utilizând Hyper-V Manager
Deschideți managerul Hyper-V. Pentru a face acest lucru rapid, faceți clic pe butonul sau pe tasta Windows și tastați "Hyper-V Manager".
Dacă Hyper-V Manager nu poate fi găsit, înseamnă că sunt dezactivate instrumentele de management Hyper-V sau Hyper-V. Pentru instrucțiuni privind activarea, consultați Activarea funcției Hyper-V.
Selectați serverul din panoul din stânga sau faceți clic pe butonul Conectare la server. "În zona dreaptă.
În Hyper-V Manager, faceți clic pe Virtual Switch Manager. din meniul "Acțiuni" din dreapta.
Sub comutatoarele virtuale, faceți clic pe Creați comutatorul de rețele virtuale.
În "Ce tip de switch virtual doriți să creați?" selectați Extern.
Faceți clic pe Creați comutatorul virtual.
În secțiunea "Proprietăți switch virtual", atribuiți-i un nume, de exemplu, comutatorul extern pentru mașinile virtuale.
În secțiunea "Tip conexiune", asigurați-vă că este selectată rețeaua externă.
Selectați adaptorul fizic de rețea pentru a se asocia cu noul comutator virtual. Acest adaptor de rețea este conectat fizic la rețea.
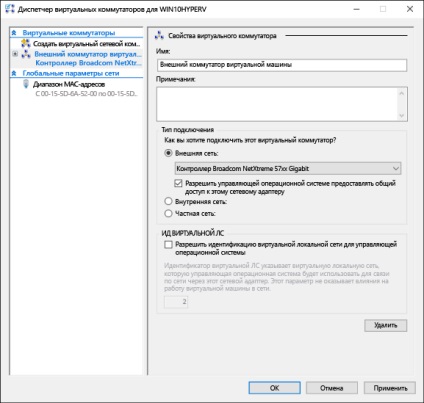
Faceți clic pe Aplicați. pentru a crea un comutator virtual. În acest moment, este posibil să apară următorul mesaj. Faceți clic pe Da. pentru a continua.
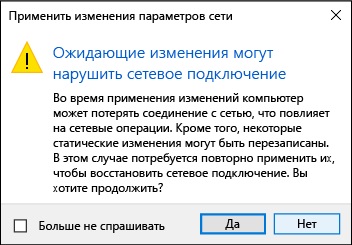
Faceți clic pe OK. pentru a închide fereastra Virtual Switch Manager.
Creați un switch virtual utilizând PowerShell
Pentru a crea un switch virtual cu o conexiune externă utilizând PowerShell:
Utilizați comanda Get-NetAdapter. Pentru a reveni la o listă de adaptoare de rețea conectate la sistemul Windows10.
Selectați adaptorul de rețea pentru utilizarea cu comutatorul Hyper-V și plasați instanța în variabila net $.
Rulați următoarea comandă pentru a crea un nou switch virtual Hyper-V.
Rețea virtuală pe laptop
Acest mecanism are o serie de posibilități utile.
Pentru a configura o rețea NAT și ao conecta la o mașină virtuală, consultați Ghidul utilizatorului pentru crearea unei rețele NAT.
Abordați utilizând două întrerupătoare
Dacă utilizați Hyper-V pe Windows 10 pe un laptop și comutați adesea între rețele fără fir și prin cablu, puteți crea un comutator virtual atât pentru placa de rețea Ethernet, cât și pentru placa de rețea fără fir. În această configurație, puteți comuta între aceste comutatoare mașini virtuale, în funcție de tipul de conexiune la rețea laptop. Mașinile virtuale nu vor comuta automat între rețelele cu fir și fără fir.