În această lecție vă voi arăta cum să faceți un colaj folosind diferite trucuri de moduri de amestecare, filtre de fotografii și alte tehnici utile. Ca rezultat, vom avea un colaj frumos, care este foarte ușor și de scurtă durată de făcut.
Iată ce vom obține la sfârșitul lecției:

Materiale pentru lecție:
Pasul 1. În acest pas vom începe colajul nostru, creați doar un document, puneți imaginile stocului de bază acolo și schimbați culoarea.
Creați un document nou de 1600 × 2400 pixeli. Acum avem nevoie de o imagine de sticlă cu un pahar.
Vom pune această imagine pe documentul nostru, așa cum am făcut-o. Facem acest lucru pentru ca frontierele să nu poată fi văzute.

Schimbăm culoarea lichidului de la roșu la albastru. Pentru aceasta, apăsați CTRL + U de pe tastatură și setați următoarele valori:
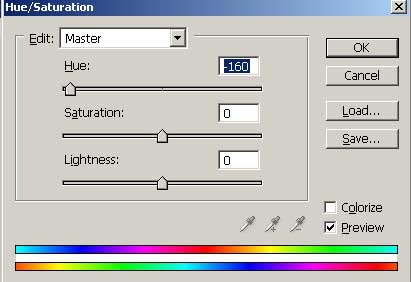
Imaginea ta arată astfel:

Pasul 2. În acest pas vom crea un fundal folosind câteva tehnici simple și moduri de amestecare. Deci, ia această imagine a unei plaje mexicane.

Plasați-l în document și transformați-l (CTRL + T), ajustați dimensiunea la cea dorită. Principalul lucru este să acoperiți complet documentul cu o imagine.
Acum trebuie să aplicați filtrul de estompare Gaussian (Filter> Blur> Blur gaussian). Setați valoarea razei la aproximativ 10 pixeli:
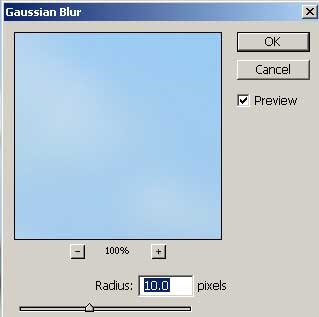
Compoziția noastră ar trebui să arate astfel:

Transferați acest strat sub stratul cu sticla. Setați stratul cu sticla și sticla în modul de amestecare Multiplicați cu opacitate 100%

Acum totul arată mult mai bine! Dar, dacă vă uitați mai aproape de colțul din stânga jos, veți vedea că standul sub sticlă și sticlă este puțin transparent. Prin ea puteți vedea bucăți de fundal, ceea ce nu este de dorit aici.

Pentru a rezolva acest lucru, creați un nou strat. Plasați-o între straturi cu un fundal neclar și o sticlă + un geam. Configurați instrumentul Perie:
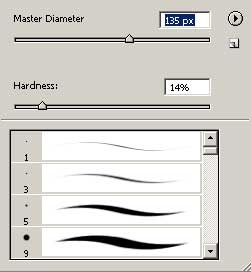
Setați culoarea primului la alb, trageți pe suport (pe un nou strat). Veți vedea că în locurile în care ați umblat cu o perie, stratul cu sticla devine opac! În acest fel, tratați întregul suport din lemn:

Putem lăsa imaginea așa cum este, dar putem, de asemenea, să mergem înainte și să curățăm lichidul din sticlă și din sticlă. Pentru a face acest lucru, creați un nou strat.

Setați această opacitate a stratului la 20-35%. Acum facem același lucru ca și cu standul, folosind o pensulă, trageți o sticlă și o sticlă.
Acum adăugați un pic de contrast. Dublură sticla si sticla (click dreapta pe layer, selectați „duplicat» «duplicat»), desaturate imagine (CTRL + SHIFT + U pe tastatură):

Schimbați modul de amestecare la Overlay și reglați opacitatea la aproximativ 30%, altfel contrastul va fi prea puternic.

Pasul 3. Acum putem trece la colorizare. În acest pas, vom îmbunătăți colajul nostru, creând mai multe straturi colorate care vor ajuta la îmbunătățirea fundalului și a sticlei cu un geam.
Creați un strat nou, mai exact un strat cu un filtru foto. Pentru aceasta, faceți clic pe cercul alb-negru din panoul straturilor și selectați Filtru foto. Setați setările ca a mea:
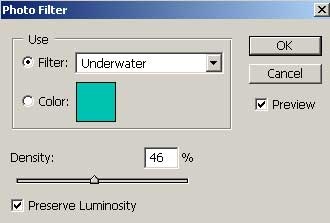
Modul strat suprapus, setați lumina Soft, opacitatea este de 25-30%. Am ales 28%.
Iată cum arată imaginea dvs. acum:

Continuăm: creați un nou strat. Ea atrage orice pensula pe care o placi de-a lungul intregii imagini. Orice pensulă este potrivită pentru acest lucru, vom bloca încă acest strat, deci nu este important ce fel de scriburi ai.
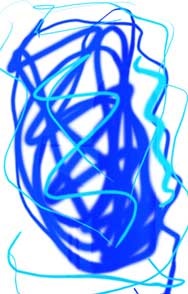
Aplicați la acest strat Blur Gaussian (Filter> Blur> Blur Gaussian) cu o rază de 200 pixeli. Modificați modul de amestecare al stratului la Overley și opacitatea de 50%.

Pasul 4. Acum este momentul pentru fotomanipularea reală. Încărcați această fotografie de dune.

Separați nisipul de cer în felul în care vă place cel mai bine. Am folosit un stilou (stilou).

Acum puneți nisipul pe fundul sticlei. Acest strat, după cum urmează, va fi sub stratul cu filtrul de fotografie și deasupra stratului cu sticla. Dacă este necesar, utilizați instrumentul Smudge pentru a redimensiona nisipul pentru a se potrivi dimensiunii sticlei, ar trebui să se afle perfect acolo. A trebuit să fac asta, pentru că am redus prea mult stratul de nisip, dar acum văd că am îmbunătățit rezultatul. Duplicați stratul de nisip, modificați modul de amestecare la Suprapunere.

Acum, selectați nisipul (ctrl + faceți clic pe miniatură a stratului). Reveniți la stratul de sticlă (de selecție trebuie să fie activ), și o copie a sticlei, care se va repeta contururile nisip (CTRL + J), mutați-l pe un pat de nisip, setați suprapunerea mod de amestecare (suprapunere).

Putem toți să o lăsăm așa, dar cred că nisipul nu este suficient de albastru. De aceea, creați un alt strat cu PhotoFilter, dar acum lăsăm opacitatea 100% și modul de amestecare normal
Aproximativ Cred că merită să creați o mască de tăiere, altfel totul va fi prea albastru și trebuie doar să umbrați nisipul puțin. Pentru aceasta, plasați cursorul între două straturi - nisip și filtru foto, țineți apăsată tasta Alt și atunci când cursorul își schimbă forma, faceți clic între straturi. Deci, acțiunea filtrului foto va atinge numai nisipul.

Doar repetați procesul pentru un pahar cu a doua imagine a dunelor de nisip.

Pasul 5. Acum putem include și alte imagini stoc în colajul nostru. Să începem cu persoana de sărituri:

Separați persoana de fundal în orice mod convenabil pentru dvs.

Acum trebuie să o punem în sticlă. Modificați mărimea persoanei pe cont propriu. Aplicați-i aceleași tehnici pe care le-am folosit pentru nisip în pașii anteriori, astfel încât persoana arăta ca într-o sticlă.

Pasul 6. Să punem un pește în colaj. Pentru a face acest lucru, avem nevoie de o imagine a unui pește tropical. Separați-l de fundal și puneți-l în imaginea noastră. Aplicați aceeași tehnică pe care am folosit-o pentru nisip și om, astfel încât peștele nostru să plutească în sticlă.

Acum du-te la meduze!

Trebuie să potriviți imaginea de meduze în imaginea noastră. Desaturați-l (CTRL + SHIFT + U pe tastatură). Apoi CTRL + L. Pentru a deschide fereastra de niveluri, aplicați următoarele setări:
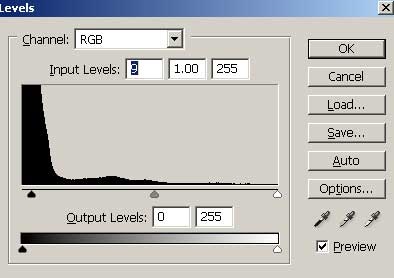
Uitați-vă la imaginea de mai jos. Dacă vedeți în continuare piesele zburătoare din jurul meduzei, ajustați nivelurile puțin mai mult sau doar ștergeți-le cu o garnitură (Eraser Tool).

Apăsați CTRL + U de pe tastatură pentru a deschide fereastra Hue / Saturation și utilizați următoarele setări:
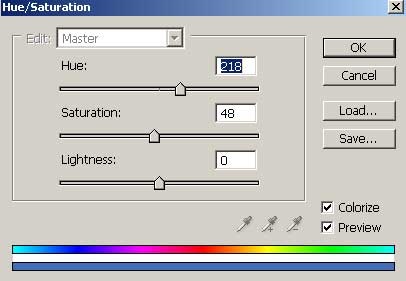
Iată rezultatul eforturilor noastre:

Acum, mutați doar meduzele în colajul nostru, schimbați modul de amestecare în Ecran și plasați-l oriunde doriți.

Acum continuați să adăugați mai multe detalii! Doar introduceți pește și meduze în munca voastră! Puteți găsi o mulțime de imagini stoc pe site-uri precum sxc.hu. DeviantArt, Morguefile.



Etapa 7. A șaptea etapă este o continuare a celei anterioare. Amintiți-vă că fiecare element al compoziției trebuie schimbat în funcție de culorile și dimensiunile sale. Dacă utilizați copii ale straturilor cu Overlay pentru a crește contrastul peștilor și alte detalii, încercați să experimentați opacitatea straturilor pentru a obține cele mai bune rezultate.
Iată ce am făcut după adăugarea detaliilor:

Pasul 8. Este timpul să adăugați ultimul detaliu. Încărcați o imagine a gondolierului.

Selectați-l și plasați-l pe valul din sticlă. Deoarece gondola nu este în apă, nu este nevoie să aplicăm acțiunile pe care le-am folosit pentru pești, înotători și meduze.

Acum putem adăuga o stea de mare.

Separați steaua de fundal și plasați-o pe geam. Din nou, nu trebuie să aplicați aceste acțiuni,
pe care am folosit-o pentru obiecte din apă.

Ei bine, băieți, nu pot continua. Acum știți cum să adăugați alte elemente marine și cum să le schimbați astfel încât să pară ca în apă. Am adăugat câțiva pescăruși, o gărgăriță, comori și alte lucruri frumoase.

Aceasta este întreaga mea lecție. În final, am redus dimensiunea imaginii, am mărit claritatea și am adăugat câteva setări de culoare.
Sper că ți-a plăcut lecția și ai învățat una sau două lucruri utile! Dacă aveți întrebări, vă rugăm să nu ezitați să întrebați!

Add-ons:
23603
abonați:
70 000+
Activitatea utilizatorilor:
331 974
Celelalte proiecte:
Formular de înregistrare
Înregistrare prin e-mail