Fișier Istoricul (Istoricul fișierului) - mecanism de backup de date, introduse în Windows 8. Spre deosebire de fișierele clasice de istorie sistem de backup este destul de nișă lucru. Cu aceasta, nu puteți crea o imagine de sistem sau să salvați un disc, scopul principal al istoricului fișierelor este acela de a oferi utilizatorului cea mai ușoară și rapidă modalitate de a recupera fișierele șterse / modificate.
Interesant, istoricul original al fișierelor a venit să înlocuiască "tăiat" din cele opt tehnologii Versiuni permeabile. Cu toate acestea, în Windows 10, versiunile permise sunt returnate în locația inițială, astfel că utilizatorul are posibilitatea de a alege între aceste două tehnologii. Și astăzi ne vom da seama cum să folosim istoria fișierelor și, de asemenea, să vorbim puțin despre principiul funcționării sale și despre complicațiile personalizării.
Activează și configurează
Puteți deschide istoricul fișierelor în mai multe moduri, cel mai rapid este să apăsați Win + R și să executați comanda pentru fișierele de fișiere.
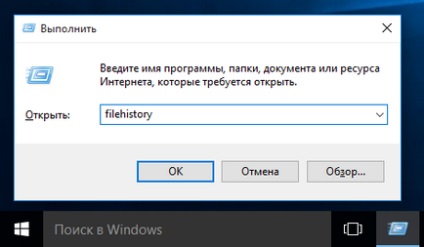
În mod prestabilit, istoricul fișierelor nu este activat, astfel încât prima dată când vă conectați, vi se va cere să accesați linkul și să îl configurați.
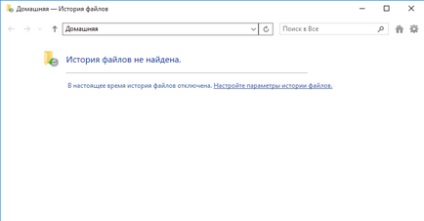
Primul lucru care trebuie făcut este să vă asigurați că există un disc pentru stocarea copiilor de rezervă. Dacă sistemul nu găsește un disc potrivit, este afișat un avertisment și butonul de alimentare este inactiv.
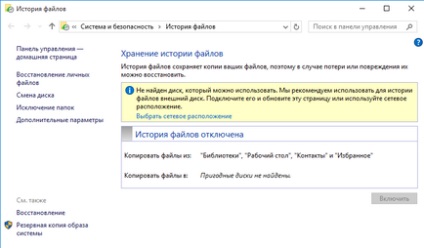
Pentru a selecta un disc, mergeți la secțiunea "Modificați discul" și specificați locația copiilor de rezervă. Puteți utiliza pentru arhivare:
• Orice partiție a discului curent (cu excepția sistemului);
• Orice partiție a altui disc fizic;
• Unitate USB externă sau USB flash;
• Dosarul de rețea.
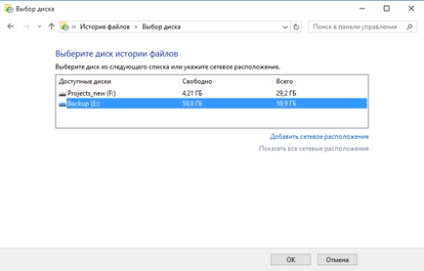
Implicit, întregul conținut al profilului de utilizator - "Biblioteci", "Desktop", "Contactele" și "Preferințe", precum și conținutul spațiului de stocare a cloud-ului OneDrive (dacă este conectat) sunt incluse în copia de rezervă. Dacă este necesar, unele foldere individuale pot fi excluse din backup. Pentru a face acest lucru, mergeți la secțiunea „excludeți dosarele“ și selectați dosarele pe care nu trebuie să faceți copii.
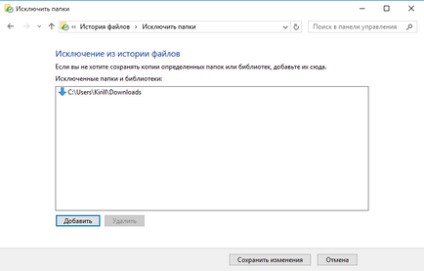
De asemenea, în secțiunea "Setări avansate", trebuie să configurați frecvența copierii. În mod prestabilit, copiile sunt create în fiecare oră, dar puteți specifica un interval de la 10 minute la 1 zi.
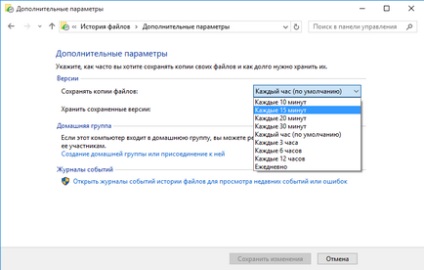
În același loc specificăm durata stocării copiilor de rezervă - de la 1 lună la infinit. În mod implicit, acest timp este nelimitat și depinde numai de spațiul disponibil pe disc.
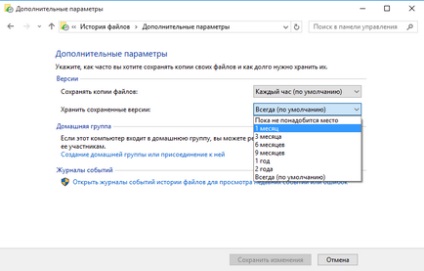
După toate setările, trebuie doar să faceți clic pe butonul "Activare" și să activați istoricul fișierelor.
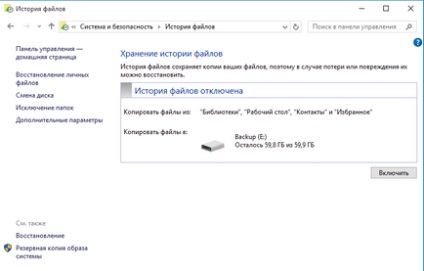
După pornire, procesul inițial de backup începe imediat. Apoi, backup-ul se efectuează în conformitate cu un program specificat și puteți, de asemenea, să îl porniți manual în orice moment.
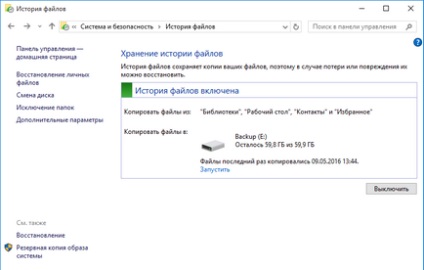
De asemenea, puteți configura Istoricul fișierelor din noul panou de control, accesând Start -> Opțiuni -> Actualizare și securitate -> Servicii de rezervă.
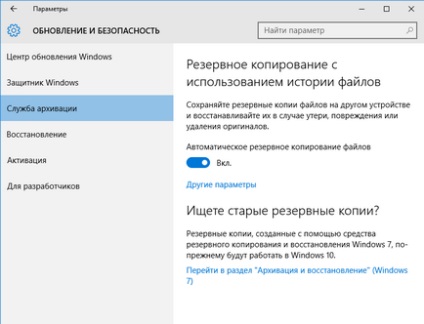
Aici puteți face toate aceleași setări - specificați frecvența perioadei de rezervă și a perioadei de păstrare,
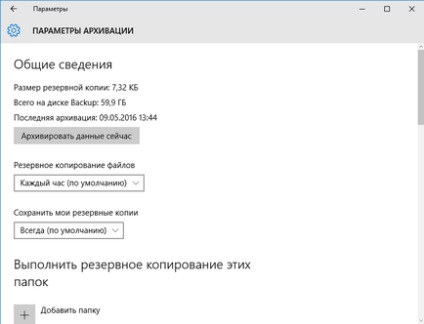
selectați o unitate și excludeți dosarele inutile.
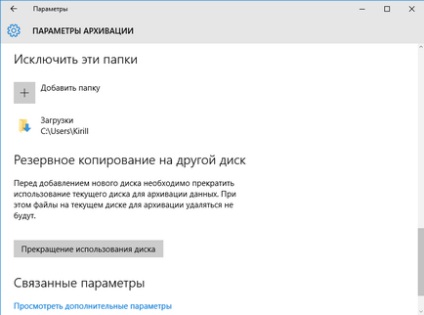
De asemenea, de aici puteți adăuga orice dosar arbitrar la copia de rezervă. De exemplu, am adăugat dosarul C: \ Documents, care nu este inclus în profilul utilizatorului.
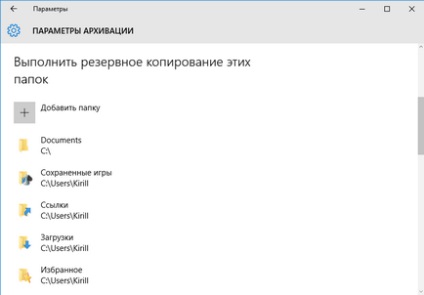
recuperare
Pentru a deschide fereastra de recuperare a istoricului fișierelor, puteți utiliza comanda pentru fișiere de fișiere sau selectați fișierul / folderul care trebuie restaurat în explorator și faceți clic pe pictograma de pe panglică.
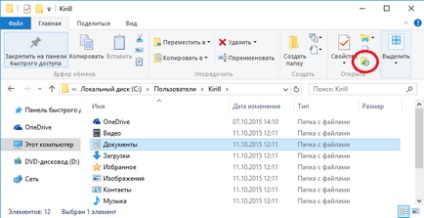
Fereastra de recuperare este un amestec al unui conductor cu un media player. Conținutul poate fi aranjat în modul dorit, puteți seta vizualizarea dorită (pictograme, tabel etc.), utilizați căutarea. Backupurile sunt sortate după data creării, navigarea prin acestea se face folosind săgețile aflate în partea de jos a ferestrei.
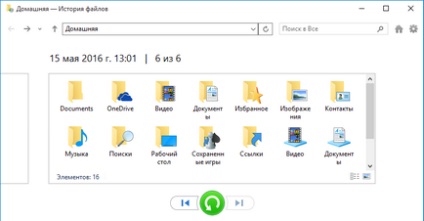
Versiunile pot fi mutate atât în secțiunea principală cât și în interiorul fiecărui folder, ceea ce este foarte convenabil. Fiecare folder afișează fișierele care erau în el în momentul copierii. De exemplu, dacă fișierul a fost localizat în dosarul Documente și a fost șters la 13; 05, îl puteți găsi în dosar la 13:01.
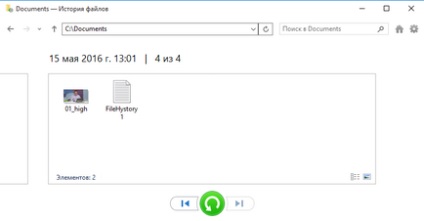
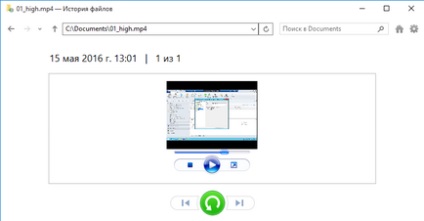
După ce ați determinat versiunea, puteți restabili fișierul în directorul sursă sau puteți alege o locație diferită.
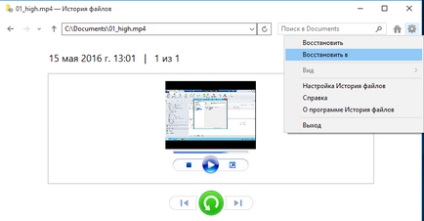
Principiul de funcționare
Istoricul fișierelor nu utilizează mecanismul Shadow Copy (VSS) pentru a crea copii de rezervă, iar serviciul special fhsvc este responsabil pentru activitatea sa. Acest serviciu este activat implicit și funcționează indiferent dacă istoricul fișierelor este activ sau nu.
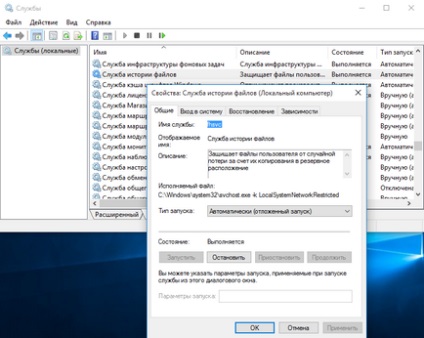
Datele sunt stocate pe un disc de rezervă din folderul FileHistory \ UserName \ ComputerName \ Data. O astfel de schemă vă permite să stocați copii de siguranță ale diferiților utilizatori într-o singură locație și (atunci când utilizați un spațiu de stocare partajat în rețea) de la diferite computere. Este demn de remarcat faptul că separarea inițială este efectuată de numele utilizatorului, nu de calculator.
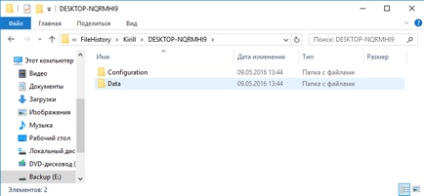
Structura de stocare de rezervă repetă complet structura folderelor incluse în istoricul fișierelor. Fiecare dosar conține toate versiunile disponibile ale fișierelor. Fiecare fișier conține în numele său data de rezervă în format UTC. De exemplu, în directorul Documente sursă există 2 fișiere - FileHistory1.txt și 01_high.mp4. După ce am analizat conținutul spațiului de stocare de rezervă, putem concluziona că 01_high.mp4 a fost schimbat o dată și FileHistory1.txt a fost schimbat de două ori.
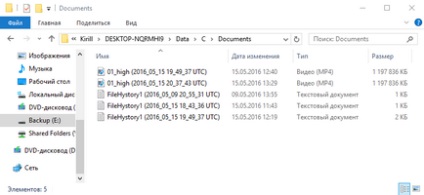
Cu toate acestea, dacă nu există spațiu suficient, puteți elimina manual copiile suplimentare. Pentru aceasta, mergeți la secțiunea de opțiuni avansate, dați clic pe linkul "Ștergeți versiunile" și specificați versiunile pe care le puteți șterge.
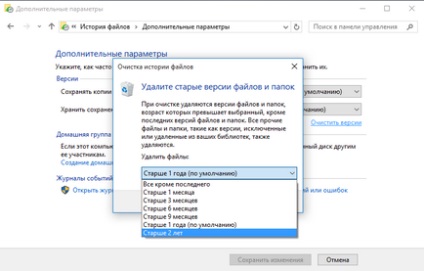
Pe lângă dosarele utilizatorilor, este creat un dosar de configurare pentru fiecare computer care stochează configurația istoricului fișierelor. Fișierul EDB ar trebui să conțină o listă de căi și nume de fișiere, iar fișierul XML conține setările de rezervă. Ambele fișiere au două versiuni. Sa constatat experimental că versiunea cu prefixul 2 este versiunea inițială, iar versiunea cu prefixul 1 conține cele mai recente modificări.
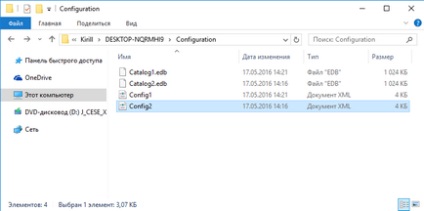
Cache offline
Un alt aspect important care merită menționat. În acest caz, dacă nu este disponibil un drive extern sau un dosar de rețea în care copii de siguranță, Istoric fișiere utilizează spațiul de stocare temporară sau cache independent (off-line Cashe) sunt stocate. Acest cache este situat în profilul de utilizator în directorul C: \ Users \ numele de utilizator \ AppData \ Local \ Microsoft \ Windows \ FileHistory. În timp ce discul nu este disponibil, copiile de rezervă ale fișierelor sunt salvate în memoria cache, iar odată ce conexiunea la disc este restabilită, tot conținutul este transferat pe disc și memoria cache este șters. De asemenea, în memoria cache sunt stocate fișiere de configurare, ceea ce permite ca istoricul fișierelor să continue să funcționeze chiar și atunci când discul este oprit.
Interesant, în Windows 8.1 a existat o setare care vă permite să setați dimensiunea cache-ului în procente din dimensiunea discului (de la 2% la 20%). Cu toate acestea, în Windows 10 acest parametru este absent, aparent dezvoltatorii au considerat aceste informații superfluă pentru utilizator. Cu toate acestea, dacă doriți, aceste setări pot fi găsite în fișierul de configurare din secțiunea StagingArea. unde sunt specificate dimensiunile și locația cache-ului permisă.
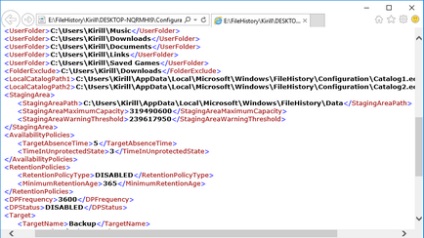
administrare
Destul de ciudat, dar instrumentele necesare pentru a gestiona centralizat istoria fișier nu este, cel puțin eu nu i-au găsit. Se pare că această funcționalitate este destinată exclusiv utilizării individuale, deoarece nu există nici un utilitar pentru linia de comandă, nici modulul PowerShell, nici un hardware grafic pentru grupuri de politici. Singurul lucru pe care am reușit să scoată - este o setare de politică de grup, care vă permite să dezactivați utilizarea fișierului istoric. Acesta este localizat în secțiunea Computer Configuration \ Administrative Templates \ Windows Components \ Computer Configuration \ Administrative Templates \ Windows Components \ File History.
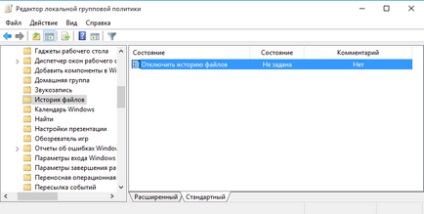
Dacă această opțiune este activată, atunci istoricul fișierelor nu poate fi utilizat, dacă este dezactivat sau nu este setat (valoarea implicită), atunci puteți.
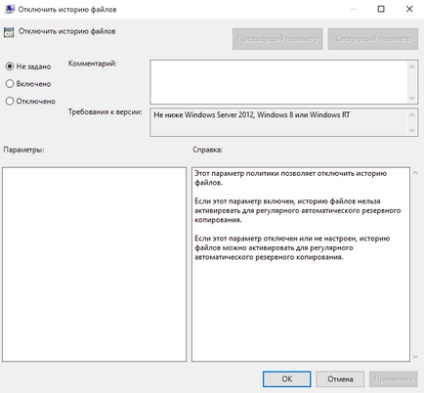
Aceeași setare se află în registru sub HKLM \ Software \ Policies \ Microsoft \ Windows \ FileHistory. Se răspunde printr-un parametru de tipul DWORD cu numele Dezactivat. care are două sensuri:
0 - istoricul fișierelor este disponibil pentru includere;
1 - istoricul dosarelor este interzis.
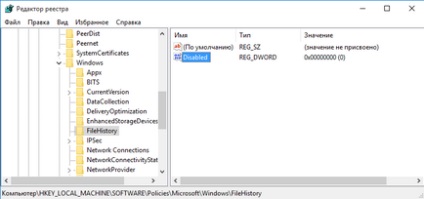
concluzie
În concluzie, există câteva puncte importante pe care trebuie să le cunoașteți atunci când utilizați istoricul fișierelor:
• Nu este recomandat să stocați copii de rezervă pe același disc fizic cu fișierele originale; atunci când discul nu reușește, toate fișierele vor fi pierdute;
• Istoricul fișierelor nu acceptă utilizarea sistemului EFS (Encrypting File System). Dacă dorești criptarea, poți folosi BitLocker;
• Istoricul fișierelor nu susține conținutul programului OneDrive până când nu este disponibil offline;
• Spre deosebire de sistemele tradiționale de backup, istoricul fișierelor nu necesită ca utilizatorul să aibă drepturi administrative atunci când este configurat și utilizat. Orice utilizator de computer poate configura backupul fișierelor într-o locație convenabilă;
• Și, în caz contrar, permiteți-mi să vă reamintesc că istoricul fișierelor nu este un sistem de backup complet și poate fi folosit doar ca o completare la copia de rezervă completă a sistemului, nu în locul acestuia.