Informații generale
Pentru a face "capturi de ecran" sau cum sunt mai des numite "capturi de ecran" (din captura de ecran engleză) în Windows 7 este mai ușor și mai rapid.
Imagini sunt acum utilizate pe scară largă, de exemplu, pentru înregistrarea diferitelor site-uri și forumuri, sau pentru a pune pe ferestrele de imagine de rețea cu orice greșeală sau pentru articole de decor, instrucțiuni, etc. și altele asemenea.
Pentru a face ecranul mai clar, trebuie să tăiați toate inutile (lăsând o fereastră, de exemplu) și să evidențiați elementul dorit cu culoarea. Acest lucru ne va ajuta să aplicăm Foarfece (Snipping Tool) - o caracteristică convenabilă a Windows 7.

Foarfecele sunt disponibile utilizatorilor de Windows 7 următoarele versiuni:
- Acasă Premium
- Profesionale (profesionale)
- Maxim (Ultimate)
Pentru utilizatorii de alte versiuni, rețeaua are multe alternative, inclusiv cele gratuite.
Rularea aplicației
Pentru a porni aplicația, apăsați:
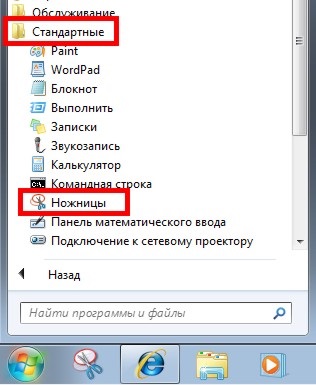
Pentru comoditatea lansărilor ulterioare, puteți atașa pictograma aplicației la bara de activități, pentru aceasta, faceți clic dreapta pe pictograma aplicației deschise și selectați:
De asemenea, puteți atribui o "cheie rapidă" pentru a apela aplicația, apăsați pe:
Start ---> Programe ---> Accesorii ---> butonul din dreapta al mouse-ului faceți clic pe „foarfeca“ ---> Properties ---> Plasați cursorul în „Call rapidă“ și apăsați tasta (sau combinația de taste) , pe care trebuie să-l utilizați pentru un apel rapid.
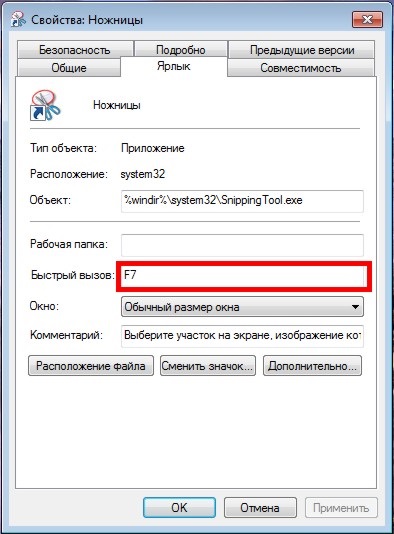
Tăiați fragmentul dorit
Puteți face o fotografie:
- ecran total
- o fereastră sau un element separat, cum ar fi butonul Start, întreaga bara de instrumente sau un obiect gadget separat
- element de formă rectangulară sau arbitrară.
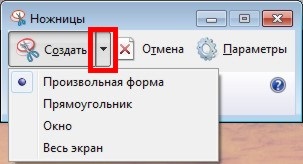
Pentru a face un instantaneu al unui meniu care se colapsează automat, cum ar fi meniul Start - utilizați următorul algoritm:
- Lansați aplicația Foarfece.
- Apăsați tasta Esc.
- Deschideți meniul dorit.
- Apăsați pe "Ctrl + Print Screen (Prt Scr)".
- Dați clic pe săgeata de lângă butonul "Nou", selectați opțiunea dorită din listă și selectați zona dorită.
În acest moment, fragmentul tăiat este copiat în clipboard și în fereastra de marcare.
Editarea și salvarea rezultatului
Cu stiloul și marcatorul, în fereastra de marcare puteți adăuga notele necesare.
În plus, rezultatul poate fi salvat în formate: * .png. * .gif. * .jpg sau * .mht (MHTML), copiați în clipboard sau trimiteți prin e-mail.
Setările aplicației
Aplicația nu supraîncărcă setările, dar este posibil să specificați parametrii necesari:
Mă voi concentra doar pe două dintre ele, cred că celelalte sunt clare și fără explicații.
Opțiunea "Selecție" stabilește culoarea conturului fragmentului sau îl dezactivează: