Alegeți cum să creați o prezentare
Faceți clic pe opțiune
Din Expertul AutoContent din secțiunea Creare,
Din șablonul de design (FromDesign Template) din secțiunea Creare (nou)
Creați o prezentare bazată pe șablonul de design. După ce faceți clic pe această opțiune, panoul din proiectul Slide Design va apărea în cazul în care sunt afișate șabloanele de design de diapozitive standard, din care puteți selecta cele adecvate.
Prezentare nouă (BlankPresentation) în secțiunea Creare (nouă)
Creați o nouă prezentare. După ce faceți clic pe această opțiune, apare panoul Slide Layout. Vă permite să selectați una dintre cele 27 de modele standard.
Prezentări în secțiunea Deschiderea prezentării (prezentare deschisă)
Deschideți o prezentare existentă. Lista de prezentări care au fost deschise ultima va fi afișată pe ecran. Dacă fișierul dorit nu este în listă, faceți clic pe comanda Prezentări. Va apărea caseta de dialog Deschidere. permițându-vă să găsiți și să deschideți o prezentare.
Crearea unei prezentări utilizând Expertul de conținut automat
Prezentarea creată este stocată în memoria RAM a computerului. Pentru ao salva pentru o utilizare ulterioară, trebuie să atribuiți un nume prezentării și să-l scrieți pe hard diskul computerului. Prima dată când salvați o prezentare, apare caseta de dialog Salvare ca. unde puteți specifica numele prezentării și alegeți unde să o salvați. În viitor, pentru a salva modificările, trebuie doar să faceți clic pe butonul Salvare din bara de instrumente Standard. În acest caz, noua versiune a prezentării va înlocui versiunea anterioară. Dacă doriți să salvați ambele versiuni, utilizați comanda Salvare ca în meniul Fișier. pentru a salva fișierul curent sub un nume diferit.
- În panoul de activități pentru noua prezentare, faceți clic pe opțiunea Expert din AutoContent din secțiunea Nou.
Panoul de activități se închide și apare pagina inițială a expertului, în partea stângă a căreia este prezentat aspectul prezentării.
Rezolvarea problemelor. Dacă apare Asistentul. în fereastra Ajutor, faceți clic pe Nu, nu este nevoie de ajutor (Nu, nu oferiți ajutor acum).


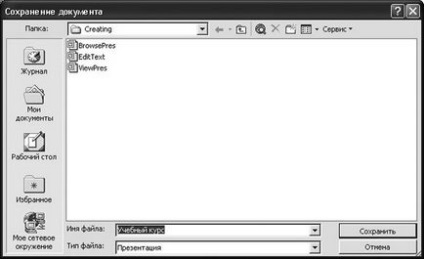
Consiliul. În funcție de setările Windows, numele fișierelor pot fi afișate cu extensii sub forma unui punct și a unui identificator de program de trei litere. Extensia pentru PowerPoint este .ppt.
Consiliul. În acest proces, PowerPoint salvează periodic prezentarea în cazul în care programul se blochează sau alimentarea computerului este oprită. Intervalul de reținere este determinat de valoarea specificată în parametrul AutoRecover. Pentru a activa această opțiune și pentru a specifica intervalul necesar, din meniul Instrumente, faceți clic pe comanda Opțiuni. faceți clic pe fila Salvare. selectați caseta de validare Auto-save every. min. (Salvați informația despre recuperare automată). specificați intervalul și faceți clic pe OK.
Prezentarea AutoContent se va închide.