
Pentru a lucra confortabil în spatele unui computer, nu este suficient să instalați un sistem de operare. Fiecare utilizator trebuie, de asemenea, să instaleze un număr mare de programe diferite și să le personalizeze pentru a le satisface nevoile. Acest proces durează mult. Iar atunci când există probleme cu operabilitatea părții software a calculatorului și trebuie să reinstalați sistemul de operare, atunci trebuie să treceți prin această cale lungă pentru a instala și configura toate componentele necesare. Dar asta este doar jumătate din necazuri. Multe programe instalate stochează informații despre utilizatori în foldere speciale de sistem. Când sistemul este complet reinstalat, aceste date se pierd complet. Într-o serie de cazuri, acestea pot fi, bineînțeles, stocate manual și transferate într-un sistem nou instalat. Dar pentru aceasta este necesar să înțelegem cu atenție particularitățile stocării datelor pentru fiecare program. Prin urmare, cel mai adesea este logic să faceți o cale simplă și rapidă - restaurați unitatea sistemului dintr-o copie de rezervă. Desigur, pentru a face acest lucru, trebuie să faceți o copie de siguranță a sistemului în avans, având grijă să reflecte toate setările necesare ale programului și datele utilizatorului. În acest articol, vă vom arăta cum să creați o copie de rezervă a sistemului de către Paragon Backup Recuperare gratuit.
Caracteristicile creării unei copii de rezervă a sistemului
După cum știți, sistemul de operare Windows are propriul instrument de backup și recuperare. Dar funcționalitatea acestuia vă permite să rezervați numai cele mai importante fișiere de sistem și să faceți instantanee ale registrului de sistem. Această copie de siguranță ajută în unele cazuri. Dar dacă sistemul nu pornește deloc sau dacă unele programe instalate sunt corupte, astfel de puncte de recuperare parțială nu vor ajuta la restabilirea computerului la performanțele sale anterioare.
O modalitate mai fiabilă și mai convenabilă este de a crea o imagine a întregului disc de sistem. Apoi, se pare că salvați nu numai fișierele de sistem și de programe, setările și documentele de utilizator, ci și o înregistrare de boot a hard disk-ului. Aceasta vă permite să restaurați imaginea de sistem pe o altă unitate de disc gol. Toate aceste acțiuni pentru backup sau recuperare nu necesită cunoștințe speciale în sistemele de operare ale dispozitivelor. Principalul lucru aici este să fii extrem de atent la selectarea partițiilor, deoarece în timpul procesului de recuperare datele de pe partiția selectată sunt complet distruse. Și aceasta înseamnă că alegerile greșite pot duce la pierderi ireparabile. Dezavantajul acestui backup este faptul că fișierul de arhivă este mare. Dar, având în vedere costul scăzut al hard disk-urilor moderne, acest lucru nu este un obstacol serios.
Dacă a apărut întrebarea cum să creați o copie de rezervă a sistemului, este mai bine să faceți acest lucru cu programe provenite de la producători dovediți. Acest lucru va reduce probabilitatea unor eșecuri enervante într-un proces atât de important. Unul dintre liderii producătorilor de software pentru hard disk este Paragon Software. În arsenalul său există produse comerciale populare, precum și gratuit pentru utilizarea noastră personală Paragon Backup Recuperare gratuit. Luați în considerare procesul de lucru cu acest program.
Instalarea paragonului de rezervă Recuperare gratuit
Puteți descărca programul din pagina de descărcare oficială. Pentru a face acest lucru, faceți clic pe butonul verde cu cuvintele "Descărcați acum".
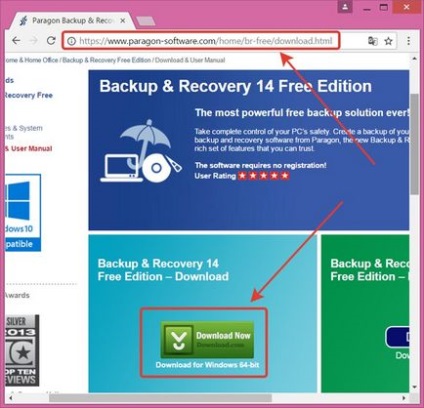
Veți fi transferat la pagina de descărcare de pe portalul cnet.com. De asemenea, este necesar să apăsați butonul verde similar.
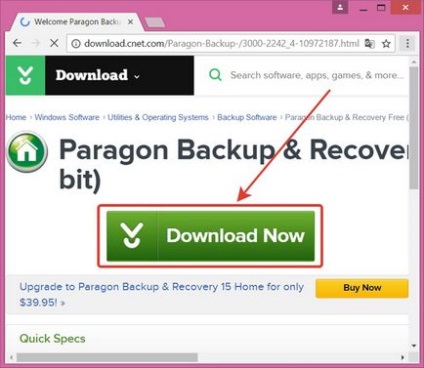
După aceea, descărcarea br14-free_eng.exe cu programul de instalare va începe automat. Aplicația descărcată trebuie lansată. Programul vă va solicita să dezarhivați fișierele de instalare într-un dosar temporar. Suntem de acord prin apăsarea butonului "Accept".
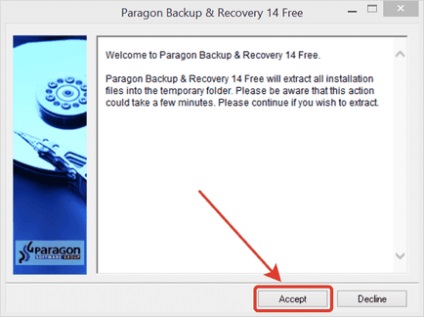
După despachetarea fișierelor, trebuie să alegeți versiunea programului: 32 sau 64 de biți. Dacă aveți un sistem de operare pe 64 de biți, este util să instalați o aplicație pe 64 de biți.
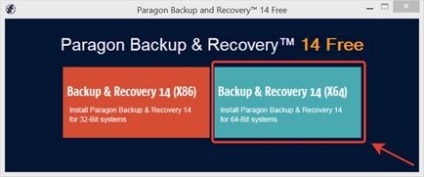
Apoi, programul raportează că trebuie să instalați componente Visual C ++. Faceți clic pe "OK".
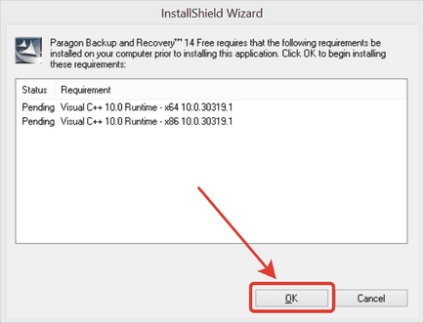
În fereastra următoare, pentru a începe faza principală a instalării, faceți clic pe butonul "Următorul".
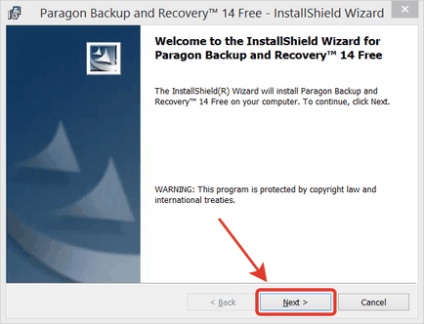
Confirmăm acordul cu licența.
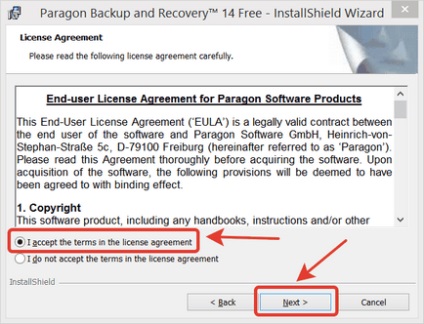
Verificați setările utilizatorului.
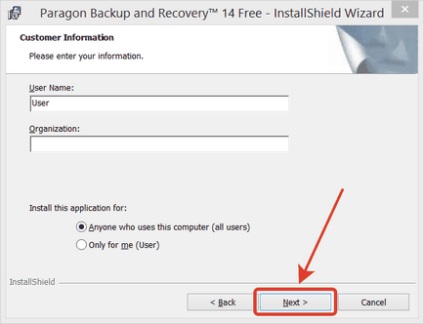
De asemenea, verificăm calea de instalare și setul de componente instalate:
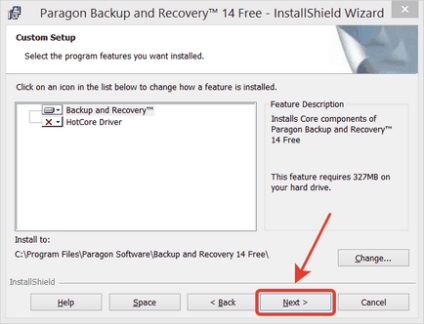
Pe sistemele moderne nu este nevoie să utilizați driverul HotCore. Prin urmare, această componentă nu este, de obicei, instalată. În faza finală, apare o fereastră cu sugestia de a începe instalarea programului. Apăsăm butonul "Instalare".
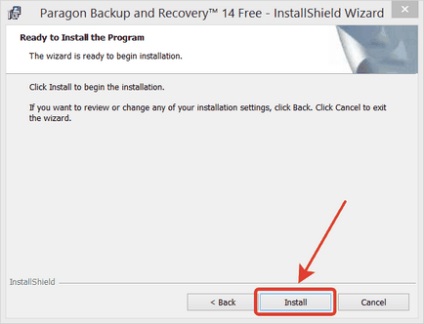
În timpul instalării, Windows vă va cere să confirmați instalarea fișierelor de sistem specializate. Ar trebui să fie de acord.
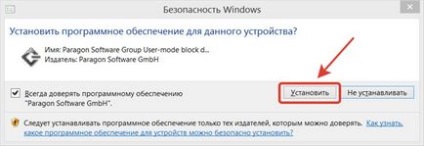
Ca urmare, va apărea o fereastră cu un mesaj despre instalarea cu succes a programului.
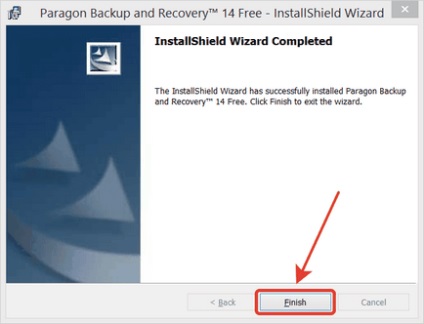
Pentru a porni programul, puteți utiliza pictograma "Paragon Backup and Recovery 14 Free" din meniul "Start" din Windows.
Și aici este un secret că este greu de ghicit pe cont propriu. Problema este că după instalarea într-un dosar al programului va exista un folder cu numele "iso" în care există o imagine iso a discului de boot CD cu versiunea programului independentă de un sistem de operare. Dacă dintr-o dată sistemul nu mai funcționează, având o copie de rezervă salvată a sistemului, îl puteți restabili pe disc utilizând acest disc de boot. De asemenea, acest disc de boot poate fi utilizat pentru a crea copii de rezervă. Acest lucru este util în cazurile în care versiunea de Windows a programului nu poate accesa fișierele de sistem când sistemul de operare funcționează.
Crearea unui disc de rezervă
Când porniți programul Paragon Backup and Recovery Free, apare fereastra principală a aplicației. Puteți face o copie de siguranță a partiției de sistem chiar aici făcând clic pe butonul "Backup to Virtual Disk".
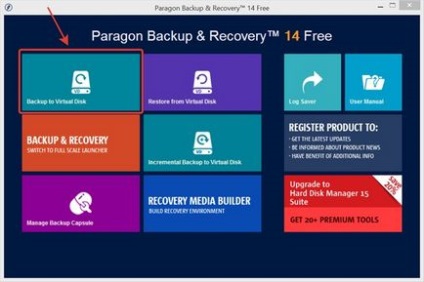
Este demn de remarcat faptul că făcând clic pe butonul "Comutați la lansatorul la scară completă" puteți trece la un mod mai complex, dar mai funcțional al programului. Dar pentru o copie de rezervă simplă, este mai convenabil să pleci mai întâi.
Mai întâi, programul vă cere să porniți expertul pentru a crea o imagine de partiție virtuală.
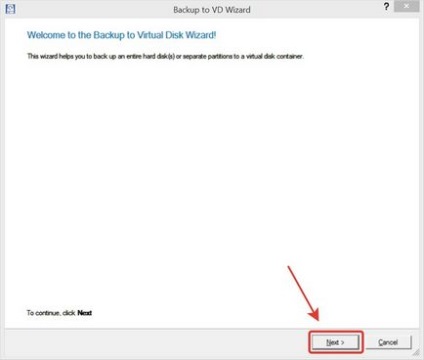
Primul pas este să selectați partiția de disc pe care doriți să o rezervați.
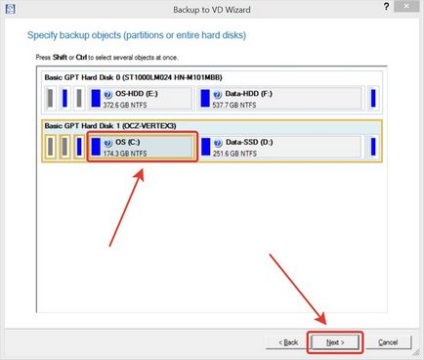
Apoi, selectați dosarul în care doriți să salvați imaginea de partiție.
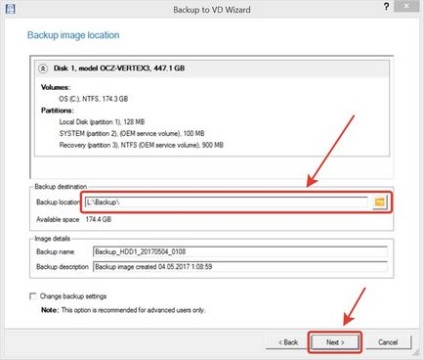
În mod implicit, arhiva utilizează raportul normal de compresie. Dacă doriți, îl puteți schimba. Pentru aceasta, bifați opțiunea "Modificați setările de backup".
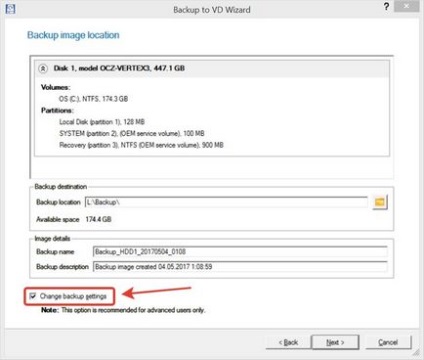
Dacă este bifată, vor fi afișate setări suplimentare de arhivă înainte de a crea arhiva, unde puteți specifica nu numai nivelul de comprimare, ci și formatul de arhivă, dimensiunea părților de arhivă și parola. Deoarece copia de rezervă este creată o singură dată, dar este stocată suficient de mult, este logic să măriți nivelul de compresie prin bifarea opțiunii menționate. Apoi, în fereastra următoare din secțiunea "Opțiuni imagine de rezervă" puteți seta raportul de compresie "Comprimare optimă".
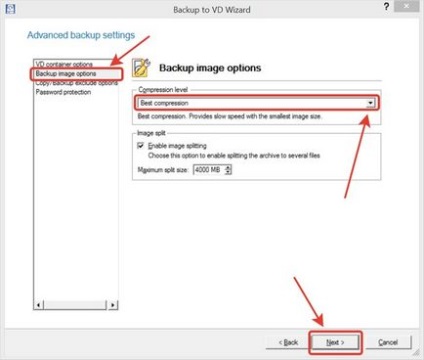
Dacă faceți clic pe butonul "Next", va începe procesul de copiere a tuturor fișierelor de partiții în imaginea de rezervă. Atunci când creați o arhivă a partiției de sistem, programul va adăuga în mod automat partiții suplimentare de sistem în arhivă. În același timp, în timpul procesului de copiere, puteți primi avertismente cu privire la necesitatea procesării acestora. În acest caz, este recomandabil să fiți de acord făcând clic pe butonul "Da".
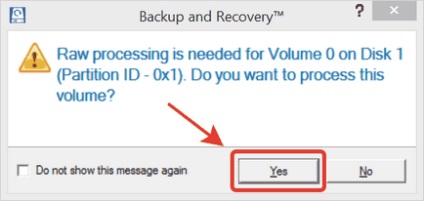
Procesul de creare a unei arhive poate fi destul de lung (în funcție de capacitatea discului și viteza de scriere). Prin urmare, va dura ceva timp pentru a observa progresul operației în fereastră.
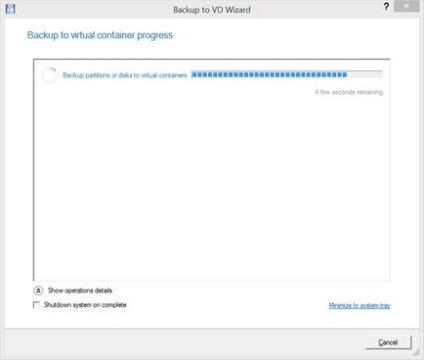
În cele din urmă va apărea un mesaj care arată că procesul a fost finalizat cu succes.
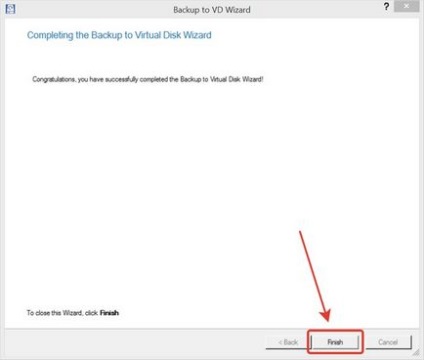
Știind cum să creați o copie de rezervă a sistemului, puteți efectua această operațiune în mod regulat. Această sarcină devine extrem de urgentă după o muncă lungă și dureroasă de instalare și configurare a software-ului. Având o imagine pentru a restaura partiția, puteți salva o mulțime de timp. La urma urmei, returnarea stării sistemului la sursa de la imagine este mult mai rapidă decât reinstalarea nu numai a sistemului de operare, ci și a multor programe.
În plus, această copie de rezervă salvează toate fișierele de pe partiția selectată. Prin urmare, uneori este convenabil să-l utilizați pentru a crea copii nu numai a discurilor de sistem, ci și a altor date.