Cum se permit ore suplimentare în Windows 10, 8.1, 7
Cum se permit ore suplimentare în Windows 10, 8.1, 7

Bună ziua, dragi cititori ai blogului pyatilistnik.org, ceasul din tava de sistem Windows este, desigur, foarte convenabil, dar ce dacă trebuie să știți ce oră este într-un oraș sau țară într-un alt fus orar? Nu modificați același lucru din cauza acestei setări a ceasului. Și cum să fii, dacă trebuie să te uiți constant în timp și mai mult în două sau trei fusuri orare simultan?
În acest articol vom examina modul de activare a afișării orelor suplimentare în Windows 10, 8.1, 7 și configurarea ceasului Windows. în satisfacția dvs. cu facilitățile.
Facem clic pe butonul din stânga pe data din arborele din dreapta jos și apăsăm schimbarea setărilor datei și orei.
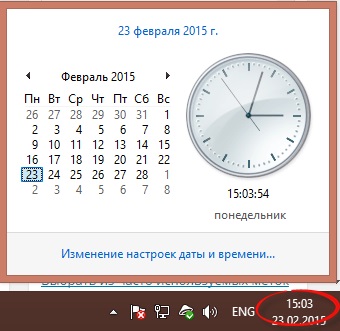
Cum să activați timp suplimentar în Windows 10, 8.1, 7-01
Treceți la fila ceas suplimentar
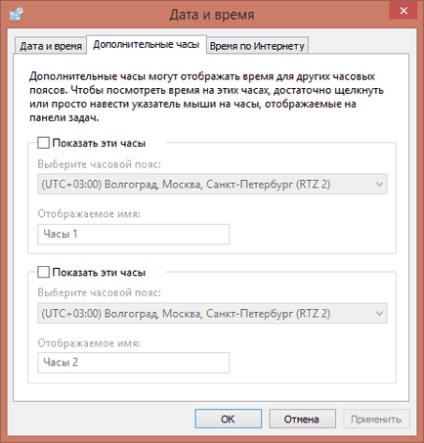
Cum se activează ore suplimentare în Windows 10, 8.1, 7-01
Puneți o dată Afișează aceste ore și selectați fusul orar care vă interesează
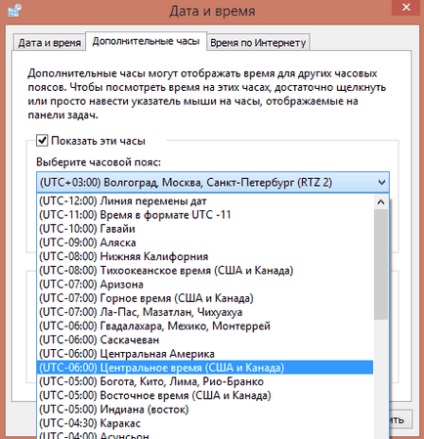
Cum se permit ore suplimentare în Windows 10, 8.1, 7-02
Stabiliți un nume pentru ceasul nostru nou
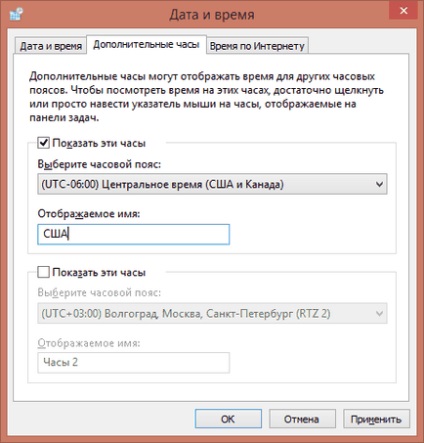
Cum se permit ore suplimentare în Windows 10, 8.1, 7-03
Și faceți clic pe aplicați, acum mergând în ceasul dvs., vor fi deja câteva.

Cum se activează ore suplimentare în Windows 10, 8.1, 7-04
De asemenea, în setările pentru modificarea datei și orei pot fi accesate prin panoul Start-Control-dată și oră
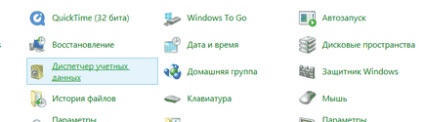
Cum se permit ore suplimentare în Windows 10, 8.1, 7-05
Aici și așa este ușor să includeți afișarea orelor suplimentare în Windows, sper că ați învățat ceva nou pentru dvs.