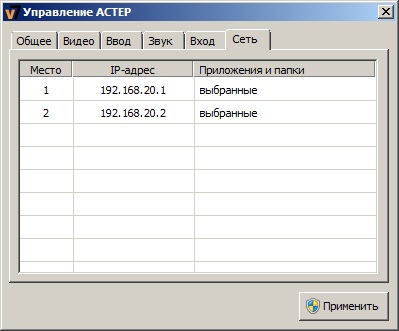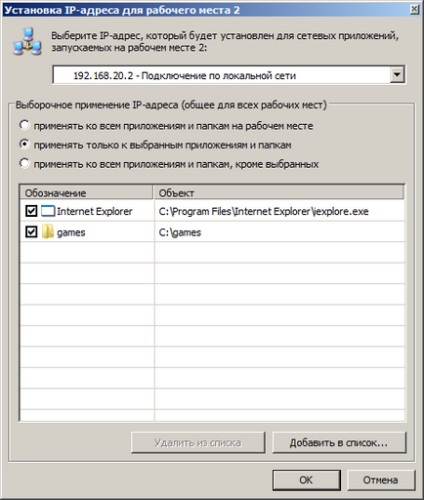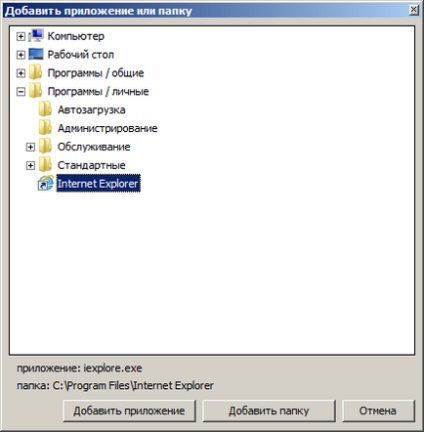Extensie pentru mai mulți utilizatori
pentru Microsoft Windows 7 x64 și Microsoft Windows 8 x64
Manual de utilizare. Pornire rapidă
După terminarea instalării produsului software ASTER V7, vor fi adăugate două comenzi rapide noi în meniul Start al sistemului de operare:- Controlați ASTER - o comandă rapidă pentru a porni panoul de control ASTER V7. unde se fac setări, programul este pornit și oprit;
- Start ASTER - comandă rapidă pentru a lansa locuri de muncă suplimentare, manual după instalarea și programul de succes.
Este posibil ca aceste comenzi rapide să nu fie afișate în meniul Start din lista de programe recent utilizate, dar acestea pot fi găsite întotdeauna în secțiunea Toate programele.
Pentru lansarea cu succes de locuri de muncă suplimentare, trebuie să configurați mai întâi software-ul ASTER V7, astfel încât fiecare loc de muncă au fost numiți monitor, tastatura, mouse-ul și dispozitiv audio. De aceea, în primul rând trebuie să deschideți eticheta Control ASTER.
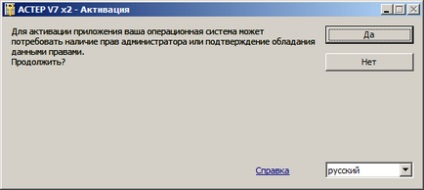
- Dacă produsul software ASTER V7 nu a fost utilizat anterior pe acest computer, puteți începe perioada de utilizare a procesului. În acest fel, este posibil să verificați și să evaluați activitatea ASTER V7 înainte de a lua o decizie de a obține o licență. Perioada de încercare începe imediat după ce faceți clic pe butonul Perioadă de încercare;
- Dacă ați achiziționat o licență, produsul software ASTER V7 poate fi activat cu numărul de serie al licenței și să înceapă utilizarea fără limită de timp. Pentru a trece la procedura de activare a licenței, faceți clic pe butonul Activați.
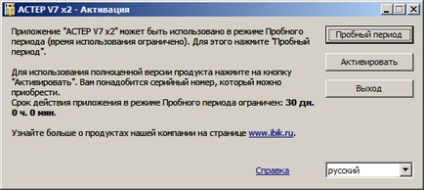
Dacă ați achiziționat o licență, produsul software ASTER V7 poate fi activat înainte de expirarea perioadei de încercare. Puteți să activați procedura de activare a licenței în orice moment deschizând comanda rapidă Control АСТЕР cu apăsarea și menținerea apăsată a tastei SHIFT sau CTRL.
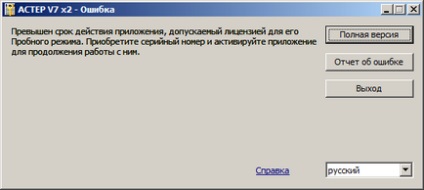
- Activarea automată - începe imediat după ce faceți clic pe Următorul. Pentru succesul activării automate este necesar ca, la momentul activării calculatorului a fost conectat la Internet;
- Activarea manuală este o metodă de activare a produsului software ASTER V7 atunci când nu există nicio conexiune la Internet pe acest computer, dar dacă aveți acces la Internet prin alt computer sau alt dispozitiv. Pentru a trece manual la procedura de activare, selectați link-ul "într-un alt mod" sau "Am deja o cheie de activare".
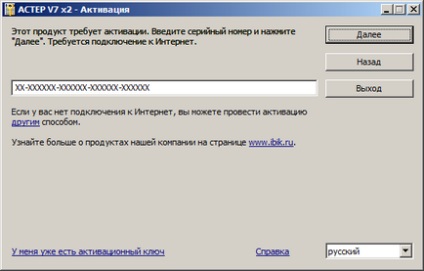
Dacă nu puteți obține o cheie de activare o dată, puteți închide fereastra de activare, după rescrierea datelor, și apoi la un moment convenabil (în termen de o zi) pentru a obține o cheie de activare și de a finaliza procedura de activare din nou prin intermediul activării manuale.
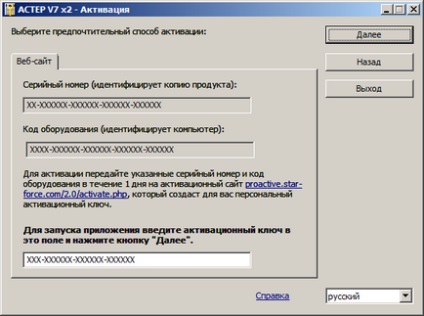
Înainte de a activa V7 ASTER cu numiri noi monitoare, se recomandă să se extindă spațiul de lucru în toate monitoarele și setați-le la modul de funcționare dorit (rezoluția ecranului) pentru a se asigura că toate monitoarele sunt configurate și funcționează corect. Puteți extinde desktop-ul și seta modurile de monitorizare utilizând Panoul de control Windows (Panou de control) è afișa è Reglarea setărilor ecranului).
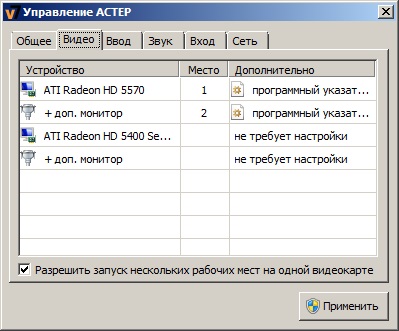
indicii mouse-ul Software-ul sunt complet independente una de alta, dar ele nu pot interacționa cu aplicații grafice intensive (care pot lăsa urme atunci când se deplasează sau dispar complet de pe ecran). indicatorul hardware mouse-ul nu interacționează cu aplicații grafice (nu lasă urme și nu dispar), dar ele nu sunt pe aceleași monitoare de plăci grafice forme diferite. indicii hardware mouse-ului sunt mai potrivite pentru jocuri și aplicații grafice full-screen, unde exacte rolul important indicator al formei sale. Pentru alte aplicații, indicatorii programului mouse-ului sunt mai potriviți. Diferite monitoare o singură placă grafică pot folosi diferite tipuri de cursorul mouse-ului (de exemplu, un monitor „jocuri“ site-uri pot folosi un indicator de hardware, și alte monitoare - ghidul de programe).
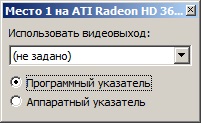
Rezolvarea problemelor. Dacă după ASTER V7 sau după aplicarea noilor setări monitor, există probleme cu ecranul desktop sau descărcarea PC, puteți reporni computerul în Safe Mode, dezactivați butonul V7 ASTER off și reporniți în fila General ASTER panoul de control și apoi (după o repornire normală a computerului cu handicap ASTER V7) pentru a face o altă ajustare a monitoarelor. Pentru a porni computerul în Safe Mode, apăsați tasta F8 de mai multe ori la începutul portbagajului (până în momentul în care există logo-ul Windows sau inscripția „Starting Windows“) și selectați opțiunea de meniu de opțiuni de boot Safe Mode.
Posibila problemă. Dacă din orice motiv, sistemul de operare nu a acceptat software-ul semnătură digitală produsul ASTER V7, calculatorul nu va porni în mod normal, în schimb, se va încărca automat instrumentul System Restore. Pentru a rezolva această problemă, aveți posibilitatea să reporniți computerul pentru a dezactiva scanarea semnăturilor digitale ale conducătorilor auto și, în acest mod, dezactivați butonul software ASTER V7 off și reporniți în fila General ASTER panoul de control. Pentru a porni computerul cu driverele de verificare a semnăturii digitale dezactivate, apăsați tasta F8 de mai multe ori la începutul portbagajului (până la momentul în care apare logo-ul Windows, sau cuvintele „descărcarea fișierelor.“) Și selectați opțiunea de meniu cu opțiuni de încărcare pentru a dezactiva verificarea semnăturii conducătorului auto obligatorie.
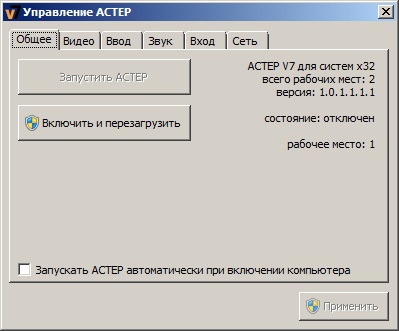
Dacă butonul Start de pe fila General ASTER Panoul de control ASTER nu este disponibil pentru presa (nu activ), cel mai probabil, acest lucru înseamnă că monitorizează setările nu sunt potrivite pentru a rula de locuri de muncă suplimentare (sau locuri de muncă nu monitoare alocate). În acest caz, încercați o altă configurare a monitorului, Aplicați-l și reporniți computerul.
În unele cazuri, poate fi necesar să dezactivați ASTER V7. Acest lucru se poate face făcând clic pe butonul Dezactivați și reporniți din fila General al panoului de control ASTER. Calculatorul va fi repornit imediat. Este recomandat să dezactivați ASTERV7 înainte de a efectua activități de întreținere, de a instala plăci grafice și de a actualiza driverele plăcii grafice.

Noile asignări ale tastaturilor și șoarecilor intră în vigoare imediat după ce faceți clic pe butonul Aplicați. În cazul în care asignarea tastaturii și a mouse-ului a fost efectuată incorect și după aplicarea setărilor, gestionarea calculatorului este dificilă, puteți reseta setările tastaturii și mouse-ului cu ajutorul tastei CTRL + F12. Este posibil să fie necesar să apăsați de mai multe ori tasta CTRL + F12 până când toate tastaturile și mouse-urile sunt atribuite automat stației de lucru de administrare. După aceasta, puteți remedia greșelile dispozitivului.

Fiecare placă de sunet individuală poate fi reprezentată ca un set de dispozitive de sunet de diferite tipuri. Dispozitivele de sunet care aparțin unei singure plăci de sunet pot fi atribuite separat stațiilor de lucru.
Spre deosebire de alte dispozitive atribuite strict unei singure stații de lucru, un dispozitiv de sunet poate fi alocat simultan mai multor stații de lucru prin specificarea numărului de locuri separate printr-o virgulă sau poate să nu fie atribuit vreunui loc dacă părăsiți câmpul pentru numărul de stații de lucru goale. Pentru a atribui un dispozitiv de sunet unei stații de lucru (sau mai multor locuri simultan), faceți dublu clic pe coloana Locați de lângă dispozitivul dorit, introduceți numerele locurilor de muncă separate printr-o virgulă și apăsați pe Enter.
Noile cesiuni ale dispozitivelor audio intră în vigoare imediat după ce faceți clic pe butonul Aplicați. Cu toate acestea, pentru a ține cont de modificări, este posibil să fie necesar să reporniți aplicațiile audio care se difuzau atunci când s-au aplicat noi sarcini.
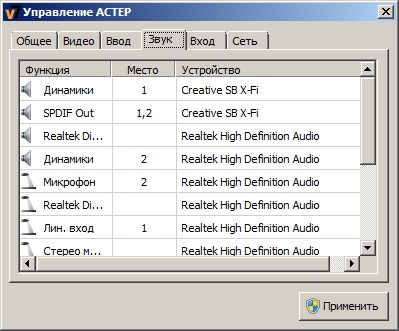

Pentru fiecare loc de muncă, puteți specifica un nume de utilizator și o parolă care va fi utilizată pentru a vă conecta automat la sistem. Pentru a face acest lucru, faceți dublu clic pe linia locului de muncă selectat pentru a deschide panoul de configurare automată a accesului. În panoul de configurare automată a conectării, selectați sau tastați un nume de utilizator și, dacă este necesar, specificați o parolă. Pentru a salva setările, faceți clic pe OK și apoi Aplică în panoul de control ASTER.