
Un set de add-ins-uri de neînlocuit Excel pe care le veți folosi cu adevărat în fiecare zi. Cu XLTools sunteți gata pentru oricare dintre cele mai dificile sarcini!
- Instrumente profesionale și convenabile
- Rezultate precise și fiabile
- Economisind 80% din timp și 100% din acțiunile inutile

- Introduceți data, ora sau data și ora din calendar
- Introduceți datele și / sau ora în celule și în orice interval
- Setați formatul de dată prestabilit
- Afișează numerele săptămânii, zilele săptămânii și data curentă
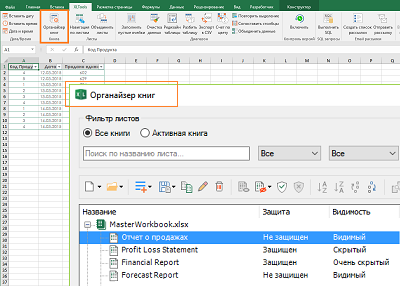
- Gestionați mai multe cărți și coli simultan
- Adăugați rapid, ștergeți și redenumiți paginile
- Ascunde / afișează, protejează / elimină protecția din coli
- Copiați sau salvați foile ca fișiere separate
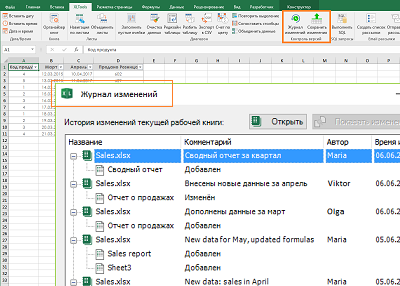
- Salvați istoricul modificărilor unei cărți sau unei macrocomenzi VBA
- Comparați versiunile și evidențiați diferențele
- Salvați și restaurați copii de rezervă
- Urmăriți cine, când și ce modificări au fost făcute
Curățarea "Data Cleanup" ajută la curățarea seturilor mari de date în câteva secunde:
- Eliminarea spațiilor suplimentare, a spațiilor la începutul și la sfârșitul celulei
- Eliminarea rupturilor de linie și a caracterelor neimprimate
- Schimbați registrul de texte în întreaga gamă
- Conversia numerelor în format text la numere complete
- Conversia numerelor la valorile textului
Descărcați add-in-ul XLTools
Cum se lucrează cu programul de completare:
Cum să eliminați spațiile la începutul și la sfârșitul unei linii sau la toate spațiile suplimentare
- Selectați un interval> Faceți clic pe butonul "Ștergeți datele".
- În panoul din stânga, selectați unul sau ambele dintre următoarele:
- Ștergeți spațiile de la începutul / sfârșitul liniei
- Ștergeți toate spațiile suplimentare
- În partea de jos a panoului, faceți clic pe butonul Aplicare> Finalizare, toate spațiile inutile din șirurile de text sunt șterse.
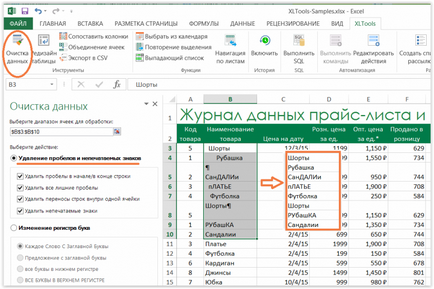
Cum se elimină pauzele de linie în celule
- Selectați un interval> Faceți clic pe butonul "Ștergeți datele".
- În panoul din stânga, selectați "Eliminați rupturile liniei în interiorul celulelor".
- Faceți clic pe "Aplicați"> Finalizare, toate rupturile de linie (textul se înfășoară pe o linie nouă în interiorul celulei) sunt șterse.
Cum să ștergeți caracterele neimprimate în celule
- Selectați un interval> Faceți clic pe butonul "Ștergeți datele".
- În panoul din stânga, faceți clic pe Eliminare caractere nonprinting.
- Faceți clic pe "Aplicați"> Finalizare, toate caracterele neimprimate sunt șterse.
Modificarea cazului de text în celule
- Selectați un interval> Faceți clic pe butonul "Ștergeți datele".
- În panoul din stânga, selectați "Schimbarea literelor" și selectați opțiunea dorită:
- Fiecare cuvânt din scrisoarea de capital
- Sugestie mică
- toate literele mici
- TOATE SCRISELE ÎN REGISTRUL SUPERIOR
- Dați clic pe "Aplicați"> Finalizați, registrul de texte este unificat în întregul interval.
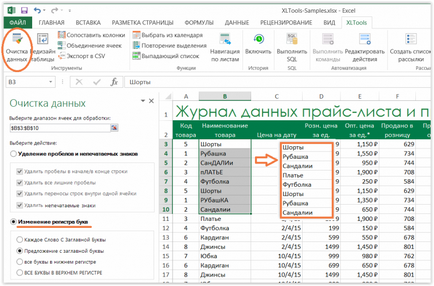
Cum se convertesc numerele (salvate ca text) în numere întregi
Dacă există un număr în celulă, dar există un semnal de eroare în colțul din stânga sus - aceasta înseamnă că acest număr este de fapt salvat ca text. Prin urmare, Excel va trata această valoare ca text - și o va ignora în calcule. Prin urmare, este extrem de important să convertiți o astfel de valoare text într-un format de număr:
- Selectați un interval> Faceți clic pe butonul "Ștergeți datele".
- În panoul din stânga, faceți clic pe Text în numere.
- Faceți clic pe Aplicați> Terminat. Fiecare celulă convertită are un format numeric, semnalele de eroare vor fi pierdute.
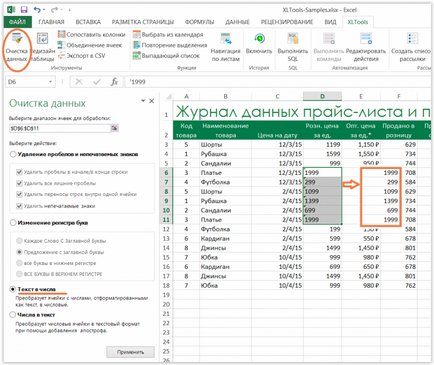
Cum se convertesc numerele la valorile textului
Dacă doriți ca valorile numerice dintr-o celulă să fie tratate ca text, puteți adăuga un apostrof înaintea valorii:
- Selectați un interval> Faceți clic pe butonul "Ștergeți datele".
- În panoul din stânga, selectați Numere în text.
- Faceți clic pe Aplicați> Terminat. Fiecare celulă convertită este atribuită unui format de text, de asemenea notarea că numărul este salvat pe măsură ce textul apare în colțul din stânga sus.
Orice întrebări sau sugestii? Vă rugăm să lăsați comentariul dvs. mai jos.