În această epocă de automatizare, ar fi minunat să învățați un computer pentru a porni aplicații fără fir, pentru a rula aplicații sau pentru a deschide fișiere la un moment dat. Pentru a face acest lucru, au fost create multe programe care vă permit să programați PC-ul dvs. pentru a efectua o varietate de activități, inclusiv conectarea la Internet sau trimiterea de e-mailuri.
Cu toate acestea, mulți oameni uită că Windows are propriul instrument de automatizare numit Task Scheduler. Astăzi, vom analiza modul de rulare a programului într-un program, utilizând Windows Vista Scheduler și Windows XP.
Pentru a porni Task Scheduler în Windows Vista, deschideți meniul Start și începeți să tastați cuvântul "scheduler" în bara de căutare, apoi faceți clic pe numele programului apărut. În meniul Start, selectați Toate programele - Standard - Sistem de instrumente - Schemă de activități.
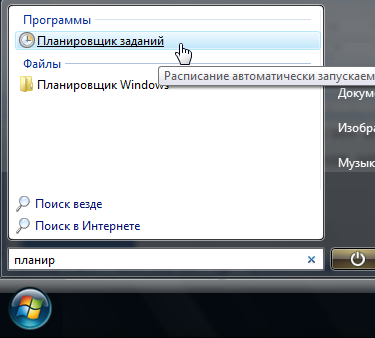
Se deschide fereastra Windows Task Scheduler. Dacă selectați Task Scheduler din arborele de sarcini din stânga, veți vedea toate sarcinile finalizate. Pentru a crea o lucrare nouă, faceți clic pe Creați o sarcină simplă.
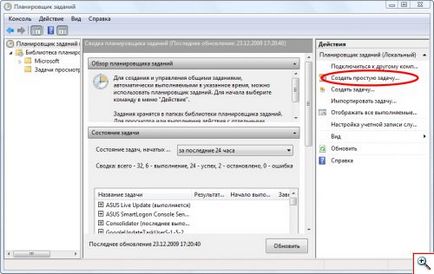
Mai întâi, introduceți numele și descrierea sarcinii. În descriere, puteți specifica scopul, caracteristicile și alte opțiuni pentru lucrare. Pentru a continua, faceți clic pe butonul "Înainte".
De exemplu, am decis să învățăm computerul să ruleze singur programul FlylinkDC ++.
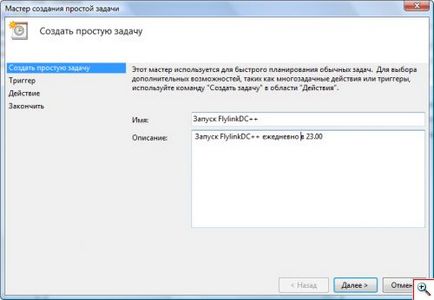
Acum trebuie să determinați parametrii de timp ai sarcinii. Mai întâi, selectați frecvența la care începe lucrarea. În exemplul nostru, programul FlylinkDC ++ va fi lansat în fiecare zi la un moment dat, așa că am ales elementul "zilnic".
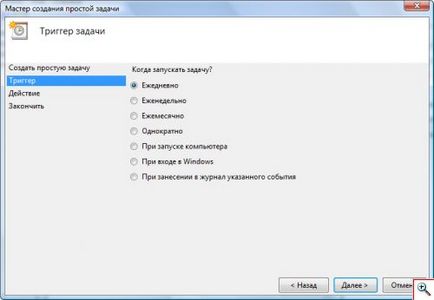
În plus față de frecvență, trebuie să determinați data și ora exactă a lansării sarcinii, pe care trebuie să o specificați în câmpul "Start". Dacă sarcina trebuie repetată după un anumit număr de zile, o puteți specifica în câmpul "Repetați fiecare:". Pentru a continua, faceți clic din nou pe butonul "Următorul".
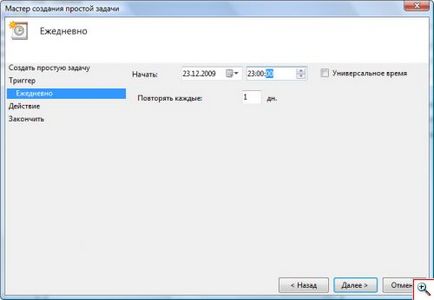
Acum aveți momentul cel mai important: alegerea acțiunii care trebuie efectuată. Poate fi:
- porniți programul (inclusiv fișiere text, scripturi etc.) - elementul "Rulați programul"
- trimiterea unui mesaj e-mail - "Trimiteți un mesaj de e-mail". mail ",
- ieșiți un mesaj specific pe desktopul Windows - elementul "Mesaj afișat".
Vom alege prima opțiune pentru a rula programul FlylinkDC ++. Dacă aveți nevoie să deschideți orice document, fișier sau să executați un script (de exemplu, conectați computerul la rețea), selectați opțiunea "Porniți programul". Pentru a continua, faceți clic pe butonul "Înainte".
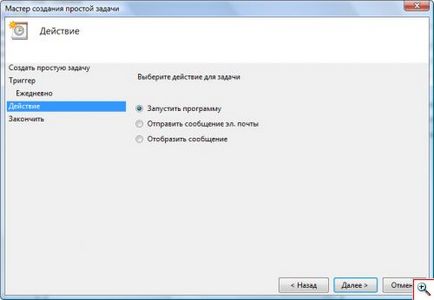
Pentru a rula programul, va trebui să introduceți calea completă la fișierul executabil (extensie "exe") sau la o comandă rapidă la program. Pentru aceasta, faceți clic pe butonul "Răsfoiți" și găsiți programul pe computer. Dați clic pe "Următorul" pentru a continua.
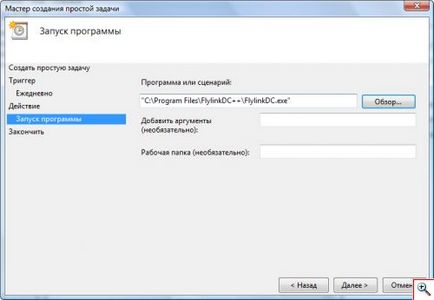
În final, toți parametrii sarcinii sunt definiți și trebuie să verificați totul și să faceți clic pe butonul "Finalizare". Sarcina nou creată va fi adăugată la programul Windows.
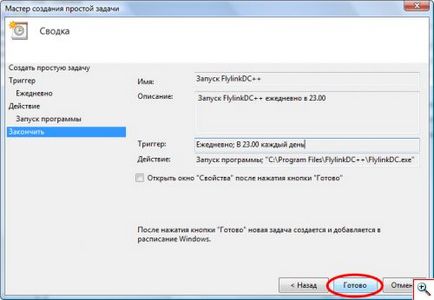
După ce sarcina este executată cel puțin o dată, aceasta apare în lista bibliotecii de planificatoare de sarcini. Dând clic dreapta pe numele sarcinii și selectând "Properties", puteți schimba parametrii.
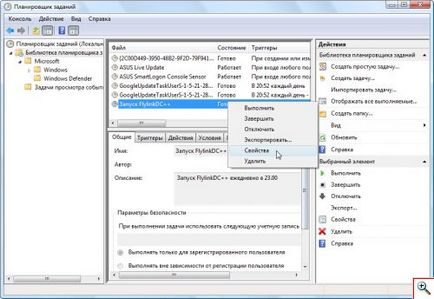
De exemplu, în fila General, puteți verifica opțiunea "Rulați cu cele mai înalte privilegii" pentru a rula programul ca administrator.

În fila "Condiții" este posibil să determinați dacă computerul va ieși din modul de așteptare pentru a termina lucrarea și selectați o rețea care se conectează la care va fi lansată sarcina. De exemplu, descărcați fișiere numai atunci când sunteți conectat la o rețea P2P locală prin VPN.
Pentru a șterge o sarcină inutilă, faceți clic dreapta pe ea și selectați "Ștergere". Îmi amintesc că pentru a vedea o listă a tuturor sarcinilor, în copacul din stânga, selectați elementul "Biblioteca programator de sarcini".
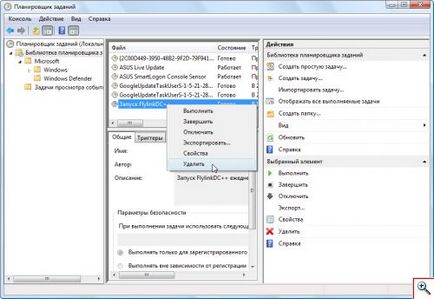
Configurarea Task Scheduler în Windows XP
În sistemul de operare Windows XP, noua lucrare este adăugată într-o oarecare măsură. Mai întâi deschideți dosarul cu sarcinile atribuite făcând clic pe meniul Start și selectând Toate programele - Standard - Instrumente de sistem - Sarcini planificate. Faceți clic pe Adăugați o nouă activitate pentru a porni Expertul de programare a lucrărilor. Pentru a continua, faceți clic pe butonul "Înainte".
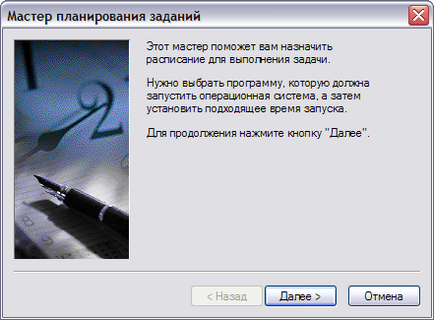
Selectați din listă programul pe care doriți să-l începeți. Dacă nu, faceți clic pe butonul "Răsfoiți" și selectați fișierul executabil al programului (fișierul cu extensia "exe") de pe discul computerului. Faceți clic din nou pe butonul "Următorul".
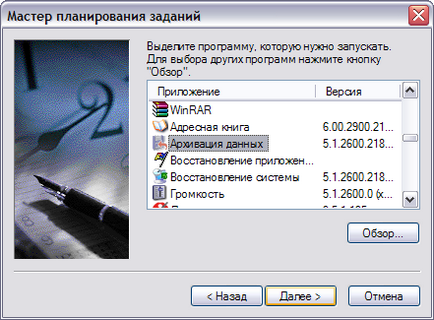
Introduceți numele lucrării și selectați frecvența de pornire a programului. Ca și în Windows Vista, sarcinile pot fi executate zilnic, săptămânal, lunar sau o dată, adică o dată. În plus, puteți începe sarcini atunci când porniți PC-ul sau când utilizatorul se conectează la Windows. Pentru a continua, faceți clic pe butonul "Înainte".
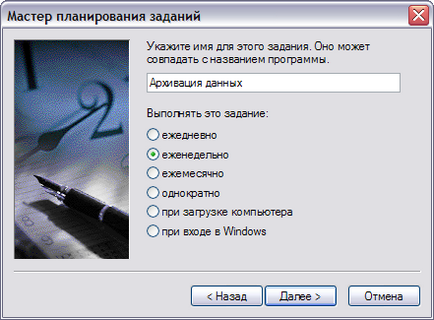
Setați ora exactă și zilele de lansare a lucrării și faceți din nou clic pe butonul "Următorul".

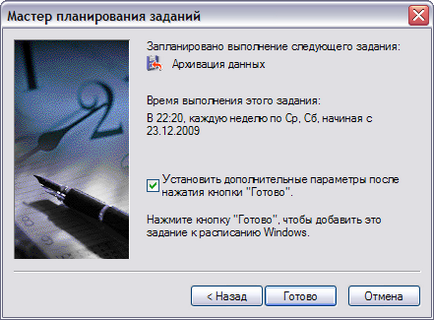
În setările de activități avansate din prima filă, bifați caseta "Efectuați numai când v-ați conectat". Aceasta este bifarea pe care am menționat-o mai sus și care vă permite să rulați programul la ora stabilită, chiar dacă utilizatorul dvs. nu are o parolă. Dar pentru aceasta, trebuie să porniți PC-ul și să porniți Windows și, de asemenea, conectați-vă la sistem sub contul dvs. de utilizator.
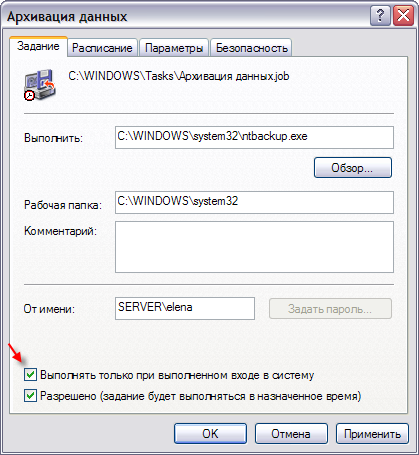
În dosarul cu sarcini atribuite, puteți șterge sarcini inutile, le puteți executa manual pentru a le executa sau puteți schimba proprietățile lucrării. Toate elementele necesare sunt disponibile în meniul contextual al fiecărei sarcini.
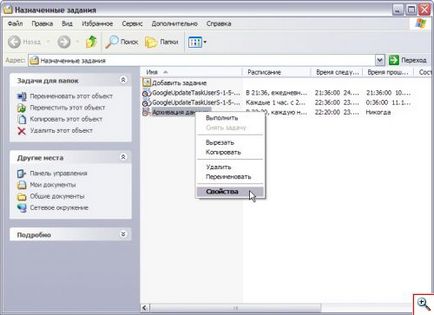
Cum se planifică oprirea / repornirea Windows
În concluzia acestui articol, aș dori să mă concentrez atenția asupra următoarei întrebări: cum să-i închid Windows pe un program?
Ce program trebuie să execut pentru a închide sistemul de operare?
În ciuda faptului că există un program shutdown.exe. care se află în „Disk este instalat pe sistem: \ WINDOWS \ System32 \“ dosar, vom face sarcina mai complicat - pentru a scrie propriul fișier, ulterior, pot fi accesate în scopul de a opri calculatorul nostru.
Înainte de a începe, trebuie să știți că sistemul de operare înțelege comanda de închidere. Și o înțelege cu un număr de parametri. De exemplu, dacă tastați "shutdown -s" (fără ghilimele) pe linia de comandă, calculatorul va fi oprit.
Vă reamintesc parametrii principali cu care este introdusă comanda de închidere:
-? - ajutor de ieșire pentru utilizare (sau fără cheie)
-i - afișarea interfeței grafice (atunci când această cheie este folosită înainte de toate);
-l - logout (incompatibil cu -m);
-s - oprirea calculatorului;
-r - reporniți computerul;
-a - anulați repornirea / oprirea;
-m <\\компьютер> - aplicarea unei operațiuni pe un computer la distanță cu un nume <компьютер>;
-t N - cronometrul operației în N secunde;
-f - încetarea forțată a cererilor fără avertizare prealabilă;
-d [u] [p]: xx: yy - codul motivului;
u - codul utilizatorului;
p - finalizarea planificată;
xx este codul principal al motivului (1-255);
yy este codul motivului suplimentar (1-65535).
Acum, să trecem la cel mai important lucru. Vom crea un fișier de pornire care va determina închiderea computerului.
Pentru aceasta, deschideți programul Notepad și introduceți textul de mai jos:
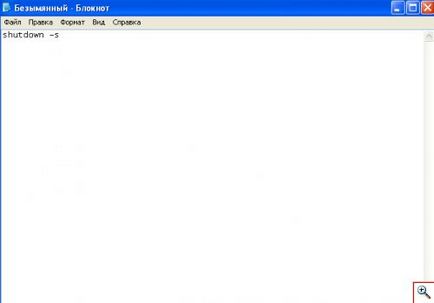
Acum mergeți la meniul principal "Fail" și selectați "Save as". Apoi, în câmpul "Tip fișier", selectați "Toate fișierele". Extensia fișierului nostru este specificată ca. liliac
În special, am primit fișierul "Shutdown.bat" care a fost salvat pe desktop. De acum înainte, când faceți dublu clic pe un fișier proaspăt creat, apare următoarea fereastră:
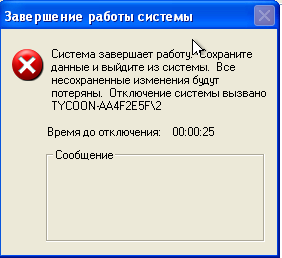
Și nu veți crede! Computerul se oprește după ora specificată. Pentru a dezactiva calculatorul într-un program, trebuie doar să mergem la începutul acestui articol și să aplicăm tot ce am scris mai sus.
După cum puteți vedea, Windows are un instrument destul de bun pentru lansarea automată a programelor. Dacă aveți anumite abilități în administrarea computerului sau în programare, puteți scrie scenarii complexe care vor automatiza multe activități de rutină, fie că trimit poștă, adaugă un utilizator nou la computer sau se conectează la un server de la distanță.
În special pentru Yachaynik, Elena Carlton Gosha Computer