În acest scurt articol voi da unele dintre acțiunile pe care le-am avut de făcut după instalarea Fedora 23. În experimentul kachesnve, am ales varianta cu desktop GNOME 3.18 - pentru că, de fapt, am folosit pentru a utiliza KDE. În orice caz, este util să se știe că proiectul este rus Fedora oferă propria adunare Fedora 23, care conțin deja o mare parte din ceea ce ar trebui în mod normal, să facă cu mâna. Deci, vă sugerăm să descărcați versiunea de Fedora rusă, de exemplu de aici.
Nu voi descrie procesul de instalare aici, au făcut-o deja pentru mine. Voi spune doar că instalatorul noului tip "fan" este încă o minune pentru mulți, chiar dacă a apărut în Fedora 18.
Deci, aveți instalat rus Fedora 23 cu desktop-ul Gnome 3.18. Ce vom face în primul rând prin conectarea la Internet? Așa e ...
1. Actualizare:
sudo su -
Actualizare dnf
O listă impresionantă de actualizări va fi afișată (apăsați Y):
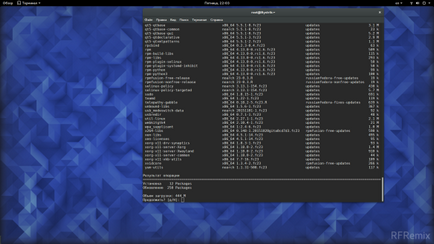
2. Acum instalați nano și configurați sudo.
dnf install nano
EDITOR = nano visudo # bine Nu-mi place vi. ce sa faci :)
M-am făcut așa cum am arătat în imagine - adică fiind administrator al LAN-ului de acasă, absolut nu vreau să introduc parola încă o dată.
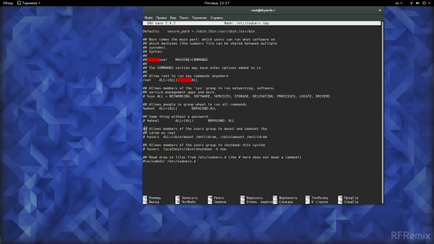
Dacă aveți nevoie de mai multă securitate, nu puteți configura deloc sudo sau configurați lansarea anumitor aplicații fără parolă (pentru mai multe detalii, faceți clic aici).
După cum sa dovedit, temele de design sunt deja colectate în serviciul "popular" al Fedora Copr. De exemplu, subiectul Vertex poate fi luat de aici:
Aplicația Gnome Tweak Tools va fi utilizată chiar de un copil:
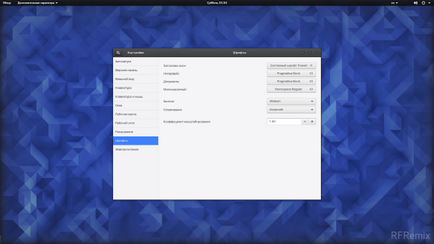
Cu toate acestea, dacă sunteți mai confortabil de lucru cu pachete în stilul Synaptic, atunci puteți pune Yumex:
sudo dnf instala yumex-dnf
Arată simplu, deși la început nu găsiți imediat un buton care să aplice modificările efectuate.
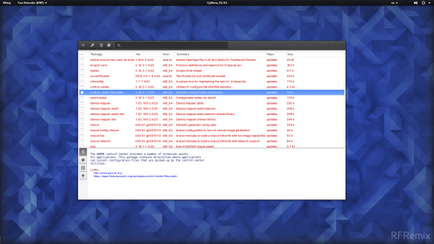
sudo dnf instalare gimp eiskaltdcpp-qt vlc qmmp-plugins-freeworld pidgin unzip flash
6. Instalați pluginul Adobe Flash. Sub această instrucțiune vom avea vechea versiune (11.2). Pentru a utiliza plugin-ul modern (19.x), puteți încerca să instalați pachetul freshplayerplugin, dar cel mai probabil aveți nevoie de un browser Google Chrome, în cazul în care Flash este disponibil imediat.
7. Instalați Google Chrome:
sudo su -
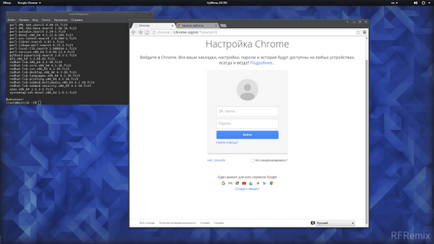
10. Instalați Skype
Va trebui să descărcați pachetul și să îl instalați:
sudo dnf localinstall -y skype * rpm
Apoi, pentru ca interfața să ridice corect tema sistemului, trebuie să faceți următoarele:
11. Instalați Dropbox
sudo dnf install nuntius