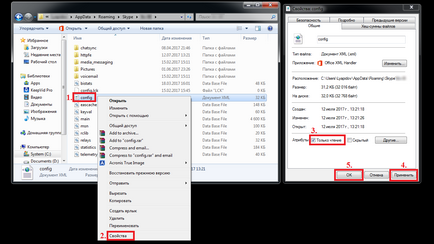1. Faceți clic pe Win + R (rețineți că butonul Win poate arăta ca o pictogramă Microsoft de pe tastatură), apoi introduceți: inetcpl.cpl. și faceți clic pe OK (figura 1).
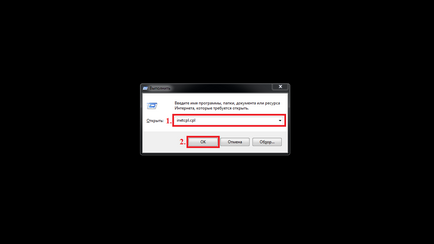
2. În fereastra care se deschide, faceți clic pe fila Securitate. selectați site-uri periculoase. apoi faceți clic pe butonul Siteuri (Fig.2).
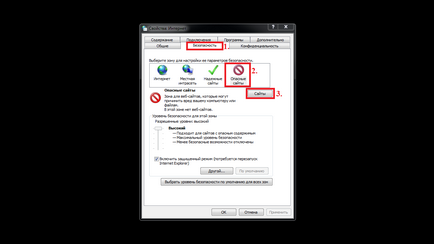
3. În fereastra care se deschide, în caseta de text de sus, tastați: apps.skype.com și faceți clic pe Adăugare. apoi faceți clic pe butonul Închidere (Fig. 3).
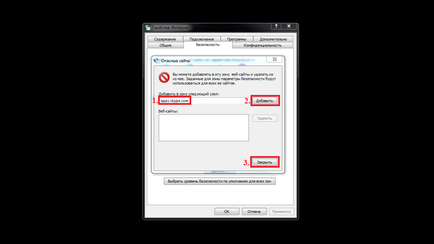
4. Deschideți fereastra Skype, apoi selectați Ajutor și Verificați pentru actualizări. Actualizați Skype la cea mai recentă versiune (notați dacă actualizarea este necesară), apoi ieșiți din program (notați: trebuie să închideți complet programul și să nu vă prabusiți) (Fig.4).
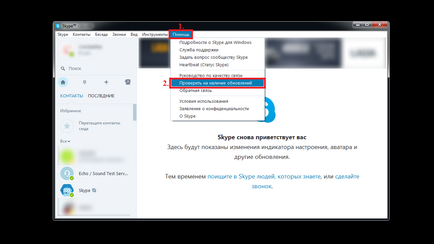
5. Deschideți computerul. apoi în câmpul de sus, tastați:% appdata% \ Skype și apăsați Enter (figura 5).
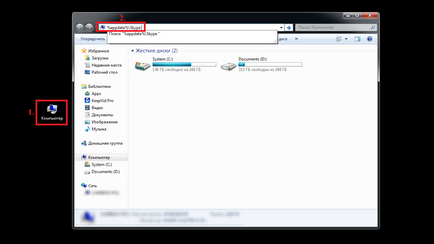
6. Deschideți dosarul cu numele contului dvs. (Fig.6).
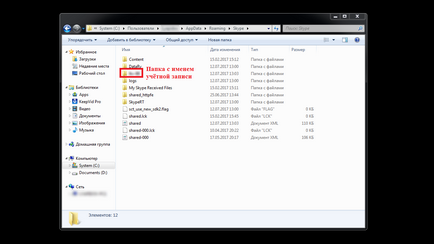
7. Selectați fișierul config.xml și deschideți-l prin Notepad (aprox. Faceți clic dreapta pe fișier> Deschidere cu> Notepad) (Figura 7).
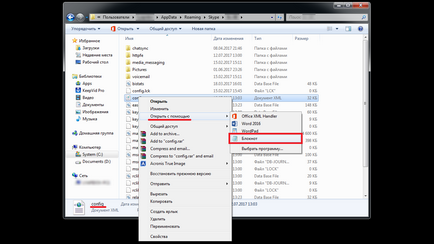
8. În fișierul config.xml care se deschide, găsiți și ștergeți linia:
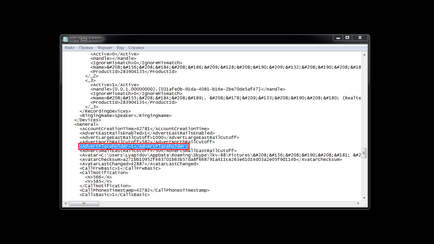
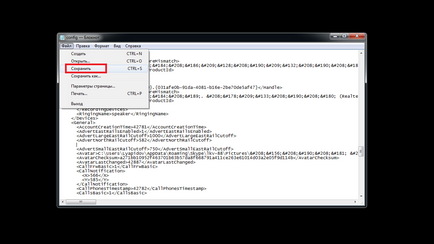
10. Selectați fișierul config.xml și accesați Proprietăți (notați: faceți clic dreapta pe fișier> Proprietăți). În fereastra care se deschide, pe fila General, verificați atributele din caseta Read Only. apoi faceți clic pe Aplicați. apoi OK (Fig.10).