Rezumat: Prelegerea este dedicată problemelor de creare a textului unui document prin introducerea de la tastatură și prin utilizarea automatizării prin intermediul programului Word. Sunt date regulile principale pentru introducerea și editarea textului la lucrul cu tastatura. Este dată conceptul de înlocuire automată la introducerea textului. Sunt afișate exemple de utilizare și opțiuni de configurare. Descrie modul de creare și utilizare a elementului AutoCorrect pentru a automatiza introducerea textului utilizat frecvent. Se afișează posibilitatea de a folosi simboluri speciale la crearea unui document. Se prezintă conceptul de bloc standard de text. Se descrie procedura pentru crearea și utilizarea unui element de bloc standard pentru automatizarea introducerii textului utilizat frecvent. Se afișează posibilitatea de a adăuga o copertă la document și de a crea un cuprins bazat pe utilizarea stilurilor.
Introducerea textului într-un document
La introducerea și editarea textului de pe tastatură, trebuie să respectați anumite reguli și recomandări.
Textul este întotdeauna introdus în acea poziție. unde cursorul de text clipește.
În ciuda posibilității de intrare gratuită, cel mai adesea introducerea textului începe de la marginea din stânga a paginii.
Trecerea la o nouă linie va avea loc automat de îndată ce se va completa linia curentă. Nu puteți utiliza tasta Enter pentru a merge la o linie nouă. Pentru a forța o tranziție la o nouă linie fără a crea un nou paragraf, apăsați Shift + Enter. Un semn neimprimabil - o pauză de linie va fi inserată în document.
Trecerea la o nouă pagină se va produce automat de îndată ce pagina curentă va fi completă. Nu puteți utiliza tasta Enter pentru a accesa o pagină nouă. Pentru a forța o tranziție la o pagină nouă, apăsați Ctrl + Enter. Un semn neimprimabil - o rupere de pagină - va fi introdus în document.
Există un spațiu între cuvinte. Când aliniați textul, Word poate schimba lățimea spațiilor dintre cuvinte. Dacă este necesar ca valoarea oricărui spațiu să nu fie modificată sau dacă nu există o tranziție la o linie nouă pentru acest spațiu gol, apăsați Ctrl + Shift + Space în locul tastei Spațiu. Un caracter neimprimabil va fi introdus în document - un martor indisolubil.
Nu poți despărți cuvintele folosind butonul cratimă (-). Dacă este necesar, cratimele sunt plasate automat în document.
Nu puteți utiliza bara de spațiu pentru a obține o indentare a paragrafului ("linia roșie") sau pentru a alinia textul la lățimea paginii.
Puncte de punctuație. ; !. sunt scrise împreună cu cuvântul urmat.
După punctuație. ; !. se introduce un spațiu. cu excepția cazurilor în care aceste semne sfârșesc paragraful.
Înainte de semnele "" ([se introduce un spațiu.] Cuvântul care urmează semnele este scris fără spațiu.
Semnele ""]]> sunt scrise împreună cu cuvântul următor. După aceste semne, se introduce un spațiu. cu excepția cazurilor în care sunt introduse semne de punctuație, care sunt scrise împreună cu cuvântul urmat.
Caracterele tip (-) sunt scrise împreună cu părțile precedente și cele următoare ale cuvântului.
Pentru a crea o liniuță (-) după cuvânt, plasați un spațiu. apoi o cratimă, apoi un alt spațiu și continuați să tastați. După introducerea cuvântului următor, cratimă este transformată automat într-o cratimă. Pentru a introduce o liniuță, puteți utiliza și combinația de taste Ctrl + - (minus pe tastatura numerică). Pentru a introduce un caracter lung (-), apăsați Alt + Ctrl + - (minus pe tastatura numerică).
Un caracter incorect introdus poate fi șters. Pentru a șterge caracterul din dreapta cursorului de text. Trebuie să apăsați tasta Ștergere tastatură. și pentru a șterge caracterul din stânga cursorului. - Cheia Spate Spate. Comanda rapidă de la tastatură Ctrl + Șterge textul de la cursor până la cel mai apropiat spațiu sau punct de punctuație. Combinarea Ctrl + BackSpace șterge textul de la cursor spre stânga până la cel mai apropiat spațiu sau punct de punctuație.
Utilizarea AutoCorrect la introducerea textului
Despre AutoCorectare
Funcția AutoCorrect este utilizată pentru a corecta automat erorile și greșelile atunci când introduceți text și introduceți anumite caractere speciale.
De exemplu, atunci când tastați cuvântul "adecvat" de la tastatură, acesta este înlocuit automat cu ortografia corectă - "adecvată". Sau, de exemplu, dacă introduceți setul de caractere "==>", acestea vor fi înlocuite automat cu simbolul cu săgeată îngroșată.
În plus, unele erori de intrare sunt corectate automat, de exemplu, două majuscule de la începutul cuvântului sunt înlocuite cu o literă mare, litera cu majuscule la începutul propoziției este înlocuită cu o majusculă și așa mai departe.
Dacă plasați cursorul peste textul corect corect, apare un câmp albastru mic care, atunci când plasați cursorul indicatorul, se transformă în butonul Parametri AutoCorrect. iar textul în sine este evidențiat într-un fundal gri (Figura 4.1). Puteți să anulați remedierea rapidă sau să activați sau să dezactivați setările de auto-corectare.

AutoCorrect funcționează în toate limbile care sunt acceptate în Word.
Configurați setările pentru AutoCorrect
Puteți activa sau dezactiva unele setări de auto-corectare.
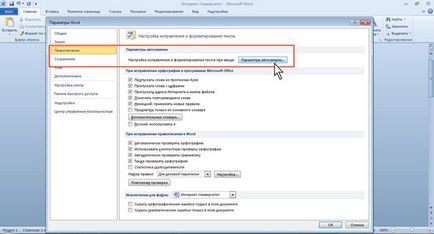
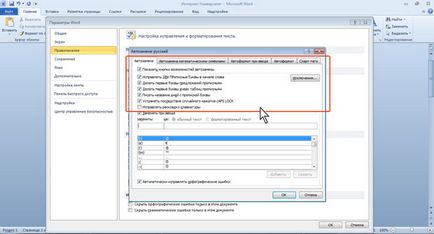
Crearea unui element AutoCorrect
AutoCorrect poate fi folosit pentru a introduce textul, tabelele, desenele și alte obiecte utilizate frecvent.
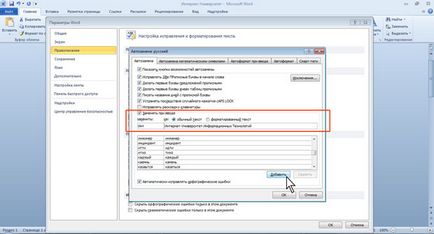
Pentru a utiliza AutoCorrect, introduceți simbolurile AutoCorrect și apăsați tasta SPACE sau Enter de pe tastatură. Simbolurile sunt înlocuite automat de elementul AutoCorrect.
Elementul AutoCorrect este salvat într-o versiune specifică a Microsoft Office de pe computerul pe care l-ați creat. Este disponibil pentru toate aplicațiile Microsoft Office.
Dimensiunea elementului de înlocuire automată este nelimitată. Poate include nu numai text, ci și tabele, figuri, simboluri speciale etc.
Ștergerea unui element AutoCorrect
Un element creat incorect sau care nu mai este necesar, poate fi șters.
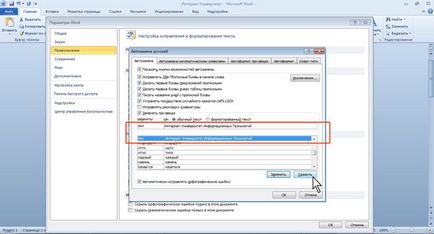
Nu puteți șterge elementul AutoCorectare.