Abundența de constante numerice, intervale fără nume și formule matematice neobișnuite face ca documentul Excel să fie greu de înțeles. Din fericire, puteți aloca oricarei constante, formula sau gama de celule un nume simbolic convenabil, potrivit pentru o utilizare ulterioară.
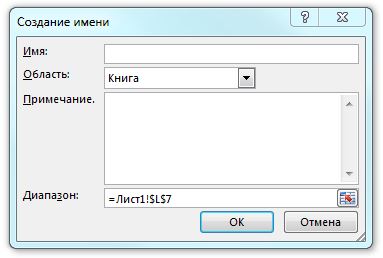
Fig. 1.5. Caseta de dialog cu nume nou
Efectuați următorii pași pentru a numi obiectul:
- Selectați fila din Formula panglică, apoi selectați Atribuiți numele. Veți vedea o casetă de dialog pentru atribuirea unui nume - vezi Fig. 1.5.
- În câmpul Nume, introduceți numele dorit pentru utilizare.
- În caseta Gama, introduceți numele constant necesar, formula sau intervalul dorit. Rețineți că, în mod prestabilit, câmpul conține numele domeniului selectat în mod curent.
- Faceți clic pe OK.
Acum puteți utiliza numele obiectului creat în loc să îl tastați în mod direct. De exemplu, dacă trebuie să calculați volumul unei sfere, veți folosi următoarea formulă: V = 4 / π * r 3/3. (unde r este raza sferei). Apoi, dacă atribuiți o celulă un nume Radius. puteți crea o formulă numită VolumeSphere. În câmpul Gamă din caseta de dialog alocare nume, introduceți formula pentru calcularea volumului: = (4 * PI () * Radius ^ 3) / 3.
Funcția PI () din Excel returnează valoarea p.
Lucrul cu numele în formule: introducerea numelor în formule
O modalitate de a introduce un nume într-o formulă este pur și simplu să o introduceți în linia de introducere a formulei. Dar dacă nu-ți poți aminti numele potrivit? Sau dacă numele este prea lung și puteți face o greșeală atunci când intrați în el? Pentru astfel de situații, Excel oferă diferite instrumente. Deci, începeți să introduceți formula, iar când ajungeți la momentul în care introduceți numele, utilizați una dintre următoarele metode.
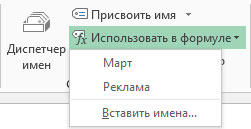
Fig. 1.6. Selectarea unui nume din listă
- Faceți clic pe fila Formula din cureaua de scule, apoi faceți clic pe butonul Utilizați în formule. și apoi din lista derulantă puteți selecta numele dorit.
- Faceți clic pe fila banda de instrumente Formula, apoi faceți clic pe Utilizare în Formula și selectați ultimul element se introduce numele ... Vei vedea o casetă de dialog inserează numele prezentate în Fig. 1.7. De asemenea, puteți utiliza tasta F3 pentru a apela această fereastră.
- Când introduceți primele litere ale unui nume, Excel vă solicită automat să utilizați numele generate corespunzător. În acest caz, treceți la numele dorit și apăsați tasta Tab a tastaturii.

Fig. 1.7. Introduceți caseta de dialog Nume
Aplicarea numelor la formule
- Selectați mai multe celule dacă doriți să le aplicați nume sau o celulă dacă doriți să aplicați numele create pe întreaga coală.
- Faceți clic pe centura Formule de instrumente a filei, apoi meniul drop-down din partea dreaptă a butonului Asociați un nume și apoi faceți clic pe Aplicare numele meniului ... veți vedea caseta de dialog Nume aplicație (vezi. Fig. 1.8).
- Selectați numele sau numele aplicației.
- Verificați Ignorați tipul de legătură pentru a ignora conexiunea relativă și absolută la atribuirea numelor.
- Bifați caseta de selectare Utilizare nume rând rând și rând pentru a specifica Excel pentru a utiliza numele simbolice de rând și coloană (dacă este posibil) pentru a specifica celule individuale.
- Faceți clic pe OK pentru a atribui nume.
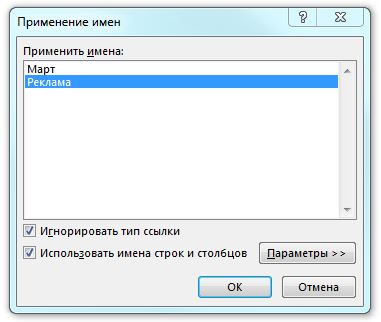
Fig. 1.8. Utilizați caseta de dialog Nume
Ignorarea tipului de referință
De exemplu, dacă formula conține expresia = SUM (A1: A10). iar numele vânzărilor este atribuit gamei $ A $ 1: $ A $ 10. Dacă dezactivați caseta de selectare Ignoră tipul de legătură. Excel nu aplică numele domeniului din celulă; Numele de vânzare indică intervalul absolut, în timp ce formula din celulă conține o valoare relativă.