Dacă aveți un disc, puteți crea o imagine iso și puteți lucra cu imaginea discului instalându-l în Deamon Tools Lite.
De asemenea, dacă aveți un disc de instalare Windows, dar nu există nici o unitate de disc pe laptop, puteți face o imagine pe computer și utilizați un software special pentru a inscripționa discul pe unitatea flash USB și pentru a instala sistemul de operare de pe unitatea flash USB.
Dacă credeți că este foarte dificil să creați imagini iso, amintiți-vă cum ați cunoscut chiar și sarcina cea mai dificilă după ce ați primit explicații clare.
În acest articol vă voi spune ce este iso și ce este necesar pentru a face o imagine iso dintr-un disc.
Ce este imaginea iso
Creăm o imagine iso de la încărcarea programului
Pentru a inscripționa un disc cu tipul fișierului iso, utilizați programul UltraISO.
Dacă aveți instalat acest utilitar, puteți sări peste primul element și începeți cu al doilea.
1. Descărcați și instalați utilitarul UltraISO
1.1. Descărcați programul UltraISO de pe site-ul oficial.
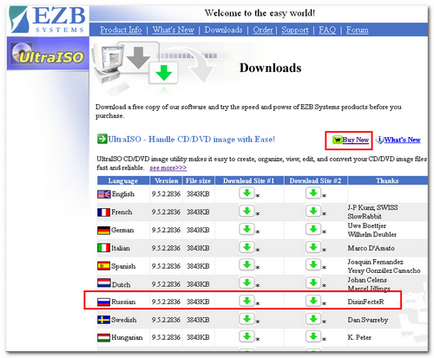
Site-ul oficial al UltraISO
(Figura 1)
Selectați "Russian" și apăsați săgeata verde, stânga sau dreapta, selectând de la care server vom descărca fișierul.
Ca rezultat, ni se oferă să salvăm fișierul.
Despre modul de descărcare a fișierelor și prescrierea locației de salvare a fișierului de instalare al programului este detaliat în articolul dedicat instalării jocului "Daddy's Daughter 2".
De asemenea, puteți să faceți clic pe Start.
În acest caz, fișierul de instalare va fi descărcat de pe computer în sine și programul va începe instalarea.
1.2. Instalarea utilitarului UltraISO
Ați reușit să descărcați programul UltraISO pe computerul dvs. în locul desemnat.
Acum efectuați următoarele acțiuni:
1.2.1. Găsiți fișierul de instalare. El arată astfel:
Fișierul de instalare al programului UltraISO
(Figura 2)
Și faceți clic de două ori cu butonul stâng al mouse-ului.
1.2.2. Închideți toate programele și dați clic pe "Următorul".
1.2.3. Citiți acordul de licență, acceptați termenii și faceți clic pe "Următorul".
1.2.4. Alegeți locul de instalat. Lăsați "Implicit", - așa cum este. Dați clic pe "Următorul".
1.2.5. În fereastra următoare, lăsăm totul ca atare.
1.2.6. În fereastra "Selectați sarcini suplimentare", dacă sunteți un susținător al unui desktop curat, puteți elimina semnul de început, dar este mai bine să lăsați-l așa cum este. Cel de-al doilea element care se referă la asociere poate fi lăsat neschimbat dacă nu doriți să instalați un alt program de citire din formate. Cel de-al treilea punct pe care îl părăsim este modul în care este creată o unitate virtuală și va fi încă la îndemână. Dacă există o unitate virtuală, atunci eliminăm bifa.
1.2.7. Totul este gata pentru instalare, rămâne să apăsați "Install" (Instalare).
1.2.8. După câteva secunde, apare fereastra "Finalizarea expertului de instalare UltraIso". Eliminați toate semnele de selectare și faceți clic pe "Terminare".
2. Crearea imaginii iso - pas cu pas
După instalarea programului UltraISO pe computer, este timpul să vă spunem cum să faceți o imagine.
2.1. Rulați programul, pentru a face acest lucru, găsiți pictograma de pe desktop. Dacă programul nu este înregistrat, veți obține această fereastră:

Fereastra de pornire a programului UltraIso
(Figura 3)
Fie cumpărăm utilitatea și introdu codul de înregistrare, fie folosiți butonul "Perioada de probă"
2.2. Creați o imagine disc ISO. Pentru aceasta, selectați "Creare imagine CD". Selectați fila TOOLS de pe panoul principal:
Creați o imagine disc ISO.
2.3. Rezultatul este o fereastră care vă solicită să creați o imagine pe disc.
Dar mai întâi trebuie să introduceți următorii parametri:
2.3.1. Selectați unitatea unde se află discul pentru scriere;
2.3.2. specificați locul în care programul va salva imaginea care rezultă;
2.3.3. Apăsați tasta "Efectuați" pentru a confirma alegerea dvs.
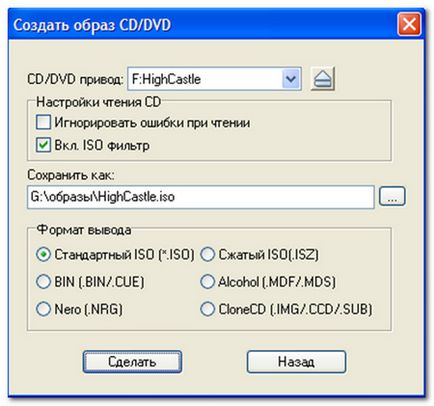
Când introduceți My Computer (Computerul meu), puteți vedea litera unității CD-ului astfel încât să nu ardeți un disc de pe altă unitate dacă aveți două. Acordați atenție, de asemenea, disponibilității spațiului liber pe discuri. Dacă nu există spațiu liber pe unitatea C, salvați-l pe unitatea logică D.
Programul va începe să lucreze la crearea imaginii.

Programul UltraIso creează o imagine
(Figura 6)
Timpul de creare a unei imagini ISO depinde de dimensiunea discului și performanțele computerului.
După ce lucrarea a fost finalizată cu succes, programul vă va solicita să deschideți imaginea rezultată.
Posibile probleme și soluții
Alte programe pentru scrierea unei imagini iso
Dacă intenționați să înțelegeți bine și să învățați cum să creați o imagine de disc de tip iso cu alte programe decât UltraISO, puteți crea copii ale discurilor și cu ajutorul unor programe bine cunoscute, cum ar fi Alcohol 120%, Nero, ImgBurn, ISO Master, PowerISO.
Cu toate acestea, cei care doresc să economisească timp, folosiți programul pentru a înregistra imaginea iso - UltraISO, deoarece este de dimensiuni reduse și nu necesită utilitate pentru resursele de calculatoare.
O interfață simplă și intuitivă face posibilă realizarea de imagini iso fără probleme.
Comandați un abonament gratuit!