Fotografiați cu o cameră de fotografiat bună și cu o lentilă cu deschidere larg deschisă, puteți obține o adâncime minunată superficială a câmpului. Acest efect este adesea folosit în fotografierea portretului. Știi foarte bine cum arată - un fundal frumos, moale, nefocus și, în același timp, un subiect ascuțit. Dacă în fundal există surse de lumină, ele se transformă în cercuri mici numite bokeh (engleză Bokeh). Ele sunt ușor de realizat în stadiul de fotografiere cu echipamente destul de bune. Dacă nu aveți un DSLR sau nu aveți nevoie să îmbunătățiți un instantaneu existent, acest tutorial vă va ajuta să obțineți efectul unei focalizări neclare în Photoshop.

Vă voi arăta cum să creați un fundal de fundal moale prin exemplul acestei fotografii. Avem deja un efect de bokeh mic, dar vreau să-l fac mai expresiv și mai romantic. De obicei, este realizabil la o adâncime superficială a câmpului, atinsă de o deschidere largă.

Mai întâi de toate trebuie să tăiem o pereche. După ce arăt truc pentru a scăpa de margini în jurul marginilor, care apare, de obicei, atunci când fundalul se estompează și apoi ne îndreptăm spre efectul laturii.

Pasul 1. Tăiați subiectul
De ce nu începeți prin simpla tăiere a iubitorilor cu ajutorul instrumentului Quick Selection. Selectați Instrumentul de selecție rapidă și glisați mouse-ul în zonele dorite. Țineți apăsat tasta Alt pentru a elimina selecția inutilă.
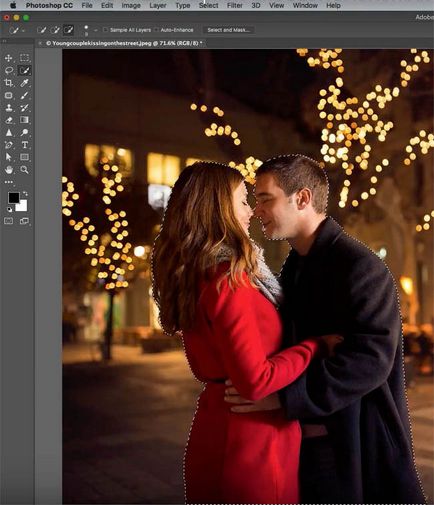
Arată bine, dar vreau să-mi testez selecția. Apăsați Q pentru a activa Masca rapidă. Ne uităm la zonele pierdute. Arată foarte bine. Apăsați din nou Q, revenind la modul standard.
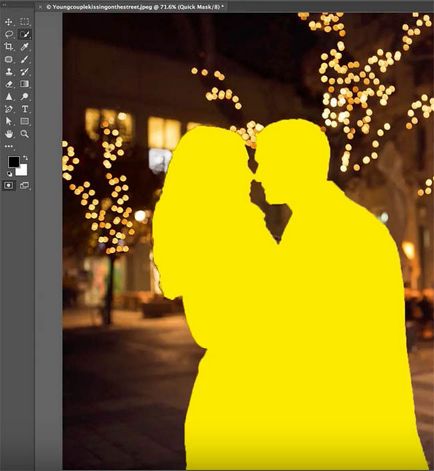
Deschideți meniul Selectare și mască. Voi adăuga un pic de strălucire pentru o viziune mai bună și să clar selecția. În setările de ieșire, selectați masca stratului.
Nota translatorului: instrumentul de selectare și masca sunt disponibile numai în noua versiune a PhotoshopCCCC. În BCS6 și mai tineri puteți utiliza instrumentul RefineEdge.
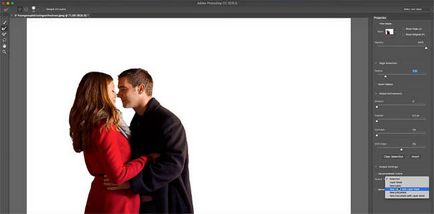
Perechea se află acum pe stratul de mască.
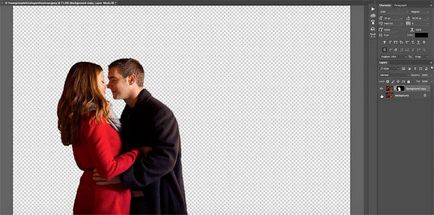
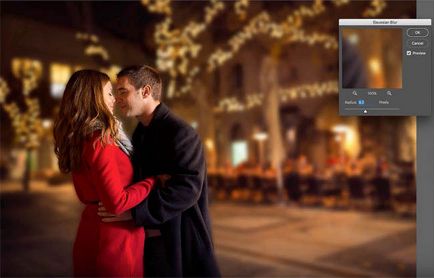
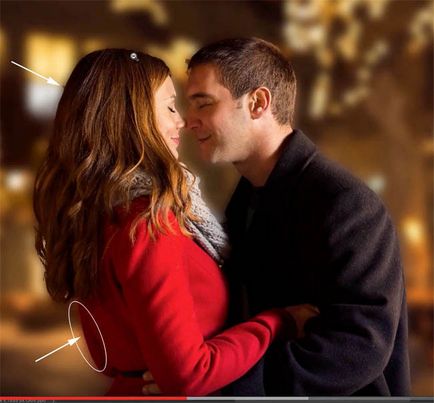
Pasul 6. Pregătiți fundalul
Iată cum puteți învinge această problemă. Cu stratul activ de fundal, faceți clic pe miniatură a stratului de mască, ținând apăsată tasta Ctrl pentru a genera selecția.

Accesați meniul Selecție> Modificare> Extindeți, introduceți 1 pixel și faceți clic pe OK. În același mod, măriți selecția cu 1 pixel. În cele din urmă, obținem un contur mai moale.
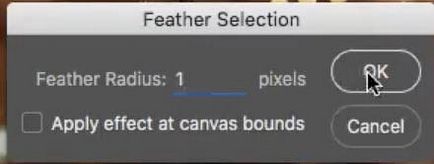
Utilizați completarea Aware de conținut. Ascundeți stratul superior pentru a vedea ce se întâmplă.
Apăsați Shift + Backspace. prin deschiderea casetei de dialog Fill. Asigurați-vă că este selectat Content Aware din meniul drop-down, apoi faceți clic pe OK. Am obținut din nou efectul de marcare, dar nu va crea probleme în viitor.
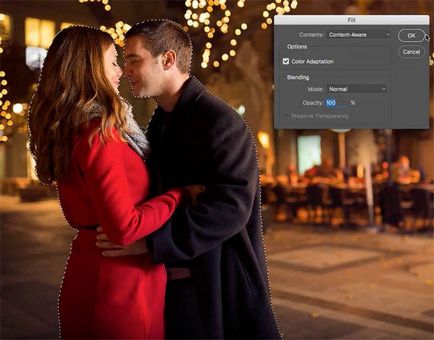

Întoarceți din nou stratul. Suntem aproape acolo.

Pasul 10. Creați un bokeh
Acum avem nevoie de un fundal neclară, dar, de asemenea, dorim să subliniem partea din fundal. Va da o atmosferă romantică excelentă. De asemenea, se pare că fotografia a fost făcută cu un obiectiv mai scump.
Asigurați-vă că este selectat fundalul, apoi accesați meniul Filtrare> Blur Galerie> Meniu Blur de câmp.
Vom aplica acest efect în Photoshop CC / CS6. Galeria blur a apărut de la CS6 (dacă aveți o versiune anterioară, utilizați doar filtrul Blur cu o profunzime superficială a câmpului, creează un efect similar).
Când utilizați Blur, câmpurile sunt de obicei luate cu două puncte. Va fi suficient pentru noi singuri. Chiar acum puterea de estompare este de aproximativ 15 și trebuie să creștem acest parametru. Pentru rezultatul corect, trebuie să practicați puțin.
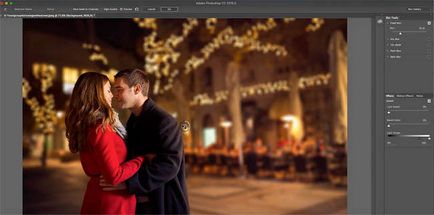
Să începem cu elementul Light Bokeh (Light Bokeh). Deplasați-o spre dreapta până când vedeți că efectul dorit a apărut. Ei bine, facem, dar rezultatul până acum nu pare corect. Redați cu glisorul de lățime de lumină. Trebuie să-l slăbiți puțin, așa că trageți triunghiul alb în stânga. De asemenea, mișcați indicatorul negru spre dreapta, astfel încât amândouă s-au aflat aproape deasupra celuilalt - așa că am obținut efectul dorit.
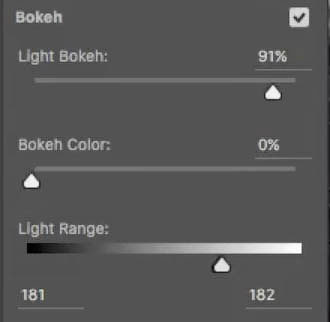
Să creștem neclaritatea, să tragem puțin cursorul și să observăm cât de mult a crescut dimensiunea discurilor rotunde.
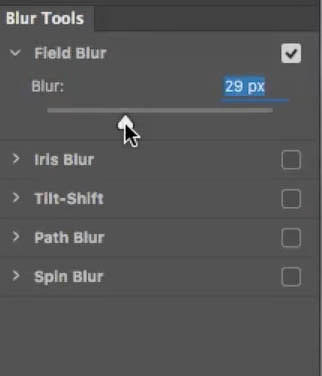
În acest stadiu, trebuie să obțineți echilibrul corect jucând cu Light Bokeh, Light Range și Blur.
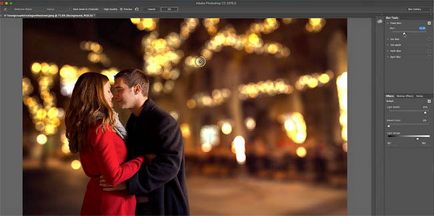
Dacă ascundeți din nou stratul superior și priviți fundalul, puteți vedea cât de frumos și fără sudură a devenit mulțumit de Fill în funcție de conținut. Fără margini sau altele asemănătoare și am reușit să creăm efectul perfect.

Privind rezultatul înainte și după, devine evident cât de romantică și visătoare a devenit fotografia.


Add-ons:
23603
abonați:
70 000+
Activitatea utilizatorilor:
331 953
Celelalte proiecte:
Formular de înregistrare
Înregistrare prin e-mail