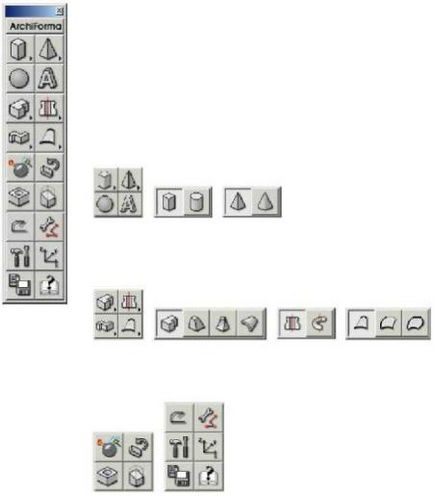
Panoul colectează toate uneltele programului ArchiForma sortate după tip și scop.
Primul grup conține butoane. pentru a crea primitive tridimensionale simple - prisme. cilindri. conuri. piramidele. sfere și texte tridimensionale.
Arrow. în partea din dreapta jos a butonului. îți amintește. că alte tipuri de instrumente sunt disponibile. Apăsând și eliberând butonul mouse-ului. Puteți afișa restul instrumentelor.
Al doilea grup conține instrumente tridimensionale. care au nevoie de contururi (umpluturi) bidimensionale, pentru a crea forma necesară. Aceasta se referă la represiune. forme de broșe și suprafețe.
Următorul grup pentru editarea 3D a elementelor ArchiForma introduse deja este o explozie. rotație. decuparea.
Și în cele din urmă. Grup mixt. care include
instrumente pentru editarea sau salvarea unui articol și editarea generală.
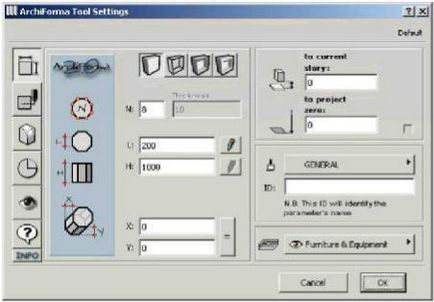
Comenzi comune ale standardului
instrumente de dialog ArchiForma
Toate instrumentele din panoul ArchiForma au aproximativ aceeași fereastră constantă. Să continuăm. în această secțiune. cu setări comune.
Să luăm de exemplu instrumentul prismei. Faceți clic pe prima pictogramă din stânga sus.
Este afișată fereastra standard pentru configurarea parametrilor ArchiForma. De fapt, îl putem împărți în trei părți.
În stânga sunt șapte butoane. care oferă tranziția între mai multe câmpuri de setări. Acestea sunt butoane comune pentru toate uneltele. ele pot fi blocate. dacă nu au nimic de-a face cu instrumentele selectate
Secțiunea centrală se modifică în funcție de selecție și conține setările curente ale parametrilor instrumentului. Reprezentarea grafică explică în mod clar interfața.
Secțiunea din dreapta. care rămâne neschimbată. parte a modului de editare selectat. conține setările de nivel. material și strat.
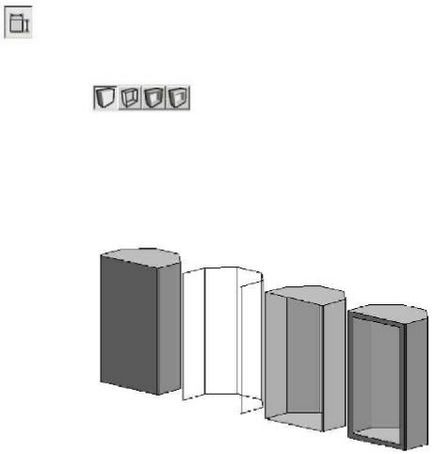
Primul buton din stânga. buton opțiuni. Determinarea configurației elementelor bazate pe formular. măsurare și denaturare.
În secțiunea câmpului central afișat mai sus. puteți selecta un tip de element. pe care doriți să o creați. poate fi solidă. cadru. goale sau cu grosime.
Această opțiune este aceeași pentru toate ferestrele elementelor ArchiForma, dar unele dintre ele pot fi blocate. în anumite cazuri. descrise mai târziu în acest manual.
Pentru primele trei vizionări, nu sunt necesari alți parametri. cu toate acestea. dacă selectați modul grosime. este activat câmpul pentru introducerea valorii acestuia.
Iată un exemplu pentru fiecare tip.
Secțiunea centrală se modifică în funcție de element. pe care doriți să o creați. astfel încât setările pentru fiecare element ArchiForma vor fi explicate mai jos.
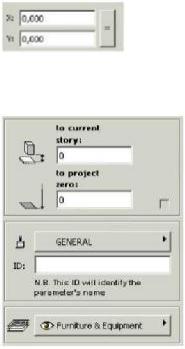
Pe de altă parte. ultimele două câmpuri de editare sunt aceleași pentru toate elementele. Ele vă permit să mutați elementul creat de dvs. de-a lungul axelor X și Y. Evident. că puteți face această acțiune pe o axă separată. Dacă activați butonul de lângă două câmpuri. valoarea deplasării de-a lungul ambelor axe va fi egală. Valoarea de referință este întotdeauna de-a lungul axei X.
Secțiunea dreaptă a ferestrei rămâne întotdeauna neschimbată. Acest lucru se aplică în cazul dialogurilor ArchiCAD, aici puteți introduce nivelul elementului în raport cu etajul curent sau marca zero.
Când lucrați într-o fereastră 3D. aceste valori sunt blocate. deși puteți activa valoarea nivelului. activând comutatorul din partea dreaptă jos a câmpului.
Identificatorul (ID) joacă un rol primordial. deoarece reprezintă o variabilă de material GDL (de obicei utilizată de dezvoltatorul modelului).
Să ne explicăm cu exemplul următor
Creați două prisme. cu două materiale diferite. dar salvați cu același identificator.
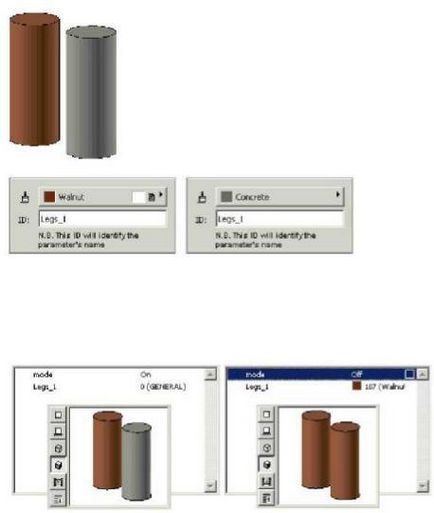
Salvați-le ca obiecte separate. cu toate acestea, în fereastra de editare va fi afișată o singură variabilă de material. și nu poți schimba materialul unei singure prisme.
Dacă atribuiți prisme diferite acestor două prisme. Puteți alege între două materiale diferite.
Ultima setare a acestei ferestre. este un meniu pop-up. în care puteți selecta un strat pentru elementul creat.
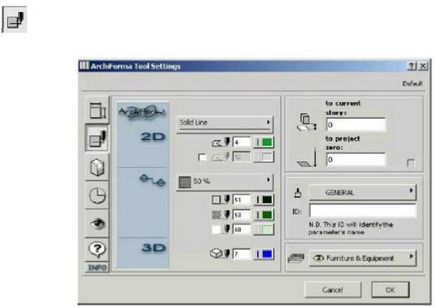
Caracteristică (caseta de atribute)
Butonul atribute controlează afișarea elementului în plan. secțiune și în 3D.
Acest câmp rămâne neschimbat pentru toate elementele barei de instrumente. așa că va fi descris numai în această secțiune. Toate articolele. descrise mai jos. consultați această secțiune.
Prima parte se referă la atributele afișate în plan. adică tipul liniei. Culoare stilou pentru contur și umple fundalul obiectului.
Să ne explicăm cu exemplul următor.
• Privim exemplul și creăm o prismă. cu comutatorul pentru trapă. Dacă salvați acest element ca obiect în formatul .gsm (vedeți "Salvare ca obiect ArchiCAD" / "Salvare ca instrument de obiect ArchiCAD" descris mai jos în manual), veți observa. că fiecare vârf are Hotspot. care vă ajută la introducerea unui obiect în plan.
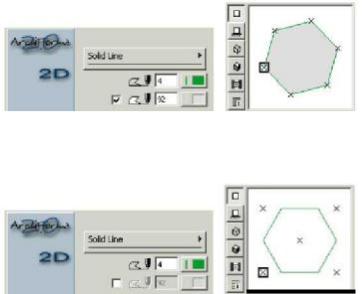
• Când întrerupătorul este oprit. hotspot-uri
Obiectul salvat va fi plasat numai în colțurile perimetrului complet și în centru.
Alte secțiuni de configurare. În legătură cu vizualizarea din secțiunea ferestrei și din vizualizarea 3D. similar cu setările. utilizate frecvent în ferestrele ArchiCAD.
În această secțiune. Puteți seta ecloza elementului (dacă este tăiat), stiloul contur. pană de pește și stilou umple fundalul. Pentru opțiunea 3D. Puteți instala stiloul injector (pen). pentru a afișa elementul ArchiForma.
Secțiunea dreaptă rămâne neschimbată.

Cutie de rotunjire
Butonul de rotunjire. Puteți face referire la secțiunea filei sau șanfrenului de bază și / sau partea superioară a elementului creat.
Primele două comutatoare. Puteți decide. unde să lucrați (în partea de jos, în partea de sus sau în ambele), în timp ce comutatoarele sunt în același timp mai mici. Puteți alege. cum să acționați pe un element (prin rotunjire sau ștanțare).
În partea de jos a secțiunii. în două câmpuri numerice. Trebuie să introduceți un filet sau o rază a șanfrenului pentru partea superioară (Rt) sau pentru baza (Rb). Prin rotirea butonului pe lateral. Puteți face aceste două valori egale. Dacă apăsați acest buton. după introducerea a două valori diferite în câmpurile lor. valoarea va fi egală cu valoarea superioară (Rt).
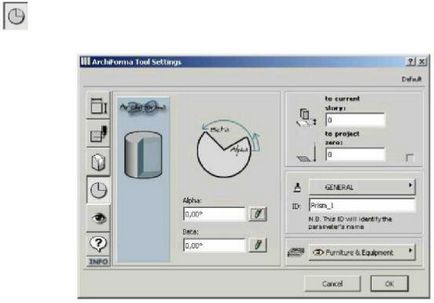
Caseta de dezvoltare
Butonul de decupare (dezvoltare). Puteți stabili unghiul posibil al tăierii elementului.
Trebuie definite două variabile. Alfa determină unghiul de pornire a tăierii. iar Beta își stabilește sfârșitul.
Alături de două câmpuri numerice. există două butoane. cu insigna cu creion. Faceți clic pe una dintre ele. Puteți defini aceste valori în modul grafic. nu contează. indiferent dacă lucrați într-o fereastră de planificare sau într-o fereastră 3D. De fiecare dată. când această opțiune este activată. câmpurile numerice vor fi blocate.
Confirmarea setărilor este aceeași pentru ferestrele Plan și 3D. (după introducerea elementului), prima presă setează valoarea lui Alpha, a doua - valoarea lui Beta.
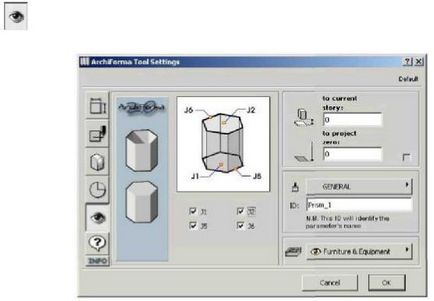
Caseta de vizualizare
În secțiunea de vizualizare. Puteți defini setările de vizualizare pentru element.
Puteți decide dacă să afișați sau nu fețele și / sau suprafețele de sus sau de jos. Această setare depinde de instrument. folosite de ArchiForma. Pentru informații mai detaliate. consultați descrierea pentru fiecare element.
Utilizarea unui afișaj fără fețe vă poate ajuta în acest caz. dacă aveți nevoie să suprapuneți mai multe elemente ArchiForma. În acest caz. în vizualizare 3D. obiectul total va fi afișat ca element separat. fără linii de legătură enervante.
Pentru informații mai detaliate despre aceste valori (denumite "valori mască"), vă rugăm. consultați manualul GDL. inclus în pachetul ArchiCAD.
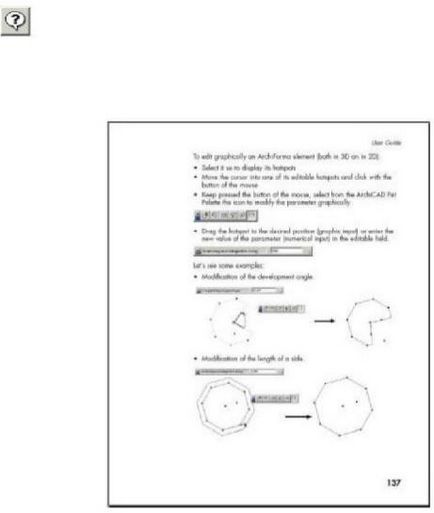
Caseta de ajutor
Ultima secțiune. definită de această pictogramă. se referă la
ajutor on-line (ajutor on-line).
După ce apăsați acest buton. ArchiForma se va referi la secțiunea manuală online. explicând utilizarea instrumentului selectat.
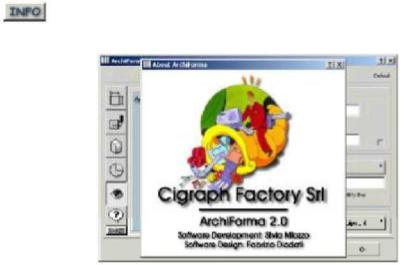
Caseta de informații (caseta de informații)
Câmpul de informații deschide o fereastră
Cigraph Factory, Extensii pentru dezvoltatori.